Não há necessidade de ir ao cinema apenas para ver ótimos filmes. Com plataformas que oferecem serviços de streaming de vídeo como o Netflix, você pode acessar esses filmes com apenas a ponta dos dedos! É incrível saber que o Netflix é compatível com PCs e dispositivos móveis. Além disso, permite fazer download para assistir offline! Mas é claro que o conteúdo baixado desaparecerá no momento em que a assinatura terminar. Aprendizado como gravar tela no Netflix permitirá manter cópias desses filmes para assistir mais tarde.
Felizmente, este artigo oferecerá vários métodos de como gravar tela no Netflix com facilidade usando um Mac ou PC com Windows, bem como um dispositivo móvel. Entre na primeira parte para aprender sobre essas formas imediatamente!
Conteúdo: Parte 1. Como gravar tela no Netflix no Mac?Parte 2. Como gravar tela no Netflix no Windows?Parte 3. Como gravar tela no Netflix sem tela preta no telefone?Parte 4. Em Conclusão
Parte 1. Como gravar tela no Netflix no Mac?
Nesta seção, serão apresentados métodos para gravação de tela no Netflix – por meio de um programa de software profissional e usando um ferramenta gratuita disponível no Mac computadores.
Gravador de tela iMyMac
é sempre recomendável usar uma ferramenta profissional ao tentar gravar na tela não apenas o conteúdo do Netflix, mas também as atividades na tela. Felizmente, existem aplicativos como o Gravador de tela iMyMac. Para utilizá-lo, deve-se seguir o guia abaixo.
Obtenha uma avaliação gratuita agora! Mac normal Mac da série M Obtenha uma avaliação gratuita agora!
- Abra o aplicativo ao instalá-lo e escolha a opção “Gravador de vídeo”Opção da interface principal.
- Selecione “Screen Only” para capturar apenas a tela ou “Tela e câmera”Caso você queira gravar também sua webcam. Caso sua webcam não tenha sido detectada, pressione o menu “Verificar novamente”. A seguir, especifique sua área de gravação preferida.
- Você tem flexibilidade para gravar sons de acordo com suas preferências. Você pode optar por gravar o som do sistema e o microfone (“Som e microfone do sistema”Menu) ou escolha qualquer um dos dois (botão “Som do Sistema” ou opção “Microfone”).
- Pressione o botão “Iniciar Gravação”. Se "Janela” for selecionado como área de gravação, vários programas de janela serão exibidos. Escolha a janela desejada para gravar.
- Você pode interromper a gravação pressionando “Stop”.

Outras funções para personalização e anotação, bem como menus para pausar e reiniciar também estão disponíveis caso deseje utilizá-los durante a gravação da tela.
QuickTime player
Uma ferramenta gratuita no Mac, QuickTime Player, também pode ser usada para gravar o conteúdo Netflix desejado. Caso você esteja se perguntando como gravar tela no Netflix usando-o, basta seguir o seguinte.
- Abra o aplicativo QuickTime Player no seu Mac.
- Toque no botão “Arquivo” e escolha “Nova Gravação de Tela”.
- Você pode realizar modificações através do Função “Configurações” – alterar o local de saída, teclas de atalho, etc.
- Abra o conteúdo Netflix a ser gravado e ao mesmo tempo comece a gravar através deste player.
- Uma vez feito isso, toque no botão “Parar”. Depois é só salvar o vídeo capturado no seu Mac!

Parte 2. Como gravar tela no Netflix no Windows?
Claro, ao compartilhar como gravar tela no Netflix usando um computador Mac, também seria bom compartilhar como isso pode ser feito através de um PC com Windows.
Gravador de tela iMyMac
O mesmo acontece com PCs Mac, o gravador de tela iMyMac também é compatível com computadores Windows. Para utilizá-lo, pode-se seguir o mesmo processo mencionado anteriormente na primeira parte.
A vantagem de usar esta ferramenta profissional é que é possível maximizar os recursos e funções do aplicativo que abrangem personalização, fácil navegação, anotações e muito mais. Além disso, pode-se ter certeza de que os arquivos resultantes serão de ótima qualidade, pois a gravação será feita sem atrasos e em alta definição.
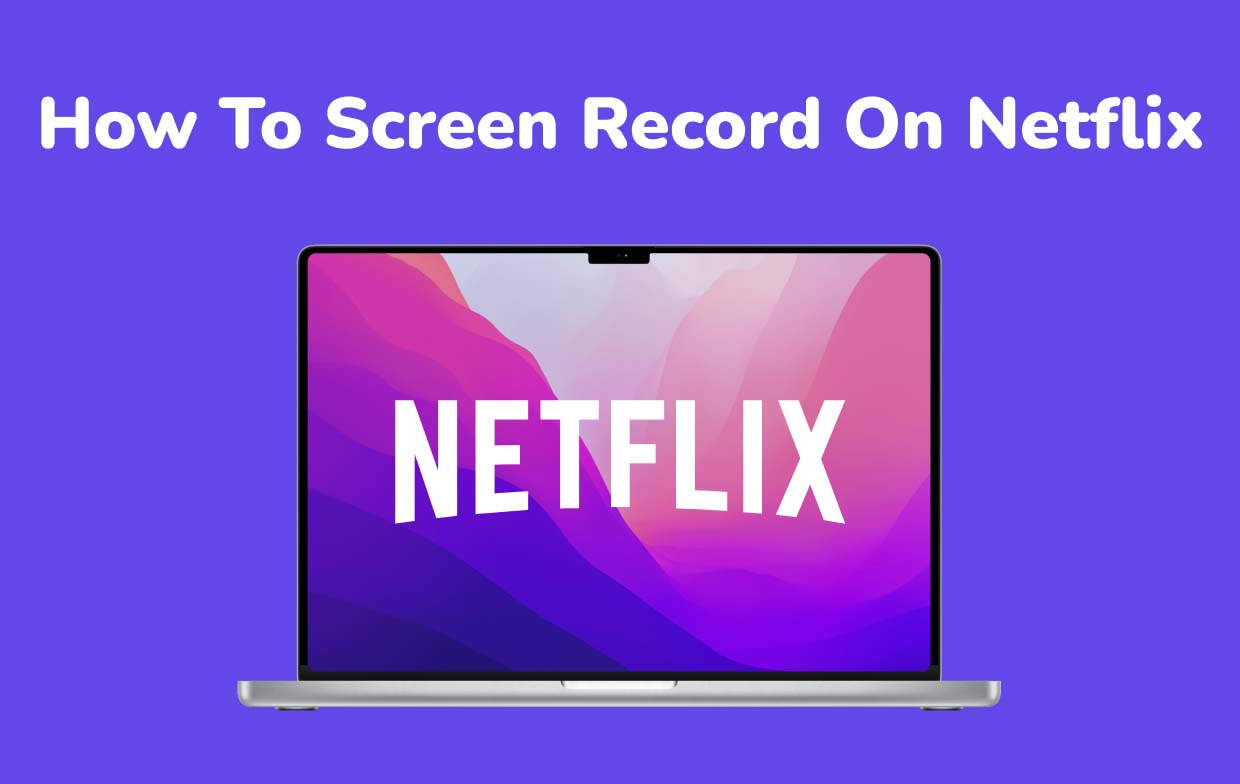
OBS Studio
Se os usuários de Mac tiverem QuickTime Player, os usuários de PC com Windows podem aproveitar as vantagens do OBS Studio. Este é um aplicativo de código aberto que também é gratuito e pode ajudar a gravar na tela um filme, documentário e outro conteúdo da Netflix. Se você estiver interessado nisso, veja como gravar a tela no Netflix usando o OBS Studio.
- No seu navegador, inicie o Netflix e escolha qual conteúdo você deseja gravar. Abra o aplicativo OBS Studio. Em “Fontes”, toque no botão “+”.
- Adicione um nome e o Netflix será selecionado automaticamente. Você pode prosseguir com a configuração das outras opções restantes.
- Reproduza o conteúdo da Netflix e toque no menu “Iniciar Gravação” no OBS. Assim que a gravação terminar, você poderá ver o clipe capturado em seu computador.

Parte 3. Como gravar tela no Netflix sem tela preta no telefone?
Certamente, os usuários de dispositivos móveis também estão se perguntando como gravar a tela no Netflix usando seus gadgets. Claro, compartilharemos os tutoriais aqui também.
Como gravar tela no Netflix no iPhone
Usando o gravador de tela integrado do iPhone, gravar conteúdo do Netflix deve ser fácil. Aqui está um guia também.
- Abra o conteúdo do Netflix a ser gravado no seu iPhone.
- Procure o ícone “Screen Recorder” no centro de controle do seu iPhone. Clique nele para começar a gravar a tela.
- Feito isso, basta encerrar pressionando o botão vermelho de parada. O clipe gravado será salvo no menu “Fotos” do seu iPhone.

Como gravar tela no Netflix no Android
Os usuários do Android não devem pensar muito em como gravar a tela no Netflix por meio de seus dispositivos, pois ele também possui um gravador embutido. Alternativamente, um aplicativo como o AZ Screen Recorder pode ser utilizado. Veja como fazer.
- Ao baixar o aplicativo, abra o conteúdo específico da Netflix a ser gravado.
- Inicie o programa e pressione “Gravação” e depois “Iniciar agora” para começar.
- Ao terminar, basta pressionar o botão “Parar”.
Parte 4. Em Conclusão
Neste dia, não se deve mais pensar em como gravar a tela no Netflix, pois isso pode ser feito facilmente em computadores e dispositivos móveis. Felizmente, existem ferramentas de gravação de tela integradas na maioria dos dispositivos, bem como alguns aplicativos gratuitos e de código aberto. No entanto, considere sempre o uso de opções profissionais como o iMyMac Screen Recorder para obter os melhores resultados e experimentar o processo mais fácil.



