Os Steam Decks são um dos dispositivos de jogo mais poderosos, fáceis de usar e portáteis, criados para promover conforto aos entusiastas de jogos. Ao jogar, muitos usuários estão de olho em criar cópias de suas sessões de jogo para que possam compartilhá-las online em diferentes plataformas, como Facebook, YouTube, TikTok e muito mais.
No entanto, a maioria não tem conhecimento de como gravar tela no Steam Deck ainda, se é possível fazer isso ou não. Felizmente, esse será o ponto principal de discussão deste artigo. Ao pular para a primeira parte, você será exposto à resposta para essa consulta imediatamente. Então, vamos começar!
Conteúdo: Parte 1. É possível gravar com um Steam Deck?Parte 2. Como gravar os últimos 30 segundos no Steam Deck?Parte 3. Como gravar a tela no Steam Deck sem limite de tempo?Parte 4. Como gravar a tela no Steam Deck Online de graça?Perguntas frequentes sobre gravação de tela no Steam Deck
Parte 1. É possível gravar com um Steam Deck?
Para começar, você precisa estar ciente de que o Steam Deck não tem um gravador integrado. No entanto, isso não é algo que nos deva decepcionar, pois ensinaremos uma solução alternativa sobre como gravar a tela no Steam Deck nesta seção. Neste caso, podemos confiar no uso de um plugin chamado “Decky Recorder”. Ele é capaz de capturando até 5 minutos do jogo. Se você estiver interessado, confira o guia abaixo.
Habilitar o Modo Desenvolvedor no Steam Deck
O primeiro passo que deve ser realizado é habilitar o Modo Desenvolvedor no Steam Deck. Fazer isso ajudará você a garantir que a instalação de plugins seja possível. Como estamos pensando em usar o Decky Recorder, fazer esse passo é vital.
- Toque no botão “Steam”.
- Vá até o menu “Sistema” e abra-o.
- Procure o “Modo Desenvolvedor” e ative-o.
- Na parte inferior, abra o novo menu “Desenvolvedor”.
- A “Depuração CEF” deve ser ativada em seguida.
- Clique no menu “Steam” novamente.
- Selecione “Energia” em seguida.
- Por fim, agora você só precisa alternar para o “Modo Desktop” para continuar com a instalação do plugin.
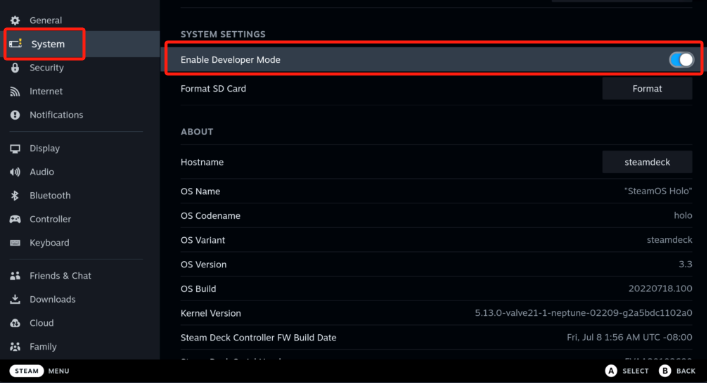
Baixe o Decky Loader
Estamos agora no segundo estágio do processo de como gravar a tela no Steam Deck por meio de um plugin. Para baixar o Decky Loader, os seguintes passos devem ser feitos.
- Toque no botão “Steam”. Em seguida, escolha a opção “Power”.
- Mude para “Desktop Mode”. É sugerido usar um teclado e mouse, pois isso facilitará o download e a instalação.
- Escolha um navegador para usar e abra-o. Prossiga com a instalação do Decky Loader.
- De Página do GitHub do Decky Loader, encontre o ícone para “Download”.
- Quando terminar, encontre o instalador e clique duas vezes nele. Escolha “instalação recomendada”.
- Quando a instalação estiver concluída, volte para o “Modo de Jogo”.
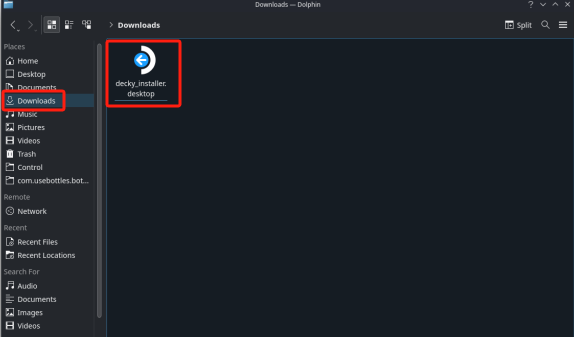
Instalar o plugin Decky Recorder
Agora que terminamos de baixar o Decky Loader, vamos pular para a terceira etapa do processo “como gravar a tela no Steam Deck” – instalar o plugin Decky Recorder.
- Procure o botão QAM.
- Toque no ícone “novo plugin” e depois no ícone “Loja”.
- Encontre “Decky Recorder”.
- Toque em “Instalar”.
Agora só falta você usar o Decky Recorder.
- Inicie o aplicativo Decky Loader.
- Escolha o formato desejado e alterne para “Modo Replay”.
- Selecione o local onde o arquivo de saída será salvo.
- Para começar a gravar, toque em “Steam e Iniciar”. Quando terminar, certifique-se de voltar para o “Modo Desktop”. Toque no botão “Gerenciador de arquivos Dolphin” para visualizar as gravações.
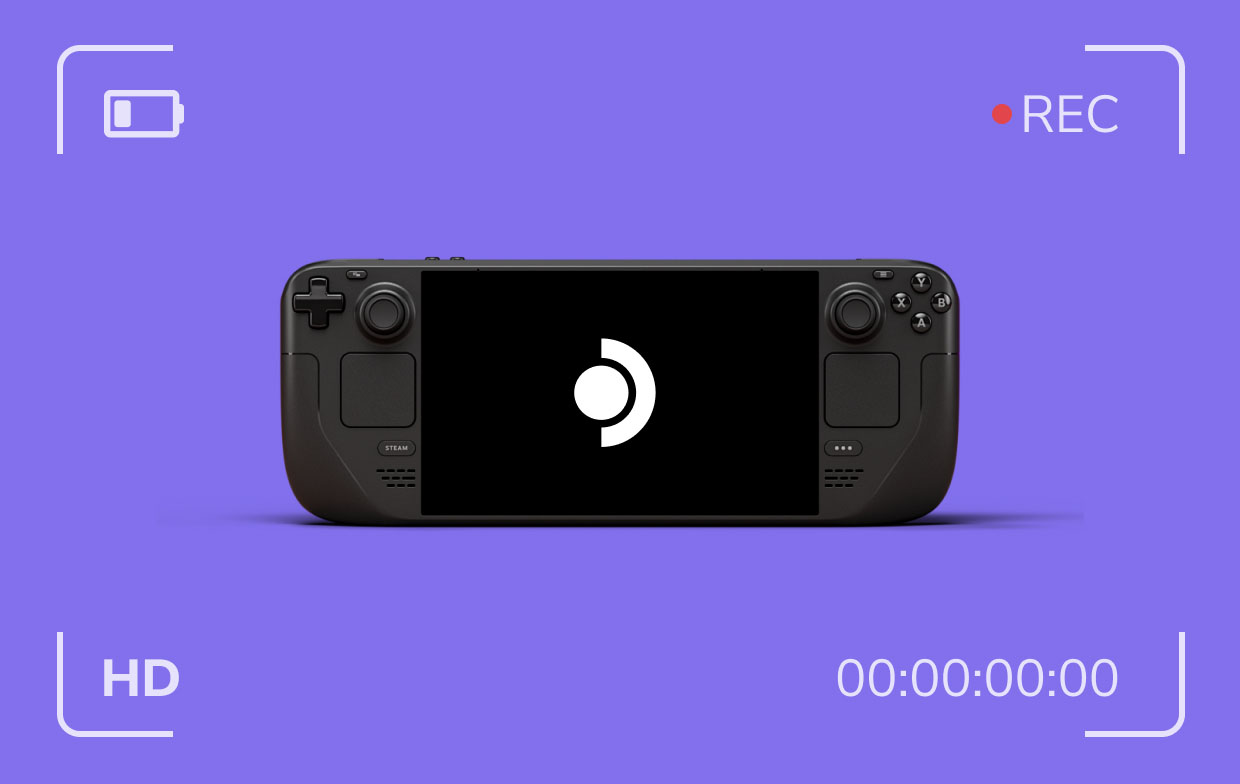
Parte 2. Como gravar os últimos 30 segundos no Steam Deck?
Para sua informação adicional, você pode utilizar a Game Bar para capturar os últimos 30 segundos da sua sessão de jogo no Steam Deck. Lembre-se de que, como é gratuito, os recursos disponíveis e oferecidos são limitados. Mas muitos garantem isso, pois já foi comprovado que é eficaz.
- Não deixe de jogar o jogo Steam Deck para gravar antes de abrir a Barra de Jogo.
- Modifique as configurações disponíveis, se desejar.
- Pressione “Widget”, depois “Gear” e “Settings” para ver a aba de atalhos. É aqui que você encontrará a tecla de atalho que ajudará você a gravar os últimos 30 segundos do seu jogo. Toque em “Save”.
- Mantenha pressionadas as teclas “Windows”, “Alt” e “G” do seu teclado.
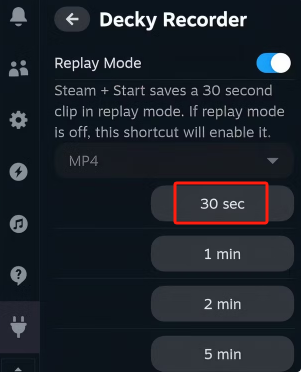
Parte 3. Como gravar a tela no Steam Deck sem limite de tempo?
Nós destacamos anteriormente como gravar a tela no Steam Deck com o uso de um plugin. No entanto, essa opção apresenta uma limitação, pois só pode gravar por até 5 minutos. Para gravar sem nenhuma limitação, é preciso confiar no uso de um aplicativo de software profissional que já seja comprovadamente confiável, como o Gravador de tela iMyMac. Ele pode ajudar a capturar a tela, webcam e áudio de alguém e até mesmo auxiliar a tirar capturas de tela. Repleto de funções avançadas, certamente você terá a melhor experiência de gravação enquanto estiver em uso.
Obtenha uma avaliação gratuita agora! Mac normal Mac da série M Obtenha uma avaliação gratuita agora!
Aqui está um guia rápido sobre como este aplicativo pode ser utilizado.
- Instale o aplicativo iMyMac no seu computador e abra-o.
- Selecione o menu “Video Recorder” e certifique-se de que o conteúdo a ser gravado esteja pronto. Altere as configurações se desejar.
- Prossiga com a gravação tocando no menu “Start Recording”. Quando terminar, pressione “Stop”.

Parte 4. Como gravar a tela no Steam Deck Online de graça?
Ao compartilhar anteriormente como gravar a tela no Steam Deck por meio da melhor e mais recomendada opção, você provavelmente está se perguntando se há uma maneira de capturar suas sessões de jogo do Steam Deck online gratuitamente. Bem, você pode fazer isso com a ajuda de ferramentas online como Tear.
Para usar o acima mencionado, você só precisa criar uma conta. Depois, baixe o aplicativo e instale-o. Quando tudo estiver configurado, você pode prosseguir e usá-lo para gravar.
Perguntas frequentes sobre gravação de tela no Steam Deck
Aqui estão algumas perguntas frequentes relacionadas a como gravar a tela no Steam Deck.
- Como habilitar o modo replay no Steam Deck?
Para habilitar o “Modo Replay” no Steam Deck, siga o procedimento abaixo.
- Quando terminar de instalar o “Decky Recorder”, role para baixo e procure o botão “Steam”.
- Pressione o menu mencionado.
- Navegue até a aba “Plugin”. É aqui que você encontrará o “Modo Replay”. Você pode ligá-lo aqui.
- Como fazer captura de tela no Steam Deck?
O Steam Deck tem uma ferramenta interna que pode ajudar com a captura de tela. Um bom exemplo é usar o menu de acesso rápido. Para iniciá-lo, segure os botões “Steam” e “L1”. Procure a opção “Take Screenshot”. Confira e siga as instruções na tela para tirar uma captura de tela.
- O Steam Deck tem entrada de vídeo?
Infelizmente, o Steam Deck não tem entrada de vídeo.
- O Steam Deck é legal?
Claro! O Steam Deck é legal. No entanto, ainda é preciso estar atento o suficiente às leis de direitos autorais vigentes para evitar violações.



