Possuir um computador nesta época é definitivamente uma necessidade. Quer você esteja trabalhando ou concluindo trabalhos escolares, ter um PC com Windows sempre será uma boa opção. Mas você já pensou em atualizar o seu para o Windows 11? Se ainda não o fez, está perdendo muitos recursos!
Se você é um novo usuário de PC com Windows 11, provavelmente tem várias perguntas em mente. Você também está curioso sobre como gravar tela no Windows 11? Você não precisa pensar muito! Existem várias opções para você considerar ou escolher. Temos guias detalhados sobre como gravar uma tela no Windows 11 neste artigo! Você está animado para finalmente aprender todos esses guias? Vamos finalmente nos aprofundar neles agora!
Conteúdo: Parte 1. O Windows 11 possui gravador de tela?Parte 2. Como gravar tela no Windows 11 sem barra de jogo?Parte 3. Outro gravador de tela gratuito no Windows 11Parte 4. Em Conclusão
Parte 1. O Windows 11 possui gravador de tela?
Ser um usuário antigo de PC com Windows certamente o deixou ciente da existência do “Barra de jogos do Xbox”. É um gravador integrado em computadores Windows. Assim, mesmo que você tenha alterado a versão do Windows para o Windows 11, ainda poderá usá-lo. Para iniciar a “Xbox Game Bar”, basta pressionar os botões “Windows” + “G” do teclado. Além de capturar a tela, esta ferramenta pode até gravar áudio! Na verdade, uma boa solução para o problema “Como fazer a captura de tela no Windows 11?” consulta! Vamos passar para as etapas detalhadas para gravar a tela por meio deste gravador integrado.
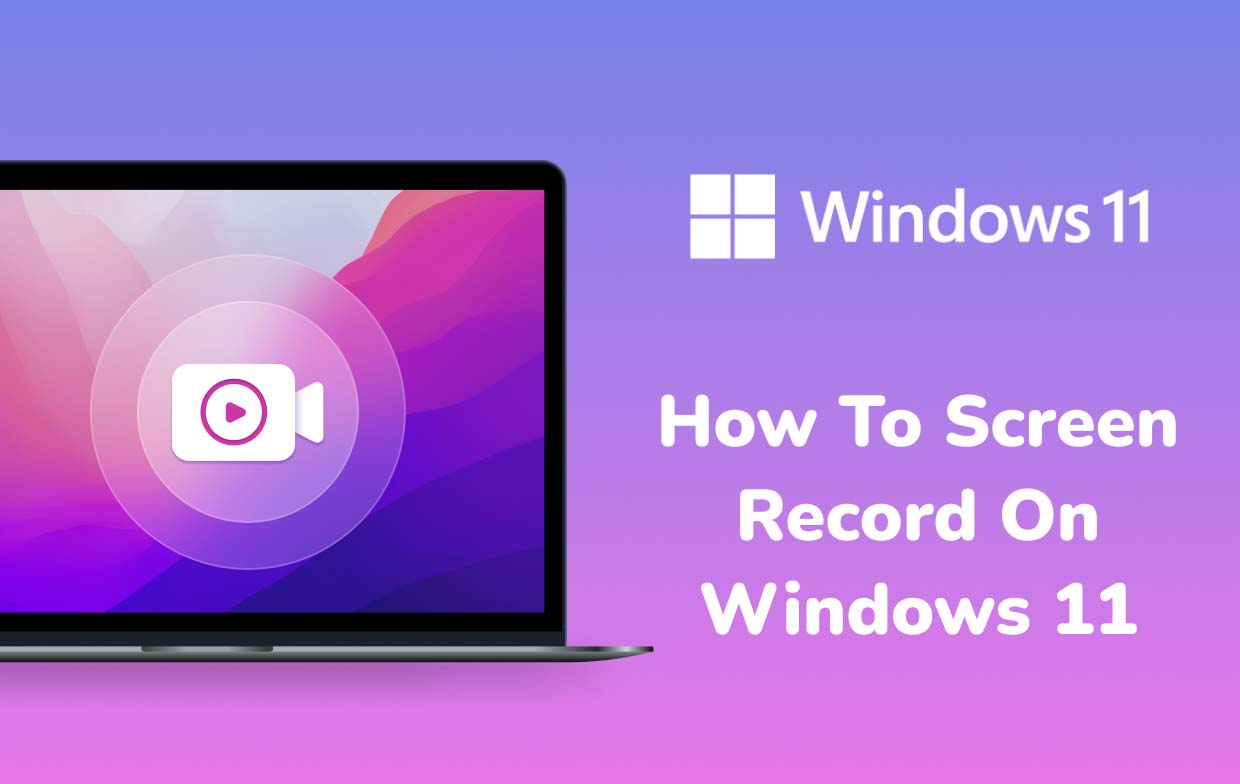
Passo 1. Vá para o menu “Configurações”
Vá para a opção “Configurações” em seu computador Windows 11. Pressione a opção “Jogos” e depois o menu “Capturas”. Todas as suas gravações de tela devem ser salvas por padrão em “Vídeos\Capturas”. Alterar isso também é permitido se você desejar. Para gravar uma atividade de tela que já aconteceu, basta ativar a opção “Gravar o que aconteceu”. Você pode até determinar a duração da gravação.
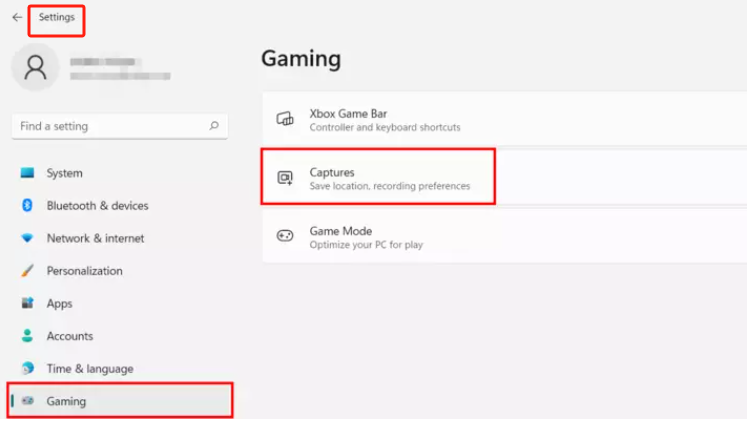
Passo 2. Habilitando as opções de gravação
Você deve marcar as caixas de seleção ao lado das opções “Gravar mesmo quando meu PC não estiver conectado” e “Gravar enquanto projeta minha tela sem fio” para ativá-las. Você também verá o menu suspenso “Duração máxima da gravação”. Ao tocar, você verá a opção de configurá-lo para 30 minutos, uma hora ou até 4 horas, se desejar.
Etapa 3. Ative o menu Capturar e controlar áudio durante a gravação de tela
Procure a opção “Gravar áudio quando eu gravar um jogo ou Capturar áudio ao gravar um jogo” a seguir. É isso que permite configurar a qualidade do áudio, o volume do microfone e até mesmo o do PC.
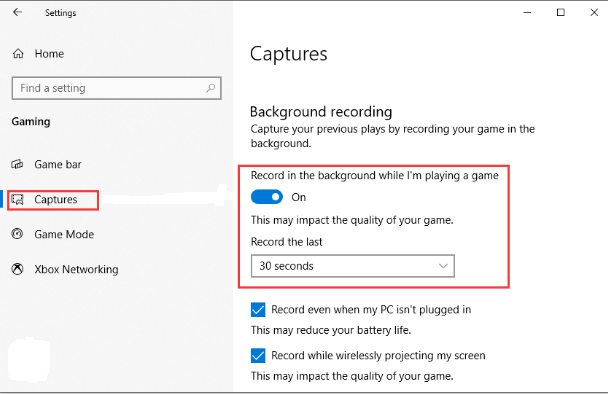
Passo 4. Desative o menu do cursor do mouse de captura ao gravar um jogo
Para gravações, a recomendação habitual é de 30 fps. Aumentar para 60 fps também deve ser suficiente, mas usar 30 fps deve ser o melhor. Por padrão, a qualidade do vídeo de gravação de tela é definida como “padrão”, mas, como mencionado, você pode alterar isso se desejar. Você também pode desligar o menu “Capturar o cursor do mouse ao gravar um jogo” conforme desejar.
Etapa 5. Controlar atalhos de teclado
Você também deve estar ciente de que existem muitos atalhos de teclado que permitem controlar a Barra de Jogo Xbox. No seu PC com Windows 11, para ver e alterar os atalhos, é necessário iniciar a interface da própria Barra de Jogo. Aqui estão os atalhos importantes a serem lembrados para sua referência.
- Tecla Windows + G– para iniciar a Barra de Jogo Xbox
- Tecla Windows + Alt + R– para iniciar ou parar a gravação
- Tecla Windows + Alt + G – para capturar os últimos 30 segundos de sua atividade na tela
- Tecla Windows + Alt + B – para ligar ou desligar o HDR
- Tecla Windows + Alt + PrtScn – para obter uma captura de tela da atividade da sua tela

E é isso! As etapas detalhadas mencionadas acima sobre como gravar a tela no Windows 11 são o que você precisa seguir ao usar a Barra de Jogo Xbox no seu PC com Windows 11!
Parte 2. Como gravar tela no Windows 11 sem barra de jogo?
Na verdade, usar a Barra de Jogo Xbox é uma boa opção quando se trata de gravação de tela no Windows 11, mas e se você quiser capturar sua tela sem uma Barra de Jogo? Bem, a melhor ferramenta de gravação de tela deve ser Gravador de tela iMyMac. É uma ferramenta que permite que você acerte o processo de gravação de tela sem restrição de marca d’água. Usando isso, você pode personalizar, desfrutar de gravação de webcam sem atrasos, obter excelente qualidade de áudio para suas saídas de gravação (com redução de ruído) e ter muitos outros benefícios!
Se você está se perguntando quão eficaz é a gravação de tela no Windows 11 usando esta ferramenta de gravador, você deve pular para a próxima seção para ver as etapas.
Obtenha uma avaliação gratuita agora! Mac normal Mac da série M Obtenha uma avaliação gratuita agora!
- No seu PC com Windows 11, instale o iMyMac Screen Recorder e inicie-o. Depois de aberto, pressione o menu “Gravador de Vídeo”.
- Você pode escolher a opção “Somente tela” (se quiser gravar a tela inteira) ou selecionar o menu “Tela e câmera” (se quiser gravar a tela e a câmera simultaneamente).
- Se você optar por escolher a última opção, a ferramenta deverá detectar automaticamente sua webcam. Caso não seja detectado imediatamente, você pode tocar no menu “Verificar novamente”. Agora você pode especificar a área de gravação escolhendo entre as opções “Tela inteira”, “Janela” ou “Tamanho personalizado”.
- As preferências de áudio agora podem ser ajustadas. Você pode selecionar a opção “Som do Sistema e Microfone” se quiser que ambos sejam gravados ou escolher “Microfone” ou “Som do Sistema” se quiser capturar apenas um tipo. Se não quiser gravar o áudio, você também pode selecionar o menu “Nenhum”.
- Por fim, o processo de gravação de tela começará assim que a opção “Iniciar Gravação” for tocada. Caso você tenha escolhido a área de gravação como “Janela”, você verá uma janela mostrando diversas janelas do programa. Basta escolher qual você prefere e ele será identificado automaticamente.
- Uma vez feito isso, você pode finalizar o processo clicando no botão vermelho “Parar”. A saída deve ser salva em seu PC com Windows 11 automaticamente. Se quiser parar por alguns minutos e retomar depois, você pode pressionar o menu “Pausa” e continuar tocando nele novamente quando estiver pronto para prosseguir. Caso queira começar de novo, para descartar o anterior, você pode pressionar o botão “Reiniciar”.
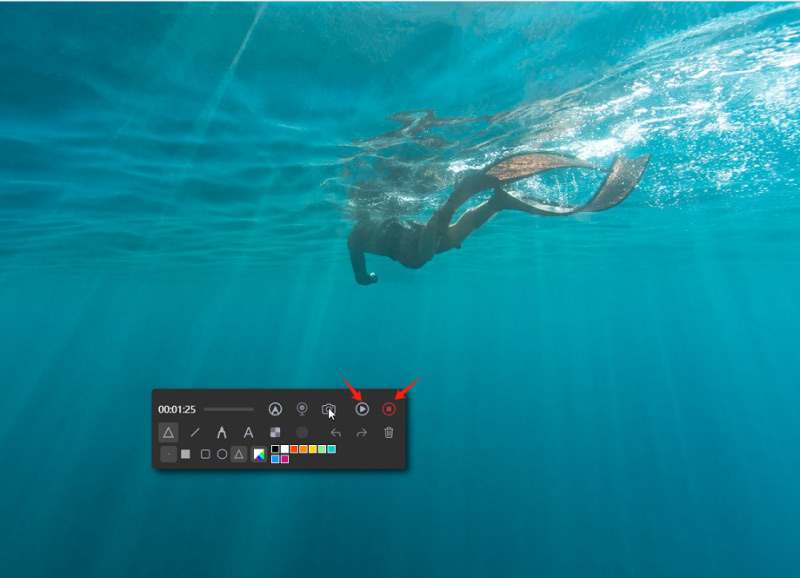
Durante o processo de gravação da tela, você também notará uma barra de ferramentas com ferramentas de anotação e mais botões. Você pode tirar vantagem disso para realizar a personalização. Botões para iniciar a webcam e obter capturas de tela durante a gravação também estão disponíveis para uso!
Parte 3. Outro gravador de tela gratuito no Windows 11
Aprender como gravar tela no Windows 11 é uma vantagem, mas, caso você esteja se perguntando se ainda existem outros gravadores de tela gratuitos no Windows 11 além dos mencionados anteriormente na primeira e segunda seções deste post, você tem que ler o que esta seção tem.
#1. Estúdio OBS
Você também pode aprimorar o processo “como gravar a tela no Windows 11” aproveitando o OBS Studio. Esta é uma ferramenta gratuita e de código aberto. Esta ferramenta é considerada a melhor para usar ao gravar streaming ao vivo, pois é possível realizar streaming ao vivo e mixar vídeo e áudio ao mesmo tempo. Além de ser um gravador de tela, pode-se utilizar as ferramentas de edição de vídeo que possui. Diz-se também que seus resultados são de alta qualidade. Embora seja bom o suficiente, alguns novos usuários ficam um pouco sobrecarregados com as opções de configuração e sua interface.
#2. Power Point
Você pode se surpreender ao saber que o PowerPoint O aplicativo também é uma resposta ao dilema “como fazer a gravação da tela no Windows 11”. Além de ser um aplicativo dedicado a apresentações, também possui um recurso de gravação de tela que os usuários do Windows 11 podem aproveitar. Dê uma olhada no guia simples abaixo para usá-lo.
- Abra a janela ou apresentação específica a ser gravada. Inicie o PowerPoint depois e prossiga para criar um novo slide. Toque no menu “Inserir” e escolha “Gravação de tela”.
- Escolha sua área de gravação preferida. Para começar a gravar, toque no botão “Gravar”.
- Assim que a gravação for concluída, pressione o botão “Parar”. Você verá então o arquivo de gravação no slide.
- Para salvar o arquivo de gravação, selecione “Video Frame” e clique com o botão direito nele. Escolha o menu “Salvar mídia como”.

Usar o PowerPoint para gravar tela no Windows 11 é bom, pois também é gratuito e pré-instalado, mas, se você quiser usar uma webcam e gravar em alta qualidade, infelizmente não é possível. Usar ferramentas profissionais como o iMyMac Screen Recorder seria a melhor opção.
Parte 4. Em Conclusão
É uma delícia saber que existem muitas opções e ferramentas para escolher quando se trata de como gravar a tela no Windows 11. Embora existam muitas ferramentas gratuitas e algumas outras que já estão pré-instaladas em seu PC com Windows 11, ainda seria melhor contar com aplicativos de software profissionais como o iMyMac Screen Recorder para obter ótimos resultados.



