Conhecimento como fazer capturas de tela em laptops Asus beneficiaria os usuários de laptops Asus, especialmente aqueles que criam conteúdo como tutoriais, guias, materiais de apresentação e assim por diante. Além disso, saber como fazê-lo permitirá que alguém levante e compartilhe facilmente preocupações com outras pessoas em caso de problemas encontrados, pois é fácil comunicar-se por meio de imagens que destacam o problema, em vez de explicá-lo por meio de palavras.
Conteúdo: Parte 1. Como fazer capturas de tela em um laptop ASUS com “PrtScn”?Parte 2. Como fazer capturas de tela em um laptop ASUS sem o botão PrintScreen?Parte 3. Como fazer capturas de tela no laptop ASUS no Windows 7/10/11?Parte 4. Conclusão
Parte 1. Como fazer capturas de tela em um laptop ASUS com “PrtScn”?
Se você deseja tirar fotos rapidamente e gratuitamente, sem baixar ou instalar nenhum programa de software ou aplicativo extra, seria vantajoso saber como fazer capturas de tela em laptops Asus por meio de combinações de teclado.
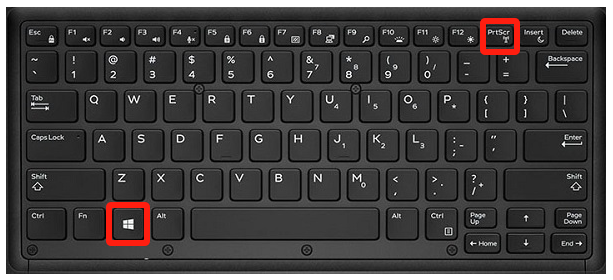
Usando o botão “PrtScrn”
- No teclado, procure o botão “PrtScrn” e pressione-o. Isso permitirá que você faça uma captura de tela da tela. Automaticamente, ele será copiado para sua área de transferência.
- Você pode abrir um aplicativo “Paint” e colar a imagem nele para salvar o arquivo.
Usando os botões “Windows” + “PrtScrn”
- Pressione as teclas “Windows” e “PrtScrn” ao mesmo tempo.
- A captura de tela tirada será salva automaticamente em seu computador. Você também pode colá-lo em outro aplicativo, se desejar.
Usando os botões “Alt” + “PrtScrn”
- Tente pressionar as teclas “Alt” e “PrtScrn” juntas. Isso permitirá que você faça uma captura de tela da janela ativa no seu dispositivo (não da tela inteira).
- Inicie outro aplicativo para colar a imagem capturada para salvá-la ou editá-la.
Praticamente, a maneira mais fácil de fazer capturas de tela em laptops Asus é simplesmente utilizar o teclado do seu laptop. Você pode fazer capturas de tela sem usar a tecla “PrtScrn”? Vamos descobrir na segunda parte.
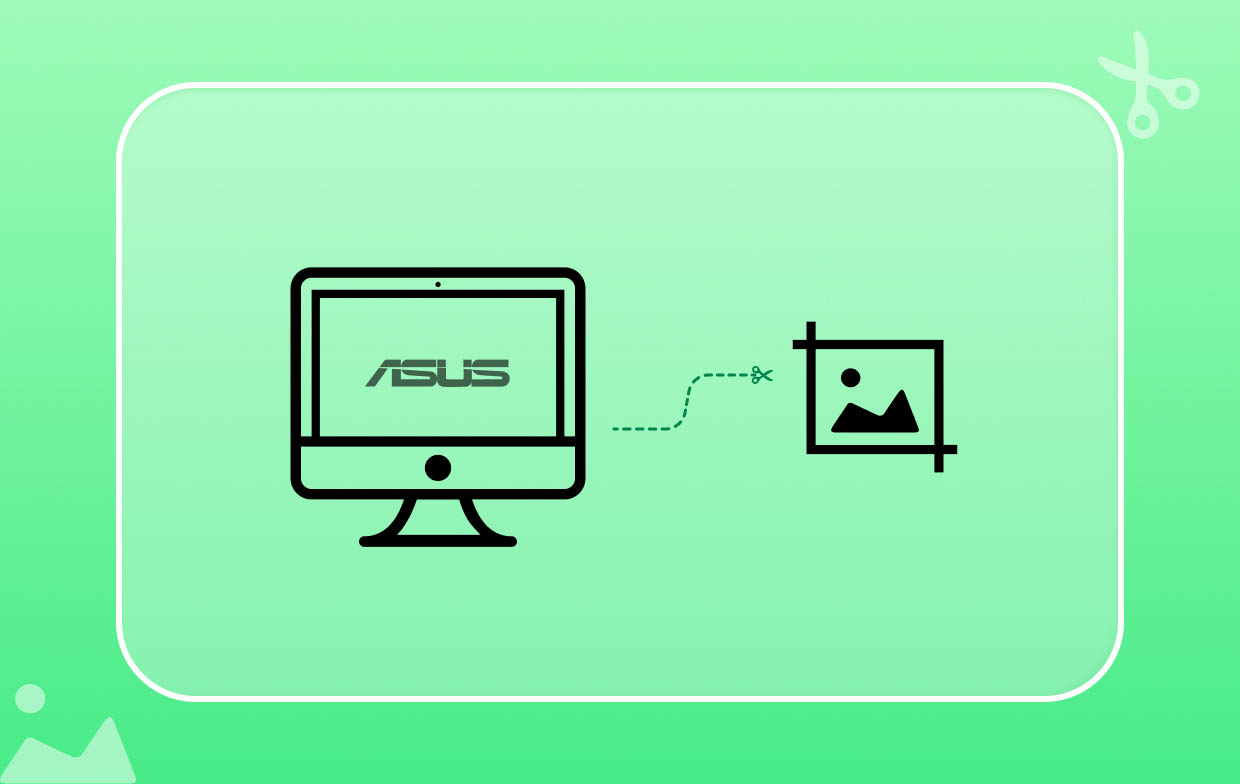
Parte 2. Como fazer capturas de tela em um laptop ASUS sem o botão PrintScreen?
Quando se trata do processo de captura de tela em laptops Asus sem o botão “PrtScrn”, você tem várias opções para escolher. Três deles serão destacados nesta seção do artigo.
Usando a ferramenta de recorte
- Na barra de pesquisa do seu laptop Asus, digite “Snip” e pressione Enter.
- Você deverá ver a ferramenta de recorte nos resultados. Clique nele para iniciá-lo.
- Prepare a tela a ser capturada. Selecione qual você gostaria de usar no menu de modo da Ferramenta de Recorte.
- Quando estiver pronto, pressione o botão “Novo”. Basta clicar e criar uma caixa ao redor da seção que deseja recortar. Solte o mouse depois. Você deverá então ver a imagem capturada.
- Existem também alguns menus de edição integrados neste aplicativo que você pode usar para editar a imagem. Pressione o botão “Salvar” depois para salvar a captura de tela tirada.

Usando Recorte e Esboço
Aqui, você aprenderá como fazer capturas de tela em laptops Asus usando o aplicativo Snip & Sketch.
- Pressione a tecla “Windows” e procure Recorte e esboço.
- Inicie o programa uma vez visto. Selecione um modo a ser usado – recorte de janela, retangular, tela cheia ou forma livre.
- Toque no botão “Novo” para obter uma captura de tela do modo selecionado. Existem opções disponíveis para editar a imagem capturada.
- Uma vez feito isso, clique no botão “Salvar” para salvar a nova imagem em seu laptop Asus.
Usando a barra de jogo
Você também pode aproveitar a Barra de Jogo para fazer capturas de tela. Veja como fazer capturas de tela em laptops Asus usando-o.
- Certifique-se de que sua tela esteja pronta.
- Inicie a Barra de Jogo pressionando as teclas Windows + G.
- Pressione o ícone “Câmera” para fazer a captura de tela desejada.
- Por padrão, você deve ver as imagens capturadas da pasta “Capturas”. Você pode usar outros aplicativos de edição para alterar as imagens como desejar.

Parte 3. Como fazer capturas de tela no laptop ASUS no Windows 7/10/11?
Felizmente, existem inúmeras maneiras de fazer capturas de tela em laptops Asus. Pode-se usar menus e atalhos do teclado, bem como outros programas como os três que foram compartilhados anteriormente. Mas, caso haja problemas inesperados ao usá-los, seria bom conhecer uma forma alternativa de fazer capturas de tela em seu PC ou laptop com Windows 7, 10 ou 11. Felizmente, existem aplicativos como o Gravador de tela iMyMac que pode ajudar nesses casos.
Esta ferramenta é dedicada a satisfazer as necessidades do usuário quando se trata de gravação de tela. Pode até ser usado para capturar webcam e áudio, permitindo ao usuário definir as configurações de áudio de acordo com sua preferência. Além disso, algumas funções são rápida e facilmente acessíveis para todos os usuários – menus de edição, ferramentas de anotação em tempo real, botões para iniciar a webcam, reiniciar, pausar e muito mais.
Como nosso objetivo é compartilhar como fazer capturas de tela em laptops Asus, certamente ficaríamos encantados em saber que esta ferramenta profissional também pode auxiliar no processo. Veja como.
Obtenha uma avaliação gratuita agora! Mac normal Mac da série M Obtenha uma avaliação gratuita agora!
- Depois de instalado, abra o programa e procure o menu “Captura de tela”.
- Para escolher a área que deseja capturar, pressione “Tamanho Personalizado”.
- Mova o cursor para a seção a ser capturada. Depois que a imagem for tirada, você poderá utilizar livremente os menus de edição disponíveis.
- Quando terminar, toque na marca de seleção. Automaticamente, a captura de tela tirada será salva em seu laptop Asus.

Parte 4. Conclusão
Existem muitas maneiras de fazer capturas de tela em laptops Asus. Você pode usar o botão “PrtScrn” no teclado ou contar com outros aplicativos disponíveis e gratuitos, como a Ferramenta de Recorte, Recorte e Esboço e Barra de Jogo. Tudo isso é bom o suficiente e certamente irá satisfazer suas necessidades quando se trata de fazer capturas de tela. Além disso, se você quiser experimentar programas de software profissionais, também é recomendável utilizar ferramentas como o iMyMac Screen Recorder!



