Aprender como fazer capturas de tela no seu PC pode ser muito útil – ao mostrar a alguém um problema para solução de problemas, destacar detalhes importantes, criar tutoriais ou guias e muito mais. No entanto, o processo para fazer isso varia dependendo do dispositivo em uso. Se você é usuário do Chromebook e deseja aprender como fazer capturas de tela em Chromebooks, você encontrará todos os detalhes necessários lendo cada parte deste artigo.
Conteúdo: Parte 1. Como fazer uma captura de tela em um Chromebook com teclado?Parte 2. Como fazer capturas de tela em Chromebooks sem a chave do Windows?Parte 3. Melhor maneira de capturar telas no Chromebook no Windows e MacParte 4. Formas on-line gratuitas de captura de tela no ChromebookConclusão
Parte 1. Como fazer uma captura de tela em um Chromebook com teclado?
O método mais fácil de fazer capturas de tela em um Chromebook é usar atalhos de teclado. Para iniciar a “Ferramenta de Captura de Tela”, os menus “Shift”, “Ctrl” e “Mostrar Windows” devem ser pressionados ao mesmo tempo. Isso permitirá que você capture uma área específica desejada na tela. Caso você esteja pensando em apenas obter um instantâneo completo da tela, você pode pressionar os botões “Ctrl” e “Mostrar janelas”.

Mas é possível fazer capturas de tela no seu Chromebook mesmo sem usar esses atalhos de teclado? Vamos descobrir na próxima seção.
Parte 2. Como fazer capturas de tela em Chromebooks sem a chave do Windows?
Se você está curioso para saber como fazer capturas de tela em Chromebooks sem usar os atalhos do teclado, aprenderá todos os detalhes nesta parte da postagem.
Na barra de tarefas do seu Chromebook, abra o menu “Configurações rápidas” pressionando o botão “hora”. Depois, clique na opção “Captura de tela”. Além da possibilidade de obter capturas de tela com a opção “Captura de tela”, também é possível realizar a gravação de tela. A opção de alternar entre os modos de gravação de vídeo e foto pode ser acessada e usada no lado esquerdo da barra de ferramentas. Na área intermediária, você pode selecionar entre capturar a tela inteira, parte dela ou uma única janela.

Parte 3. Melhor maneira de capturar telas no Chromebook no Windows e Mac
Pode ser simples e fácil fazer capturas de tela em seu Chromebook com ou sem o uso de atalhos de teclado. Mas certamente você ainda está se perguntando como fazer capturas de tela em Chromebooks em seus PCs Mac e Windows da melhor maneira possível. Não se preocupe, recomendaremos o melhor programa de software aqui – o Gravador de tela iMyMac.
Um dos gravadores de tela mais confiáveis da cidade é o mencionado acima. Ele permite que seus usuários gravar suas atividades na tela, webcams e áudio. O usuário pode escolher sua área de gravação preferida e o tipo de som a ser capturado. Também vale a pena mencionar que esta ferramenta vem com vários recursos – para edição, anotação em tempo real, captura de tela, pausa, reinicialização, etc. Claro, ela foi projetada para ter uma UI fácil, tornando a navegação simples e fácil, mesmo para iniciantes. . Este aplicativo também é compatível com Windows e Mac.
Obtenha uma avaliação gratuita agora! Mac Intel Mac da série M Obtenha uma avaliação gratuita agora!
Se você está curioso para saber como gravar a tela do seu computador usando este programa, basta seguir o guia abaixo.
- Instale o gravador de tela iMyMac em seu computador e localize o menu “Captura de tela” na interface principal.
- Escolha a área de captura pressionando o botão “Tamanho Personalizado”.
- Enquanto controla o cursor, é possível fazer capturas de tela a qualquer momento.
- Assim que a captura de tela for realizada, basta tocar no botão “Salvar”.

Você deve ter os arquivos gravados e as capturas de tela salvas em seu PC posteriormente.
Parte 4. Formas on-line gratuitas de captura de tela no Chromebook
Depois de compartilhar como um programa de software profissional como o iMyMac Screen Recorder pode ajudar na gravação de tela e na captura de instantâneos, iremos agora expor algumas maneiras eficazes de fazer capturas de tela em Chromebooks que podem ser acessados on-line gratuitamente. Você também pode verificá-los e experimentar você mesmo.
LightShot
Uma das ferramentas mais populares que podem auxiliar na captura de tela gratuitamente é o LightShot. O bom disso é que é multiplataforma. Assim, pode-se usá-lo como um aplicativo ou como extensão do Chrome. Ao fazer capturas de tela com ele, você pode editá-las e carregá-las no servidor. Esta ferramenta também é carregada com uma variedade de ferramentas. Depois de terminar de editar as fotos tiradas, basta tocar no botão “Salvar” para finalizar.
Awesome Screenshot
Outro método on-line de captura de tela em Chromebooks é usar Awesome Screenshot. Isso permite que o usuário grave a tela, capture capturas de tela e até mesmo adicione notas ou desfoque alguns detalhes pessoais. O salvamento e o upload fáceis podem ser feitos através disso. A maioria dos usuários adora que esta plataforma possa sincronizar e integrar-se com outros aplicativos como Asana e Slack, tornando as tarefas muito mais fáceis de executar.
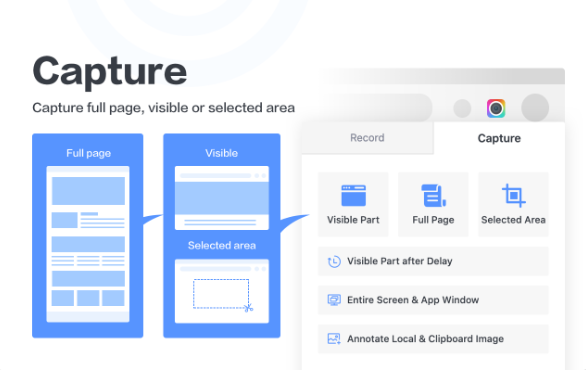
Flamingo
Além da capacidade de capturar e gravar tela, esta ferramenta possui recursos adicionais, como a criação de instantâneos de páginas com conteúdo e marcadores pesquisáveis. É ainda capaz de proteger seus dados privados para que você não precise se preocupar com a possibilidade de espalhá-los pela Internet. Seus navios e histórico serão salvos, garantindo que suas sessões confidenciais serão ignoradas. No geral, esta é considerada uma forma eficaz de fazer capturas de tela em Chromebooks. Se você quiser aproveitar seus recursos extras, é aconselhável tentar.
Conclusão
Aprender como fazer capturas de tela em Chromebooks, bem como gravar telas, é vital, especialmente hoje em dia, que a era atual está muito voltada para a tecnologia avançada. Felizmente, com ou sem usar os atalhos de teclado do Chromebook, é possível tirar instantâneos. Mas se você deseja fazer isso da melhor maneira possível, usar um programa de software profissional como o iMyMac Screen Recorder seria o mais recomendado. Além disso, algumas opções online e gratuitas podem ser experimentadas, como as compartilhadas na seção anterior.



