Quer você queira capturar capturas de tela para sua referência, criar uma apresentação para fins escolares ou de trabalho, buscar orientação devido a um problema encontrado ou criar conteúdo que deseja compartilhar com todos, saber como fazer captura de tela em laptops Gateway seria vital. Se você é um usuário de laptop Gateway e ainda não viu a referência perfeita para usar, agora não tem nada com que se preocupar. Neste artigo, várias dicas fáceis de fazer e simples de seguir serão compartilhadas quando se trata de capturar as capturas de tela que você precisa.
Conteúdo: Parte 1. Qual é a tecla de atalho para captura de tela no laptop Gateway?Parte 2. Qual a melhor maneira de fazer uma captura de tela no laptop Gateway (Windows 10/11)?Parte 3. Outras maneiras gratuitas de fazer capturas de tela no laptop GatewayConclusão
Parte 1. Qual é a tecla de atalho para captura de tela no laptop Gateway?
Começaremos discutindo como fazer captura de tela em laptops Gateway utilizando teclas de atalho. Não importa se você tem um rodando no OS 11 ou XP, esse método deve funcionar para você. No entanto, você tem que ter em mente que isso só se aplicará a casos em que você pretende capturar uma captura de tela completa. Usar isso para capturar uma seção específica na sua tela não será possível.
Para tentar, aqui estão os passos que você deve seguir.
- No teclado do seu laptop Gateway, procure pela tecla “Print Screen” (“PrtScn”). Pressione-a.
- Automaticamente, uma captura de tela será tirada e salva na sua área de transferência. Não há indicações de que uma captura de tela foi feita com sucesso, então não espere uma.
- Você pode simplesmente colar a imagem em outro aplicativo se quiser realizar alguma ação de edição ou se quiser compartilhá-la com outras pessoas.
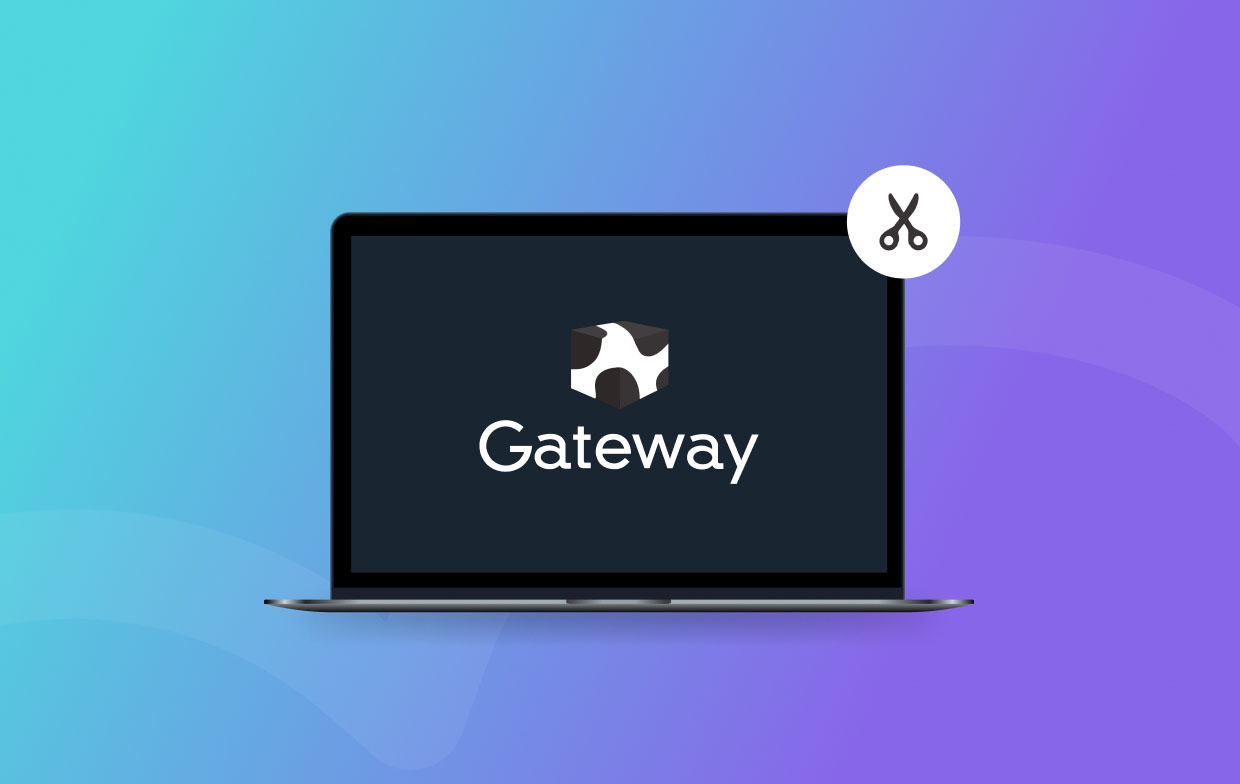
Parte 2. Qual a melhor maneira de fazer uma captura de tela no laptop Gateway (Windows 10/11)?
Utilizar teclas de atalho só é aplicável ao tirar uma captura de tela da tela inteira. Mas e se você só precisar capturar uma parte dela? Qual é o melhor curso de ação a ser tomado então?
Felizmente, existem aplicativos de software profissionais e confiáveis como o Gravador de tela iMyMac que pode ajudar durante o processo de como fazer uma captura de tela em laptops Gateway. Esta não é apenas uma ferramenta popular que pode ajudar com tela HD, webcam e sem atrasos gravação de áudio, mas também é eficaz quando se trata de capturar capturas de tela. Além disso, ele tem recursos avançados quando se trata de anotações e edição, dos quais os usuários também podem tirar proveito. Ele tem uma interface intuitiva, mas simples, que o torna adequado até para novatos. Além de oferecer suporte ao sistema operacional Windows, ele também é compatível com Mac, portanto, a instalação deste aplicativo não é um problema.
Obtenha uma avaliação gratuita agora! Mac normal Mac da série M Obtenha uma avaliação gratuita agora!
Então, como podemos usar a ferramenta iMyMac ao tirar capturas de tela por meio de nossos laptops Gateway? É simples! Aqui está um tutorial.
- Quando iniciado, passe o mouse sobre o menu “Captura de tela” e pressione-o.
- Clique na opção “Tamanho personalizado” e escolha uma área para capturar.
- Mova seu cursor para a seção definida para capturar. Use os menus de edição conforme necessário.
- Quando terminar, marque a “marca de seleção” para concluir o processo.

A captura de tela feita será salva automaticamente no seu laptop em breve, e você poderá acessá-la quando quiser.
Parte 3. Outras maneiras gratuitas de fazer capturas de tela no laptop Gateway
Ao fornecer detalhes relacionados à melhor ferramenta para usar no processo de como fazer captura de tela em laptops Gateway, ainda temos esta seção onde você aprenderá sobre os outros métodos gratuitos aos quais pode recorrer. Você pode verificar e experimentá-los como quiser.
#1. Usando a ferramenta de recorte
Ideal para tirar capturas de tela completas ou capturar uma janela ou uma de forma livre, a Snipping Tool tem sido muito popular entre muitos usuários. É gratuita e é uma ferramenta integrada em computadores Windows, por isso é conveniente de usar. Ela tem até menus básicos de edição – realce, desenho, etc. Apenas observe que isso só está disponível em computadores com sistema operacional Windows 7 ou superior.
Para sua referência, veja como fazer uma captura de tela em laptops Gateway usando esta ferramenta.
- Abra o aplicativo Snipping Tool pesquisando-o no menu “Iniciar”.
- Pressione o menu “Novo” e passe o mouse sobre a área desejada para capturar.
- Depois que a captura de tela for feita, você pode usar as funções de edição disponíveis na ferramenta, abrir a imagem em outro aplicativo de edição ou simplesmente salvá-la quando estiver tudo pronto.

#2. Usando a Barra de Jogo do Xbox
Outra ferramenta interna no PC com Windows que pode auxiliar no processo de como fazer capturas de tela em laptops Gateway é a Xbox Game Bar. Ela também é bem fácil de usar, gratuita e simples. Ela também pode ser utilizada quando gravação de tela.
- Para abrir esta ferramenta, pesquise por ela ou pressione os botões “Windows” e “G” no seu laptop Gateway.
- No menu, selecione o menu “Capturar” e localize o ícone “Câmera”.
- Clique no botão mencionado para finalmente capturar uma captura de tela. Pressionar “Windows + Alt + Print Screen” no seu teclado também deve funcionar.

Quando terminar, uma notificação de que a captura de tela foi salva será exibida.
#3. Usando Recorte e Esboço
Além dos dois programas anteriores, você ainda tem outro freeware embutido no seu laptop Gateway, o Snip & Sketch. Também compartilharemos aqui como fazer capturas de tela em laptops Gateway usando este aplicativo.
- No menu “Iniciar”, encontre a ferramenta “Recortar e Esboçar” e inicie-a.
- Clique no botão “Novo” no topo. Selecione o tipo de captura de tela a ser capturada – forma livre, tela cheia ou retangular.
- Tire uma captura de tela.
- Tem menus de edição disponíveis caso necessário. Quando tudo estiver bem, toque no ícone “disco” para salvar a imagem. Escolha uma pasta de saída para usar e nomeie o arquivo.

Conclusão
No processo de como fazer captura de tela em laptops Gateway, temos sorte de haver ferramentas integradas e gratuitas que podemos usar, como a Snipping Tool, a Game Bar, Snip & Sketch e até mesmo algumas teclas de atalho. Elas são relativamente fáceis de manusear e até oferecem funções de edição simples. No entanto, elas ainda apresentam limitações. Para aproveitar a melhor experiência, a sugestão ainda seria sempre usar aplicativos como o iMyMac Screen Recorder.



