As capturas de tela geralmente são benéficas ao criar ferramentas para apresentações, guias, tutoriais e muito mais. Assim, ter uma ideia adequada de como isso pode ser feito em computadores e laptops seria uma vantagem. Neste artigo, nossa principal discussão será sobre o processo de como fazer capturas de tela em laptops HP. Se você tiver um e não tiver certeza de como funciona a captura de tela, continue lendo este artigo para descobrir os detalhes necessários.
Conteúdo: Parte 1. Como fazer capturas de tela em um laptop HP com PrtScn?Parte 2. Como fazer capturas de tela em laptops HP sem o botão Imprimir tela?Parte 3. Melhor maneira de fazer capturas de tela em um laptop HP se o PrntScrn não estiver funcionando?Parte 4. Conclusão
Parte 1. Como fazer capturas de tela em um laptop HP com PrtScn?
Nesta seção do artigo, você aprenderá imediatamente o primeiro método de como fazer capturas de tela em laptops HP – usando a tecla “PrntScrn” no teclado.
Use a tecla “PrntScrn”
- Encontre o botão “PrntScrn” no teclado e basta tocar nele.
- Automaticamente, a imagem capturada deverá estar na sua área de transferência. Abra um aplicativo “Paint” em seu laptop HP.
- Cole a imagem capturada e salve-a em seu PC.
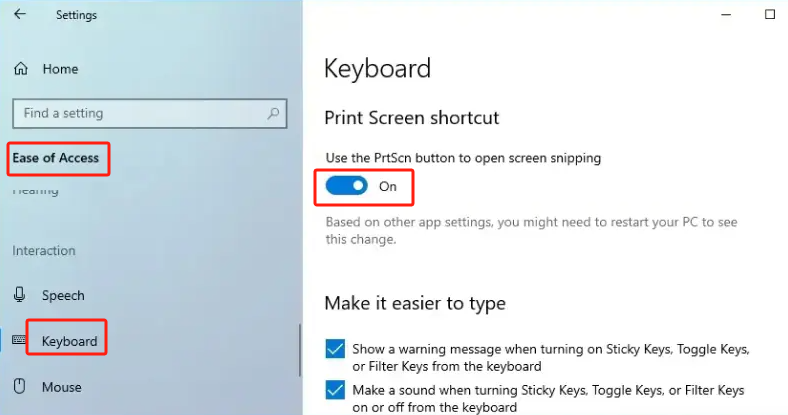
Além de salvar a captura de tela manualmente, você também pode salvá-la imediatamente após tirá-la. Se você pretende fazer isso, basta seguir o abaixo.
- Segure os botões “PrntScrn” e “Win” ao mesmo tempo.
- Faça uma captura de tela e abra a pasta “Imagens”.
- Localize a imagem capturada e utilize-a como desejar.
Capture uma janela
Ao capturar uma janela, veja como fazer uma captura de tela em laptops HP.
- Pressione os botões “Alt” e “PrntScrn” ao mesmo tempo. Ao fazer isso, será feita uma captura de tela da janela escolhida. Em seguida, ele será copiado para a área de transferência.
- Abra os aplicativos “Paint” ou “Word” e cole a captura de tela. Salve-o depois.

Parte 2. Como fazer capturas de tela em laptops HP sem o botão Imprimir tela?
Se você está se perguntando como fazer capturas de tela em laptops HP sem usar o botão “Print Screen”, aprenderá várias maneiras de fazer isso nesta seção. Três desses métodos serão compartilhados aqui.
Usando a ferramenta de recorte
- Inicie a “Ferramenta de Recorte” em seu laptop HP.
- Pressione a opção “Novo” para fazer um recorte da tela.
- Toque no botão “Arquivo” para salvar a imagem capturada.

Usando a barra de jogo
A Barra de jogo, um gravador integrado em seu laptop HP, além de ser benéfico para jogos, também pode ser usado para obter capturas de tela. Aqui está um guia sobre como usá-lo.
- Comece abrindo a Barra de Jogo segurando os botões “Win” + “G”.
- Identifique a parte da tela que deseja capturar e clique no ícone “câmera”. Você também pode segurar as teclas “Win”, “Alt” e “PrntScrn” para fazer uma captura de tela e salvá-la automaticamente.
Você pode localizar as capturas de tela na pasta “Capturas”.
Usando Recorte e Esboço
Há também outro programa que pode ajudar no processo de captura de tela em laptops HP – o Recorte e esboço. Confira o guia abaixo.
- Inicie o recurso Snip & Sketch em seu laptop HP clicando na tecla “Windows” e digitando-o na barra de pesquisa. Pressione “Enter” depois.
- Clique no menu “Novo”. Agora você pode escolher o tipo de captura de tela que deseja fazer – retangular, de formato livre ou em tela cheia.
- Agora, basta fazer uma captura de tela como desejar.
- Reserve algum tempo para editar a imagem, se necessário. Quando estiver tudo bem, pressione o ícone “disco” para salvá-lo. Selecione o local a ser usado e insira o nome e formato do arquivo desejado.

Parte 3. Melhor maneira de fazer capturas de tela em um laptop HP se o PrntScrn não estiver funcionando?
É bom que existam várias maneiras de fazer capturas de tela em laptops HP. Aproveitar o botão “PrntScrn” e outros aplicativos como os mencionados na segunda parte são realmente bons. Mas e se você encontrar problemas ao usá-los? Nesta parte, você aprenderá sobre o melhor método para fazer capturas de tela em seu laptop HP quando o menu PrntScrn não estiver funcionando normalmente.
A Gravador de tela iMyMac é um programa profissional que pode gravar as atividades da tela. Além disso, também pode ser usado para obter capturas de tela. Além disso, este aplicativo possui diversos recursos que podem ser utilizados por qualquer usuário. A instalação não deve ser um problema, pois é compatível com PCs Mac e Windows.
Obtenha uma avaliação gratuita agora! Mac Intel Mac da série M Obtenha uma avaliação gratuita agora!
Consulte a visão geral abaixo sobre como usar o programa mencionado acima.
- Abra o aplicativo ao instalá-lo e escolha o menu “Captura de tela”.
- Clique em “Tamanho personalizado” para selecionar uma área a ser capturada.
- Leve o cursor para a área desejada. Menus de edição também estão disponíveis, portanto, se desejar usar esses botões, você pode fazê-lo livremente.
- Para finalizar, basta pressionar a marca de seleção. E a captura de tela será salva automaticamente no seu laptop HP.

Assim que a gravação for concluída, você deverá salvar os arquivos gravados de alta qualidade em seu laptop HP.
Parte 4. Conclusão
No processo de captura de tela em laptops HP, pode-se utilizar o botão “PrntScrn” em seu teclado. Teclas de atalho também estão disponíveis caso seja preferível salvar instantaneamente. Além disso, existem algumas outras ferramentas em seu laptop HP que você pode usar, como as mencionadas na segunda seção deste artigo – a Ferramenta de Recorte, Recorte e Esboço e Barra de Jogo. Caso seu método preferido não esteja funcionando como você espera, a melhor alternativa que você pode usar é usar um aplicativo profissional como o iMyMac Screen Recorder. É fácil de usar, confiável e comprovadamente produz ótimos resultados.



