A MSI é uma marca conhecida e confiável quando se trata de fornecer aos usuários laptops de alta qualidade. Seja você um estudante, um profissional ou até mesmo um jogador, obter um seria benéfico. É confiável o suficiente ao executar uma grande variedade de aplicativos ao mesmo tempo. Este artigo discutirá mais sobre esses laptops especificamente, como fazer captura de tela em laptops MSI.
Capturar screenshots enquanto você usa seu laptop MSI pode ser útil de muitas maneiras. Se você é um jogador que quer tirar um snapshot de uma determinada cena para compartilhar com amigos, isso seria fácil se você soubesse como fazer. Além disso, outros usuários que pretendem criar conteúdo para qualquer propósito que tenham também acharão a ideia vantajosa.
Conteúdo: Parte 1. Como fazer uma captura de tela em um laptop MSI com a tecla Print Screen?Parte 2. Como fazer uma captura de tela em um laptop MSI sem o botão Print Screen?Parte 3. Como faço uma captura de tela no meu laptop MSI gratuitamente online?Conclusão
Parte 1. Como fazer uma captura de tela em um laptop MSI com a tecla Print Screen?
Uma das maneiras mais fáceis de fazer captura de tela em laptops MSI é aproveitando a tecla PrintScreen. Com apenas um clique simples, você pode fazer captura de tela inteira com facilidade. Vamos nos aprofundar em cada etapa que você precisa realizar.
- Inicie o aplicativo ou a visualização da qual você deseja fazer uma captura de tela. Ao fazer uma captura de tela completa, você precisa garantir que a tela a ser capturada também esteja maximizada para tela cheia.
- No seu teclado, localize a tecla “PrintScreen”. Você pode estar vendo como “PRTSC” em vez de “PrintScreen”, então verifique atentamente.
- Segure as teclas “Windows” e “PrintScreen” ao mesmo tempo. Observe que sua tela piscará, o que significa que a captura de tela foi feita com sucesso.
- Quando terminar, você verá as imagens salvas em “Pictures”. Procure pela pasta “Screenshots”.
E se você estiver procurando outros métodos de como fazer capturas de tela em laptops MSI? Nós estamos aqui para ajudar! Listamos algumas opções para você na segunda parte. Entre nela para saber mais.
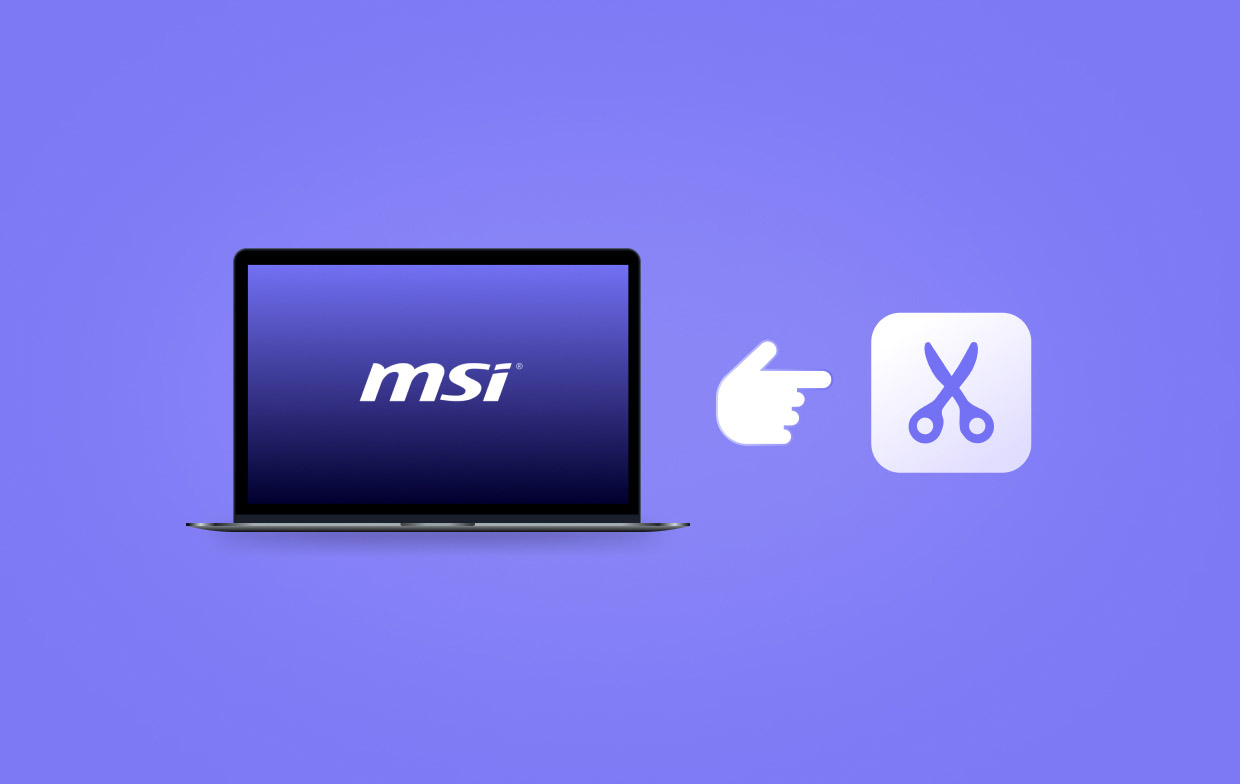
Parte 2. Como fazer uma captura de tela em um laptop MSI sem o botão Print Screen?
Se você não quiser usar a tecla “PrintScreen”, você pode recorrer a outras formas disponíveis de capturar screenshots no seu laptop MSI. Quatro das ferramentas mais eficazes e comumente usadas serão compartilhadas aqui.
#1. Gravador de tela profissional
O uso de uma ferramenta profissional é sempre a melhor maneira de fazer isso. Isso também se aplica ao tirar capturas de tela no seu computador. Gravador de tela iMyMac é uma ferramenta confiável que oferece suporte a tela, webcam e gravação de áudio enquanto dá aos usuários outros ótimos recursos que incluem captura de tela. Veja como fazer captura de tela em laptops MSI por meio deste aplicativo.
Obtenha uma avaliação gratuita agora! Mac normal Mac da série M Obtenha uma avaliação gratuita agora!
- Certifique-se de instalar o aplicativo em primeira mão. Quando terminar, abra-o e, na interface principal, escolha o menu “Captura de tela”.
- Prossiga selecionando a área a ser capturada tocando em “Tamanho personalizado”.
- Mova o cursor para tirar a captura de tela necessária.
- Quando terminar, pressione a marca de seleção na parte inferior e acesse a imagem no seu laptop MSI.

#2. Ferramenta de recorte
Um dos aplicativos mais populares para fazer capturas é o Snipping Tool. Claro, ele pode ajudar quando se trata do processo de como fazer capturas de tela em laptops MSI. É uma ferramenta interna e gratuita, o que a torna muito conveniente de usar.
- Abra a Ferramenta de Recorte através do menu de pesquisa do “Windows”.
- Para começar a capturar, pressione a opção “New”. Usando o mouse, selecione a área a ser capturada. Quando liberado, a imagem desejada será capturada.
- Você pode salvar a foto tocando no menu “Salvar como” em “Arquivo” ou copiar a imagem e colá-la em outro aplicativo, se desejar.
#3. Recortar e esboçar
A ferramenta Snip & Sketch funciona da mesma forma que a Snipping Tool, tornando-a também uma boa opção no processo de como fazer capturas de tela em laptops MSI. Você pode acessá-la facilmente, pois ela é integrada em computadores Windows. Capturar uma imagem do tamanho desejado é possível por meio deste aplicativo. Aqui está um tutorial rápido.
- Abra a ferramenta segurando as teclas “Windows”, “Shift” e “S”.
- Escolha o modo preferido. Use o mouse para navegar até a área que deseja capturar.
- Depois que a imagem capturada aparecer, você pode copiá-la e colá-la em outro software para realizar edições e coisas do tipo.

#4. Barra de jogo
Claro, não podemos deixar de incluir o Game Bar na nossa lista. Entre as muitas ferramentas gratuitas, é uma das mais confiáveis e fáceis de usar quando se trata do método de como fazer captura de tela em laptops MSI. Se você deseja tirar proveito disso, aqui está um guia rápido para você.
- Abra a ferramenta pressionando os botões “Windows” e “G” ao mesmo tempo.
- Certifique-se de que a tela a ser capturada também esteja pronta.
- Procure o ícone “Câmera” para tirar uma captura de tela.
- Depois, você deverá ver a imagem tirada salva na pasta “Captura de tela”.

Parte 3. Como faço uma captura de tela no meu laptop MSI gratuitamente online?
Além das ferramentas profissionais e integradas, os usuários também podem contar com opções online para capturar capturas de tela em seus laptops MSI. Só que uma conexão de rede estável é necessária neste caso.
# 1. Lightshot
Uma das extensões de navegador conhecidas que podem ajudar a fazer capturas de tela em laptops MSI é “Lightshot”. Claro, isso pode ser usado gratuitamente, desde que seu laptop esteja conectado ao Wi-Fi. Usando esta extensão, é possível tirar capturas de tela por meio de teclas de atalho e até mesmo prosseguir com a edição imediatamente depois. Ela também permite salvar as imagens em diferentes formatos de arquivo.
#2. Gravador de tela e captura de tela incríveis
Outra opção para você considerar como fazer uma captura de tela em laptops MSI é Gravador de tela e captura de tela incríveis. Esta é uma extensão de navegador que pode funcionar como uma ferramenta de captura de tela e um gravador de tela ao mesmo tempo. É fácil de usar e você não precisa se preocupar com anúncios, pois é totalmente livre de anúncios. Após a captura, o compartilhamento instantâneo também é possível, bem como salvar os arquivos de saída em um disco local ou conta online. Ferramentas de anotação e edição também estão disponíveis.
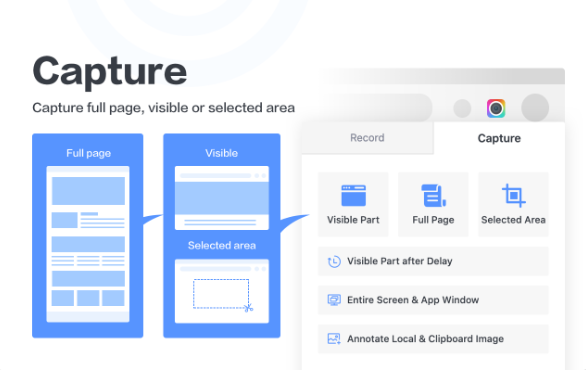
Conclusão
Neste post, apresentamos várias opções para capturar capturas de tela em laptops MSI. Você pode utilizar ferramentas gratuitas on-line e integradas ou confiar em aplicativos de software profissionais como o iMyMac Screen Recorder para obter a melhor experiência e resultados.



