"Como fazer captura de tela no teclado do Windows 60? Tenho tentado descobrir isso desde que mudei do tipo tradicional, mas não tenho certeza o suficiente. Espero que alguém possa me ajudar.”
Devido à falta de algumas outras teclas necessárias, os usuários que possuem 60% do teclado acham um pouco difícil fazer capturas de tela em seus computadores. Se você está preocupado com o mesmo dilema, você só precisa ficar até o final deste artigo, pois os tutoriais sobre como fazer capturas de tela no teclado do Windows 60 serão totalmente explicados aqui.
Conteúdo: Parte 1. O que é um teclado 60%?Parte 2. Como fazer uma captura de tela no Windows 10 com um teclado de 60%?Parte 3. Melhor maneira de fazer capturas de tela no WindowsParte 4. Conclusão
Parte 1. O que é um teclado 60%?
Como o próprio nome indica, o teclado 60% é um tipo de teclado que possui apenas 60 teclas. Ele não possui teclado numérico, cluster de navegação, linha F, bem como teclas de seta. Esses teclados são frequentemente usados por jogadores e programadores, pois seu design não afeta sua funcionalidade para esses usuários. Além disso, essas pessoas ainda preferem usar esse tipo por ter design compacto (liberando espaço para movimentação do mouse) e estilo minimalista. Além disso, esses teclados também são compatíveis com os sistemas operacionais Windows, Mac e Linux, portanto não deve haver problemas durante o uso.
Agora, vamos passar à discussão sobre como fazer capturas de tela em um teclado do Windows 60 na próxima parte.
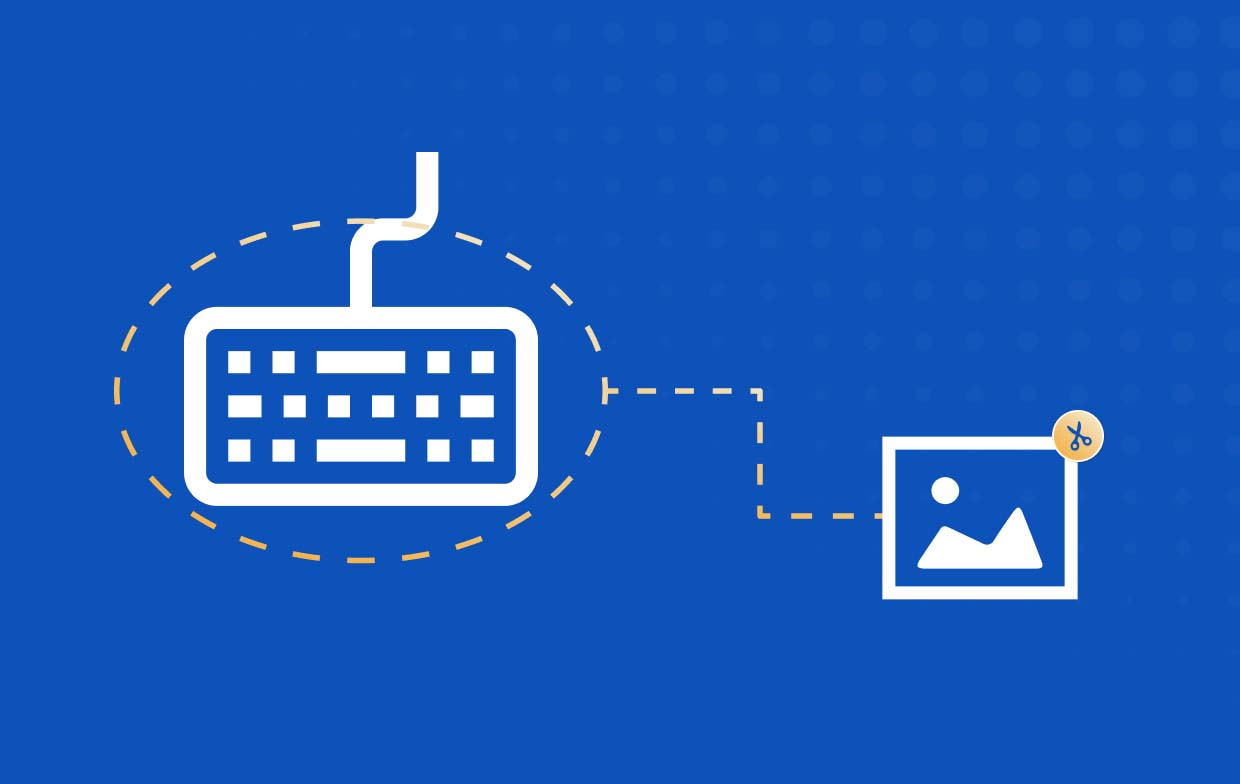
Parte 2. Como fazer uma captura de tela no Windows 10 com um teclado de 60%?
Depois de fornecer alguns detalhes sobre o teclado 60% da parte anterior, vamos finalmente passar para o processo detalhado de como fazer capturas de tela em um teclado do Windows 60. Quatro métodos fáceis serão compartilhados nesta seção.
#1. Usando a tecla de atalho
Alguns usuários dizem que aproveitar as teclas de atalho ainda é o método mais fácil de fazer capturas de tela em um teclado do Windows 60. Porém, diferentemente dos teclados tradicionais, o botão “Print Screen” é combinado com outras teclas em um teclado 60%. Se você ainda preferir assim, siga o procedimento abaixo.
- No teclado, toque e segure a tecla “Fn” e clique no botão “Print Screen” a seguir.
- Você deverá conseguir ver a imagem (tela inteira) na área de transferência. Cole-o no aplicativo “Paint” desejado se desejar fazer algumas modificações.
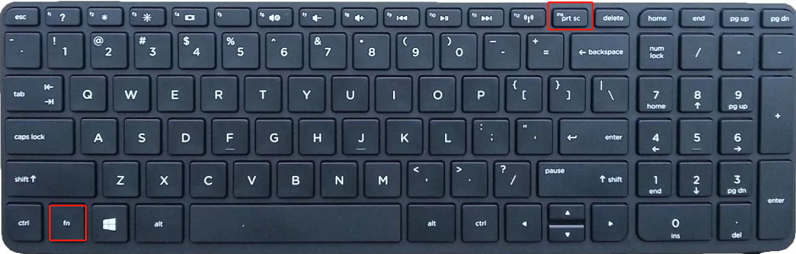
Ao tirar um instantâneo de uma janela específica, basta pressionar os botões “Fn”, “Shift” e “Print Screen” ao mesmo tempo.
#2. Usando a ferramenta de recorte
Uma ferramenta integrada em seu PC, como a Ferramenta de Recorte, também pode ajudar no processo de captura de tela em um teclado do Windows 60.
- Procure o programa “Snipping Tool” através do menu “Iniciar” e inicie-o. Alternativamente, a combinação de teclas “Windows + Shift + S” pode ser pressionada.
- Toque no menu “Novo” para recortar uma nova imagem.
- Usando o mouse, selecione a área ou região que deseja recortar.
- Uma vez feito isso, você deverá ver a imagem capturada na janela da Ferramenta de Recorte. Para exportá-lo, pressione o botão “Arquivo” e depois clique em “Salvar”. Botões básicos de edição também estão disponíveis caso necessário.

#3. Usando a barra de jogo
Outra ferramenta integrada, o Barra de jogo, também pode ser útil no processo de captura de tela em um teclado do Windows 60. Isso pode ser usado ao tirar fotos e até mesmo durante a gravação de tela. Se você quiser tentar usá-lo, aqui está o guia passo a passo que você deve seguir.
- Inicie a Barra de Jogo pressionando as teclas “Windows” e “G” ao mesmo tempo.
- No menu “Widget”, você verá o botão “Capturar”. Pressione-o para ver um menu suspenso.
- Clique na opção “Tirar captura de tela” para finalmente poder tirar uma foto.
#4. Usando uma extensão de navegador
Uma extensão do navegador também pode ser uma opção a ser usada no processo de captura de tela em um teclado do Windows 60. Você deve escolher a extensão do navegador de sua preferência e procurá-la na Chrome Web Store. “GoFullPage”É um bom exemplo. Descobriu-se que você deve pressionar o menu “Adicionar ao Chrome” e em breve poderá usá-lo para tirar instantâneos de sua tela.
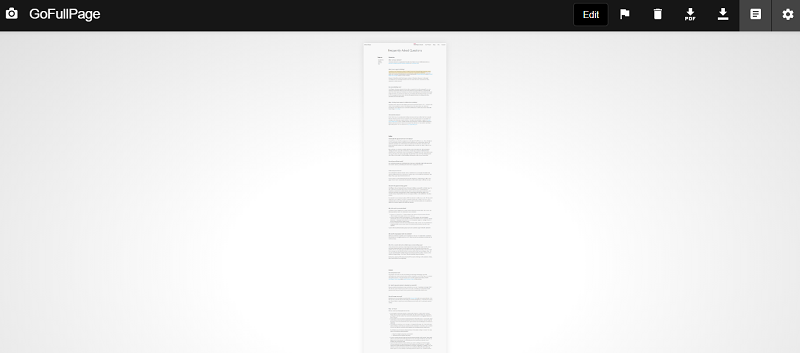
Dica: Se você não conseguir encontrar onde está o botão Print Screen no teclado, pressione esta combinação de teclas - "Fn + tecla do logotipo do Windows + barra de espaço" para fazer uma captura de tela.
Parte 3. Melhor maneira de fazer capturas de tela no Windows
Na verdade, os métodos de captura de tela em um teclado do Windows 60 que foram compartilhados anteriormente na segunda parte são todos eficazes e fáceis de usar. Mas caso você esteja se perguntando sobre a melhor maneira de fazer capturas de tela em seu PC com Windows, você deve saber mais sobre o Gravador de tela iMyMac.
O acima mencionado é um aplicativo de software profissional projetado principalmente para satisfazer as necessidades dos usuários quando se trata de gravação de tela. Mas o bom deste aplicativo é que ele também possui outras funções adicionais que incluem o recurso “captura de tela”. Quando capturando sua tela, é sempre melhor usar uma ferramenta profissional como esta. Você pode ter certeza de que obterá apenas o melhor resultado e também a melhor experiência de aplicativo.
Obtenha uma avaliação gratuita agora! Mac Intel Mac da série M Obtenha uma avaliação gratuita agora!
Para fazer uma captura de tela usando o iMyMac, aqui estão as etapas.
- Inicie o aplicativo no seu computador e pressione “Captura de tela”.
- Escolha a área a ser capturada clicando em “Tamanho Personalizado”.
- Navegue até a área que deseja capturar a tela. Você pode usar as ferramentas de edição se desejar.
- Para concluir, clique na marca de seleção.

Você deverá ver a imagem tirada no seu PC (salva automaticamente).
Parte 4. Conclusão
No processo de captura de tela em um teclado do Windows 60, você pode utilizar ferramentas gratuitas e integradas, como a Barra de Jogo, a Ferramenta de Recorte, algumas teclas de atalho ou até mesmo extensões do navegador. No entanto, se você está procurando o melhor método, sugerimos que você confie em aplicativos profissionais como o iMyMac Screen Recorder.



