Embora seja muito conveniente fazer coisas através do seu computador Mac, ainda pode haver alguns aplicativos que podem confundi-lo de vez em quando. No caso de descobrir como parar a gravação de tela do QuickTime, você não deve se preocupar muito, especialmente se acabou de começar a usar este player ao gravar suas atividades na tela e ainda não tem certeza de como as coisas funcionam por meio do aplicativo. Na verdade, o QuickTime player é bom o suficiente. No entanto, ainda podem ocorrer soluços fazendo com que você interrompa a gravação de tela do QuickTime.
Existem várias soluções alternativas que você pode tentar quando o dilema mencionado acima ocorrer. Eles serão discutidos em detalhes à medida que avançamos em cada seção deste artigo.
Conteúdo: Parte 1. Como faço para pausar a gravação de tela do QuickTime no Mac?Parte 2. Como interromper a gravação de tela do QuickTime via atalho?Parte 3. Como interromper a gravação de tela do QuickTime no Activity Monitor?Parte 4. Melhor alternativa para gravação de tela QuickTimePerguntas frequentes sobre como parar a gravação de tela do QuickTime
Parte 1. Como faço para pausar a gravação de tela do QuickTime no Mac?
Antes de se aprofundar no processo de como interromper a gravação de tela do QuickTime, você provavelmente está se perguntando por que não consegue interromper a gravação de tela por meio do reprodutor QuickTime. Existem várias razões possíveis por trás deste cenário. Se você ainda não sabe, a Apple parou de realizar atividades de manutenção no player QuickTime. Assim, resultando nesses motivos comuns pelos quais interromper a gravação da tela pode ser um desafio.
- Pode haver uma falha no sistema.
- Durante a gravação da tela, pode haver outros aplicativos em execução em segundo plano.
- É um cenário habitual que este o jogador para quando o jogo está sendo gravado.
- O arquivo de gravação é bastante longo e grande.
Um método simples de interromper a gravação de tela do QuickTime é usar a barra “Menu”. Você provavelmente notará que, quando a gravação da tela é iniciada, os controles do seu reprodutor QuickTime desaparecem repentinamente. Embora os controles não possam ser abertos novamente, através da barra “Menu”, você pode tentar interromper o processo de gravação. O que você precisa fazer é procurar o botão “Parar” e sua gravação será aberta automaticamente. Pressione o menu “Arquivo” e depois toque na opção “Salvar” para manter seu arquivo gravado.

Parte 2. Como interromper a gravação de tela do QuickTime via atalho?
Embora alguns usuários de Mac possam utilizar a barra “Menu” ao interromper a gravação de tela no QuickTime Player, alguns relataram que o botão “Parar” não está em lugar nenhum e que às vezes, quando encontrado, não responde. Caso isso aconteça, outra solução alternativa é tentar usar o “Atalho”. Para utilizar isso como uma forma de interromper a gravação de tela do QuickTime, basta pressionar essas teclas simultaneamente – “Control”, “Command” e “Esc”. Só não se esqueça de salvar a gravação posteriormente para garantir que você terá uma cópia dela.
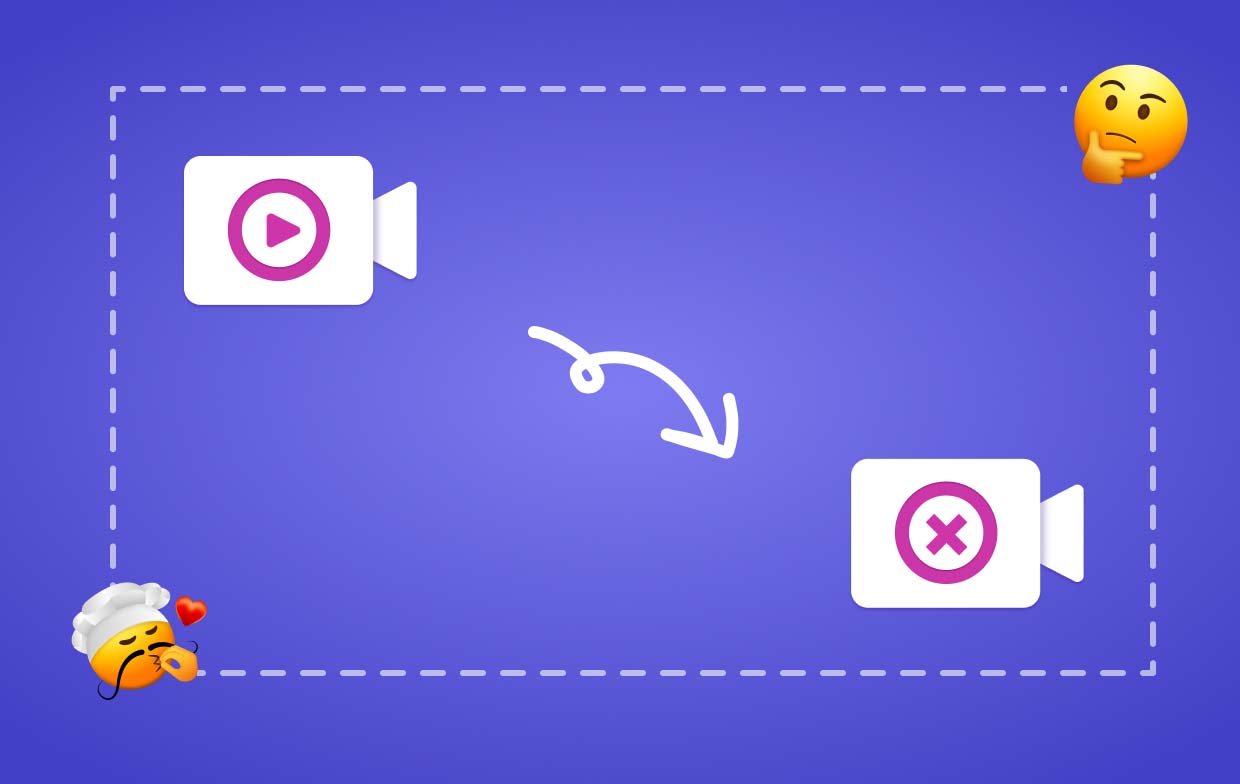
Parte 3. Como interromper a gravação de tela do QuickTime no Activity Monitor?
Também se pode tentar interromper a gravação de tela do QuickTime por meio do “monitor de atividade”. Basta observar que, com esse método, você não conseguirá salvar nenhuma gravação, pois o aplicativo será fechado. É bom considerar isso quando o jogador não está respondendo.
- Abra o “Monitor de Atividade” indo em “Finder”, escolhendo “Aplicativos” e depois “Utilitários”.
- Na lista, procure o “QuickTime Player” e escolha-o.
- Pressione o menu “Fechar” e depois é só confirmar para “Sair” do aplicativo.
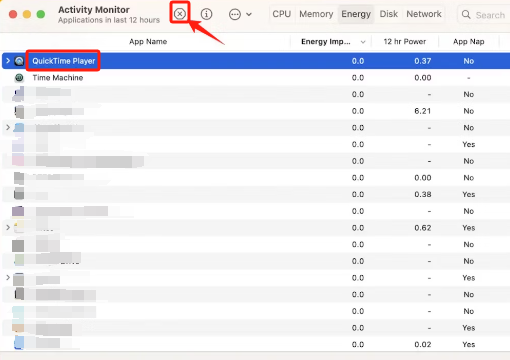
Você também pode tentar a opção “Forçar Encerramento”. Funciona da mesma forma que o “Monitor de Atividade”. Claro, os resultados são os mesmos – você não pode manter o arquivo gravado. Existem duas maneiras de “Forçar o encerramento” do QuickTime Player.
- Pressione o “Logotipo da Apple” e escolha o “Forçar o encerramento do QuickTime Player" cardápio.
- Segure as teclas “Command”, “Option” e “Esc” completamente. Toque em “Forçar encerramento do QuickTime Player” e depois no menu “Forçar encerramento”.
Parte 4. Melhor alternativa para gravação de tela QuickTime
Em vez de enfrentar o problema de descobrir como interromper a gravação de tela do QuickTime, independentemente de ele não responder ou de haver problemas subjacentes, você só precisa encontrar um ótimo aplicativo que permita gravar suas atividades na tela sem quaisquer limitações. Neste caso, contar com o uso de programas de software profissionais seria a melhor solução. Usando o Gravador de tela iMyMac é um ótimo exemplo! Se quiser experimentar, você pode consultar o guia abaixo para usá-lo.
Obtenha uma avaliação gratuita agora! Mac normal Mac da série M Obtenha uma avaliação gratuita agora!
- Ao instalar no seu Mac, procure o “Gravador de vídeo"Opção.
- Você pode capturar apenas a tela (através da opção “Somente tela”) ou a tela e a webcam (através da opção “Tela e câmera" cardápio). A webcam deve ser detectada automaticamente. Prossiga para escolher a área de gravação – seja “Completa”, “Janela” ou “Tamanho personalizado”.
- Configure suas preferências de áudio. Você pode capturar o som do sistema e o microfone (toque no botão “Som e microfone do sistema”Menu) ou qualquer um desses dois (toque em “Som do Sistema” ou “Microfone”). Caso não prefira gravar nenhum áudio, basta clicar em “Nenhum”.
- Aperte o "Iniciar gravação”Para iniciar o processo de gravação.
- A gravação terminará assim que o botão “Parar” for pressionado. Existem também botões para pausar e reiniciar.

Existem ferramentas de anotação e botões adicionais disponíveis para realizar personalização, fazer capturas de tela ou abrir a webcam conforme necessário durante a gravação.
Perguntas frequentes sobre como parar a gravação de tela do QuickTime
- Onde o QuickTime salva gravações de tela?
Por padrão, você verá as gravações de tela do QuickTime em sua área de trabalho. Se você tiver um Mac com macOS Catalina ou versões posteriores, poderá ver os arquivos gravados na pasta “Biblioteca” e depois na pasta “Gravações de tela”.
- Como edito uma gravação de tela do QuickTime?
Através do próprio QuickTime player, a edição do arquivo gravado também pode ser feita. Assim que o clipe for aberto, basta tocar no menu “Editar” da barra de ferramentas e as opções serão visualizadas.
- Qual é o atalho para gravação de tela no QuickTime?
Pode ser incômodo ter problemas ao tentar gravar a tela por meio do QuickTime player, pois os controles de pausa e parada não são visíveis. Assim, o melhor seria utilizar ferramentas profissionais como o iMyMac Screen Recorder para evitar quaisquer outros problemas e poder gravar a tela com facilidade.



