Tirando screenshots é útil quando se trata de criar conteúdo ou materiais para tutoriais ou guias passo a passo, pois é sempre melhor explicar as coisas por meio de imagens do que por palavras. Mas você já passou por uma situação em que precisa ou deseja fazer capturas de tela de rolagem? Você também se pergunta como fazer uma captura de tela de rolagem no Mac? Isso ajudará você a capturar uma visão estendida de um documento ou página da web que normalmente não cabe na tela.
Existem vários métodos que você pode verificar e tentar fazer o que foi mencionado acima. Alguns dos mais utilizados e eficazes serão compartilhados nas seções seguintes deste artigo.
Conteúdo: Parte 1. A Apple tem uma captura de tela de rolagem?Parte 2. Como fazer uma captura de tela rolável no Mac online gratuitamente?Parte 3. Como fazer uma captura de tela de página inteira no Mac?Parte 4. Conclusão
Parte 1. A Apple tem uma captura de tela de rolagem?
Você ficará feliz em saber que seu Mac possui ferramentas integradas que você pode utilizar para capturar capturas de tela de rolagem. Cinco deles serão destacados nesta parte do artigo.
#1. Atalho de teclado
Se você deseja saber como fazer uma captura de tela de rolagem em PCs Mac sem instalar outros aplicativos em seu dispositivo, você pode tentar usar atalhos de teclado. Este método é fácil de usar, pois você só precisa das combinações de teclado.
Caso isso não funcione, você também pode tentar verificar as configurações do teclado. Agora, aqui está o que você precisa seguir.
- Procure uma página ou documento específico que você deseja capturar.
- Segure as teclas “Shift”, “Command” e “5” ao mesmo tempo.
- Pressione o menu “Gravar tela inteira”. Depois, basta tocar em qualquer lugar da tela.
- Role para baixo até chegar ao final do documento ou página que você deseja capturar.
- Basta pressionar novamente os mesmos botões (mencionados anteriormente na segunda etapa) e clicar no botão “Parar”.
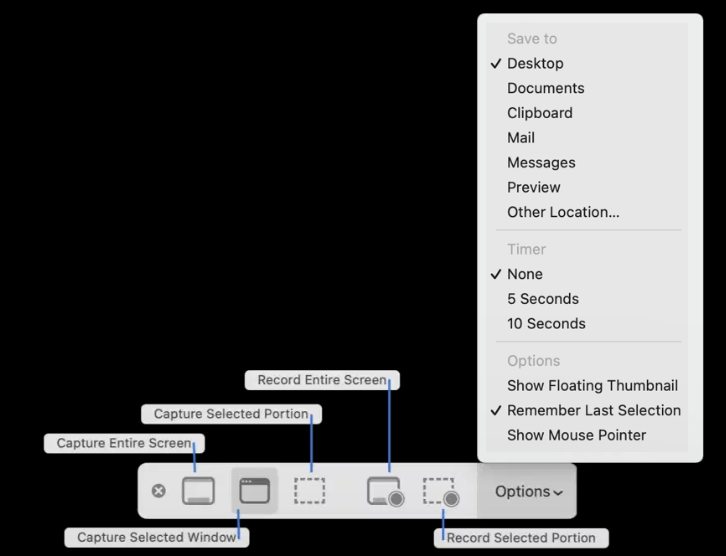
#2. Jogador QuickTime
Outra ferramenta facilmente acessível no Mac é o QuickTime Player. Além de suas funções conhecidas – reprodução de arquivos de mídia, gravação de tela, etc., este também é um aplicativo que pode ser usado no processo de fazer uma captura de tela de rolagem em PCs Mac. É um aplicativo gratuito, então você não precisa se preocupar com nenhuma taxa que deva ser paga antes de usá-lo. Acontece que os iniciantes podem achar um pouco difícil de usar, pois sua interface pode parecer um pouco complicada.
Aqui estão as etapas a seguir ao fazer uma captura de tela de rolagem em PCs Mac usando o QuickTime Player.
- Identifique a página específica da captura de tela.
- Inicie o QuickTime Player no seu Mac.
- Pressione o menu “Arquivo” e escolha “Nova Gravação de Tela” a seguir. Em seguida, clique na opção “Gravar tela inteira”.
- Volte para a página que deseja capturar.
- Percorra-o até chegar ao final.
- Pressione “Arquivo” novamente, depois “Nova Gravação de Tela” e por fim, “Parar Gravação de Tela”.

#3. Ferramentas para desenvolvedores do Chrome
Outras ferramentas integradas que você pode usar durante o processo de captura de tela de rolagem em PCs Mac são as ferramentas do desenvolvedor do Chrome. É recomendado para usuários avançados que gostam de código HTML e outras ferramentas de desenvolvedor. Eles também são de uso gratuito. Se você é usuário do Google Chrome, este navegador possui ferramentas de desenvolvedor que você pode verificar. Como usar isso é um pouco complicado, se você for um iniciante, usar esta opção não é tão recomendado, mas se você for um programador experiente, esta é definitivamente uma ótima escolha. Este método é realmente versátil.
Aqui está um guia para sua referência.
- Inicie o navegador Google Chrome em seu Mac PC.
- Procure os três pontos na área superior da tela. Clique nele para navegar até “Ferramentas do desenvolvedor”.
- Na área de pesquisa, digite “captura de tela”.
- Escolha o tamanho desejado da captura de tela que deseja fazer usando o mouse.
- Por fim, faça a captura de tela necessária e salve-a.
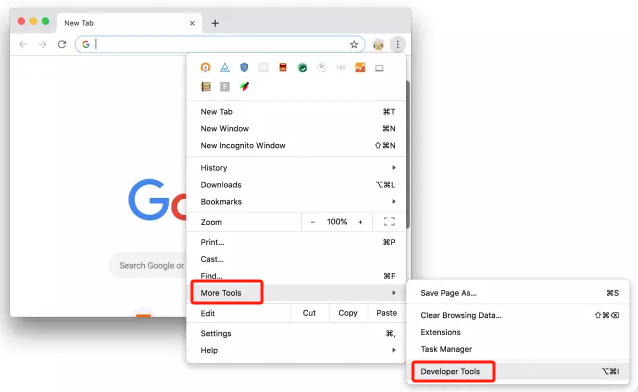
#4. Ferramenta integrada do Safari
Os fanáticos do Safari certamente ficariam felizes em descobrir que usá-lo também é um método para fazer uma captura de tela de rolagem em PCs Mac. Se você se sentir mais confortável usando isso em vez do Google Chrome, seria benéfico conhecer o guia detalhado de como ele pode ser útil ao fazer capturas de tela de rolagem. Aqui estão as etapas.
- Na barra de menu, toque em “Safari”. Vá em “Preferências” e clique no botão Avançado.
- Ative o menu “Desenvolver”.
- Navegue até a página da web que deseja capturar. Pressione “Desenvolver”.
- Toque na seção do código da página que começa com a tag HTML. Depois, escolha a opção “Captura de tela”.
#5. Ferramenta integrada do Firefox
Os usuários do Firefox não ficarão desapontados, pois o mesmo acontece com os usuários do Google Chrome e Safari, ele também pode ser usado no processo de fazer uma captura de tela de rolagem em PCs Mac. Não será necessário baixar ferramentas extras, aplicativos ou outras extensões. Além disso, quando capturas de tela forem feitas com ele, serão fornecidos links compartilháveis para as imagens capturadas. Assim, fica mais fácil enviar os arquivos para seus amigos.
Basta seguir o guia abaixo ao usar o Mozilla Firefox.
- Inicie o navegador Mozilla Firefox em seu Mac.
- Encontre a página específica para capturar. Certifique-se de que esteja pronto.
- Pressione o menu “Ações da página” (os três pontos na barra de endereço).
- Clique na opção “Fazer uma captura de tela”. Depois, pressione “Salvar página inteira”.
- Salve ou compartilhe a captura de tela tirada como desejar.
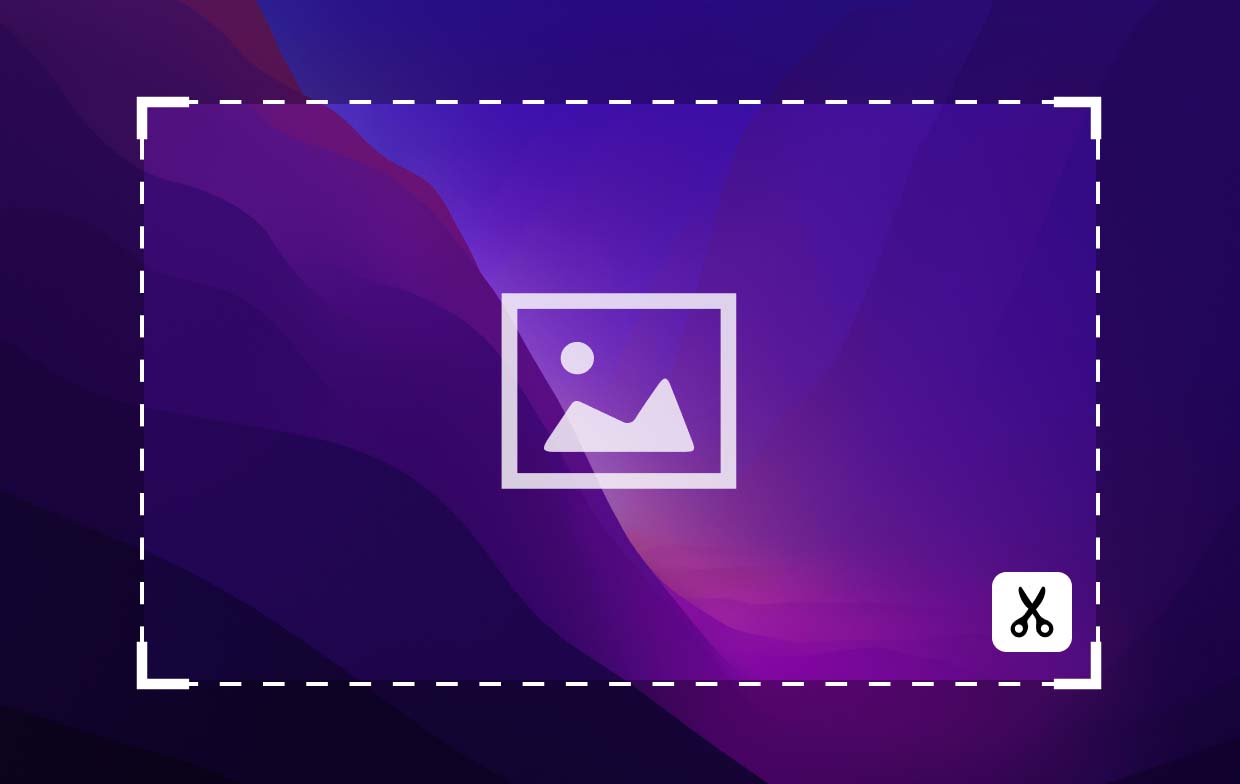
Parte 2. Como fazer uma captura de tela rolável no Mac online gratuitamente?
Além das ferramentas integradas que podem ser usadas no processo de fazer uma captura de tela de rolagem em PCs Mac mencionadas na parte anterior, se você ainda está se perguntando se existem outras opções disponíveis para você, você pode querer dê uma chance às ferramentas online. Alguns deles serão compartilhados nesta seção.
#1. CaptureFullPage
Uma das ferramentas online mais comumente usadas para capturar capturas de tela de rolagem em PCs Mac, que também é gratuita, é o CaptureFullPage. É apreciado por muitos por sua simplicidade, pois você só precisa inserir a URL da página a ser capturada e clicar nela para capturá-la. Depois de ter a imagem, você pode salvá-la imediatamente. Os iniciantes certamente ficarão encantados com esta ferramenta online, pois ela também produz arquivos de saída de alta qualidade.
Acontece que não há outras coisas que você possa fazer neste site. Não é possível editar as capturas de tela tiradas ou anotá-las.
Para usá-lo, basta seguir o guia abaixo.
- Acesse Site oficial do CaptureFullPage.
- Copie o URL da página para captura de tela. Cole-o na caixa fornecida no site.
- Se necessário, basta completar o Captcha visto. Clique em “capturar”
- Tente baixar o arquivo resultante.
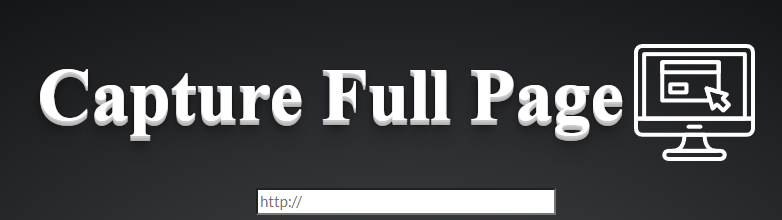
#2. Captura de tela de página inteira
Outra maneira de fazer uma captura de tela de rolagem em PCs Mac é usar “Captura de tela de página inteira”, que também é um site online de uso gratuito. Isso é acessível porque é possível navegar até esta página por meio de qualquer navegador. Também produz imagens de alta qualidade. Assim como o site online anterior, Full Page Screen Capture também não possui menus de edição, mas, se você quiser experimentar, um guia de como utilizá-lo é compartilhado abaixo.
- Visite o site oficial desta ferramenta online.
- Certifique-se de já ter copiado o URL da página que deseja capturar.
- Basta colar o URL na caixa que você vê no site.
- Pressione o menu “Capturar agora”.
- Você deverá conseguir ver a imagem gerada no menu “Capturar agora”. Basta pressioná-lo para prosseguir com o download.
#3. Captura de tela do Guru
No processo de fazer uma captura de tela de rolagem em PCs Mac, outra ferramenta on-line eficaz que pode ser utilizada é o Screenshot Guru, especialmente por aqueles que desejam capturar imagens de postagens e páginas de mídia social. Não será necessário inscrever-se para assinaturas, pois é totalmente gratuito. Você só precisa do endereço URL da página a ser capturada e esta ferramenta fará o resto. Quando em uso, você pode ter certeza de que serão produzidas imagens de alta resolução. Por ser fácil de usar, esta ferramenta é totalmente ideal para iniciantes. Esteja ciente de que às vezes pode ser lento e que a edição e alguns recursos avançados não estão disponíveis.
- Visite o site oficial desta ferramenta online.
- Certifique-se de já ter copiado o endereço URL da página a ser capturada.
- Cole o URL copiado.
- Assim que o Captcha for concluído, toque no botão “Captura de tela”.
- Aguarde até que a captura de tela seja tirada. Para baixá-lo, basta clicar com o botão direito na imagem.

Parte 3. Como fazer uma captura de tela de página inteira no Mac?
Ao destacar as diversas maneiras de fazer uma captura de tela de rolagem no Mac por meio de opções on-line e ferramentas integradas no Mac, compartilharemos alguns detalhes sobre como você pode fazer isso usando outros métodos adicionais.
#1. Gravador de tela iMyMac
A Gravador de tela iMyMac é um aplicativo de software profissional dedicado principalmente a satisfazer as necessidades de gravação de tela. Ele vem com vários recursos que o tornam apreciado por muitos – menus de edição, ferramentas de anotação em tempo real, etc. Ele também possui uma interface intuitiva e simples. A vantagem de usá-lo é que resultados de alta qualidade são garantidos e compatíveis com sistemas operacionais Mac e Windows. Parte das funções que oferece é a capacidade de fazer capturas de tela.
Obtenha uma avaliação gratuita agora! Mac Intel Mac da série M Obtenha uma avaliação gratuita agora!
Se você quiser tentar usar isso, basta seguir as etapas abaixo.
- Ao instalar e iniciar o referido programa, na interface, acesse o menu “Captura de Tela”.
- Pressione “Tamanho personalizado” para definir a área a ser capturada.
- Mova o cursor para a área desejada para a captura de tela. Você pode usar os botões de edição se desejar.
- Depois, pressione a marca de seleção. Automaticamente, você terá a imagem salva em seu PC.

#2. BrowseShot
Outra maneira de fazer uma captura de tela de rolagem no Mac é usar um aplicativo chamado BrowseShot. É gratuito e pode ser facilmente baixado do Safari. Ele pode ser usado em vários sites e plataformas como o Facebook.
Se você quiser dar uma olhada e tentar, aqui está o que você precisa fazer.
- Baixe este aplicativo e instale-o no seu Mac.
- Vá para a página para capturar.
- Pressione o ícone BrowseShot e escolha fazer uma captura de tela da tela.
- Automaticamente, a imagem tirada será salva no seu Mac.
#3. GoFullPage
Além dos dois primeiros itens, você também pode aproveitar o uso do GoFullPage no processo de fazer uma captura de tela de rolagem no Mac. É uma extensão do navegador e possui versões gratuitas e pagas. Ao adquirir o premium, você poderá desfrutar de recursos mais avançados, como edição e anotações. Também garante imagens de alta qualidade. Listadas abaixo estão as etapas que você deve seguir ao usar GoFullPage.
- Faça o download do Extensão GoFullPage para Chrome e instalá-lo.
- Pressione o ícone GoFullPage para finalmente fazer uma captura de tela.
- Uma nova aba será aberta contendo a captura de tela. Você pode salvá-lo ou compartilhá-lo como desejar.
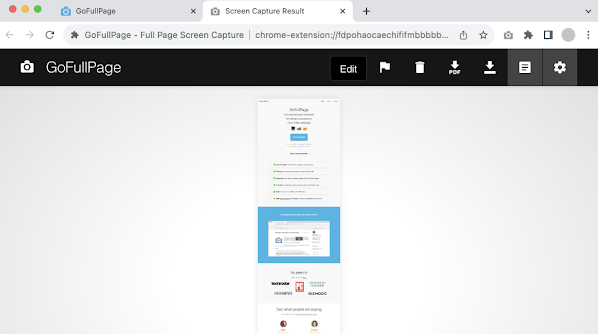
Parte 4. Conclusão
Certamente, você ficou encantado ao descobrir que existem várias maneiras de fazer uma captura de tela de rolagem no Mac. Agora, você não precisa se preocupar caso queira capturar muitas informações em uma imagem. Existem ferramentas integradas que você pode aproveitar (caso não goste de instalar aplicativos no seu Mac) e algumas opções online, como sites e extensões de navegador, para você também conferir como desejar. Além disso, existem programas de software profissionais de terceiros que são confiáveis e suficientemente confiáveis.



