Aprendendo sobre as maneiras mais simples e fáceis de como fazer capturas de tela no Windows 11 e até mesmo registro de tela seria tão benéfico em muitos casos – ao fazer tutoriais, guias, apresentações, etc. No entanto, houve casos relatados em que alguns usuários, após a atualização do Windows 10 para 11, encontraram preocupações e desafios com várias funções da versão atualizada do Windows, incluindo o capacidade de fazer capturas de tela e gravar suas atividades na tela.
Felizmente, isso é algo muito fácil de consertar e resolver. Vamos passar para a primeira parte para saber mais sobre o tema principal deste artigo.
Conteúdo: Parte 1. Como fazer capturas de tela no Windows 11 com tecla de atalho?Parte 2. Como fazer capturas de tela no Windows 11 sem o botão Imprimir tela?Parte 3. Qual é a melhor maneira de fazer uma captura de tela no Windows 11?Parte 4. Conclusão
Parte 1. Como fazer capturas de tela no Windows 11 com tecla de atalho?
Nesta parte, compartilharemos imediatamente vários métodos de como fazer capturas de tela no Windows 11 por meio de teclas de atalho.
Faça capturas de tela por meio da tecla de atalho de captura de tela
Capturar a tela inteira do Windows 11 é muito fácil com a ajuda do botão “PrntScrn” no teclado. Na área de trabalho, isso deve estar na área superior do teclado. Caso você seja um usuário de laptop, esta pode ser uma função secundária de um botão. Assim que esta tecla for pressionada, sua tela inteira será capturada e copiada para a área de transferência. Você pode colá-lo em um aplicativo “Paint” que possui em seu computador para salvá-lo como um arquivo PNG ou JPEG.
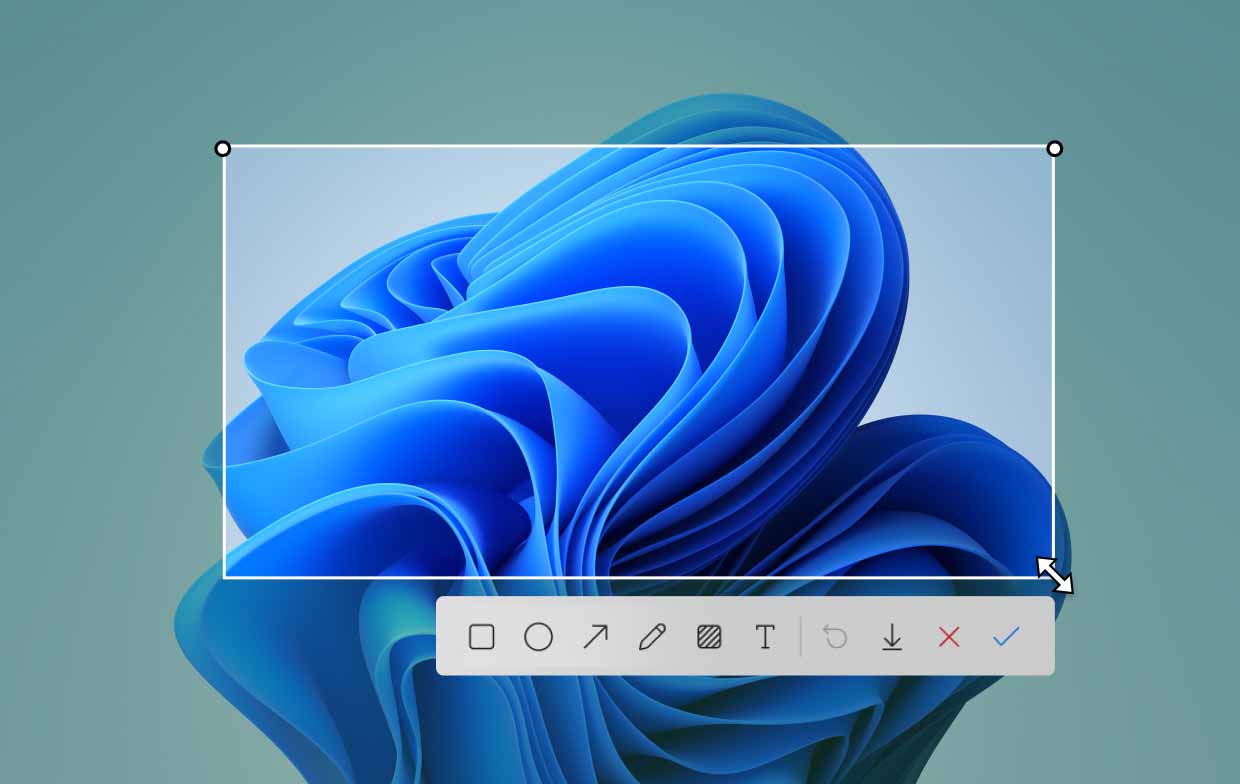
Faça capturas de tela por meio do recurso de salvamento automático
Outro método para fazer capturas de tela no Windows 11 com facilidade é aproveitar o recurso de salvamento automático do seu computador. Embora o uso do menu “PrntScrn” seja benéfico, o salvamento automático de imagens não será possível por meio dele. Assim, salvar as capturas de tela tiradas exigiria algumas etapas extras, conforme mencionado anteriormente. Se quiser salvar automaticamente todas as capturas de tela feitas, basta pressionar os botões “Win” e “PrntScrn” ao mesmo tempo. As imagens devem ser salvas na pasta “Capturas de tela” que fica em “Imagens”.
Faça capturas de tela e capture apenas uma parte da tela
E se você quiser capturar apenas uma parte da tela do Windows 11? Como isso pode ser feito então? Isso é simples! Você só precisa segurar 3 teclas – “Win”, “Shift” e “S”. O recurso Ferramenta de Recorte do Windows 11 deve aparecer em breve.
Como fazer capturas de tela com a ferramenta de recorte do Windows 11
Aqui está um guia sobre como fazer capturas de tela no Windows 11 com o Ferramenta de Recorte para sua referência fácil.
- Você pode iniciar facilmente o recurso “Ferramenta de Recorte” em seu PC com Windows 11 pressionando as teclas mencionadas acima – “Win” + “Shift” + “S”.
- Você pode então escolher o tipo de captura de tela a ser feita – desenhar o perímetro ou selecionar uma janela para capturar a tela.
- Edite a imagem como desejar antes de salvá-la em seu computador.

Parte 2. Como fazer capturas de tela no Windows 11 sem o botão Imprimir tela?
Existem outras opções de como fazer capturas de tela no Windows 11 além de usar o menu “Print Screen”? Bem, claro! Alguns serão destacados nesta parte do artigo.
Usando a barra de jogo
Ao jogar no Xbox e desejar fazer uma captura de tela do jogo, você pode aproveitar as vantagens da função de captura de tela integrada da Barra de Jogo. Basta seguir estas etapas.
- Inicie a Barra de Jogo pressionando as teclas “Win” e “G”.
- Vá para a janela “Capturar”.
- Pressione o ícone “Câmera” para tirar uma foto.
Você deverá conseguir ver a captura de tela tirada na subpasta “Capturas” da pasta “Vídeos”.
Usando o OneDrive
Quando você estiver ausente, acesse suas capturas de tela através onedrive seria útil. Para sua referência, veja como fazer capturas de tela no Windows 11 e salvá-las automaticamente em seu OneDrive.
- Procure o ícone do OneDrive na barra de tarefas. Clique com o botão direito nele, vá em “Configurações” e abra a guia “Backup”.
- Procure o menu “Salvar automaticamente as capturas de tela capturadas no OneDrive” e certifique-se de que a caixa de seleção ao lado dele esteja marcada.
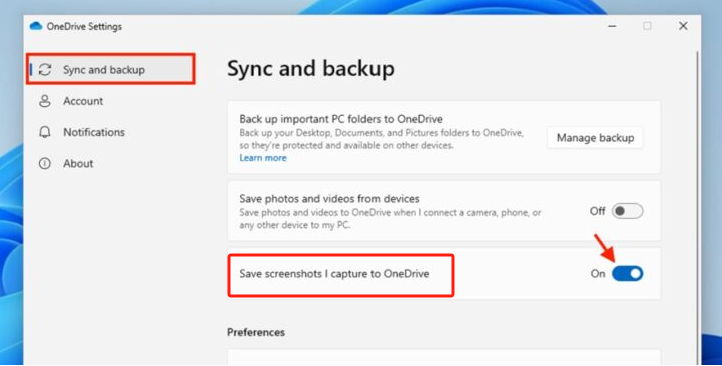
Usando Recorte e Esboço
O recurso Snip & Sketch também pode ser utilizado para fazer capturas de tela em seu PC com Windows 11.
- Inicie “Snip & Sketch” no seu computador.
- Pressione o menu “Novo”.
- Decida o tipo de captura de tela que você gostaria de fazer.
- Depois que a captura de tela for feita, você verá uma notificação na parte inferior da tela.
- Basta fazer algumas edições se desejar antes de salvar ou compartilhar a imagem.
Parte 3. Qual é a melhor maneira de fazer uma captura de tela no Windows 11?
Ao ler o que as seções anteriores deste artigo contêm, aposto que você já aprendeu várias maneiras de fazer capturas de tela no Windows 11. Mas caso ainda esteja procurando outra alternativa, o melhor seria usar uma ferramenta profissional. como o Gravador de tela iMyMac. É um gravador de tela que, ao mesmo tempo, também pode fazer capturas de tela e oferece inúmeras vantagens e funções aos seus usuários.
Obtenha uma avaliação gratuita agora! Mac Intel Mac da série M Obtenha uma avaliação gratuita agora!
Dê uma olhada em como você pode usar o programa de software mencionado acima.
- Abra o gravador de tela iMyMac uma vez instalado e vá para o menu “Captura de tela”.
- Decida a área a ser capturada clicando em “Tamanho personalizado”.
- Enquanto o cursor estiver em movimento, você poderá fazer capturas de tela como desejar.
- Finalize pressionando o botão “marca de seleção”.
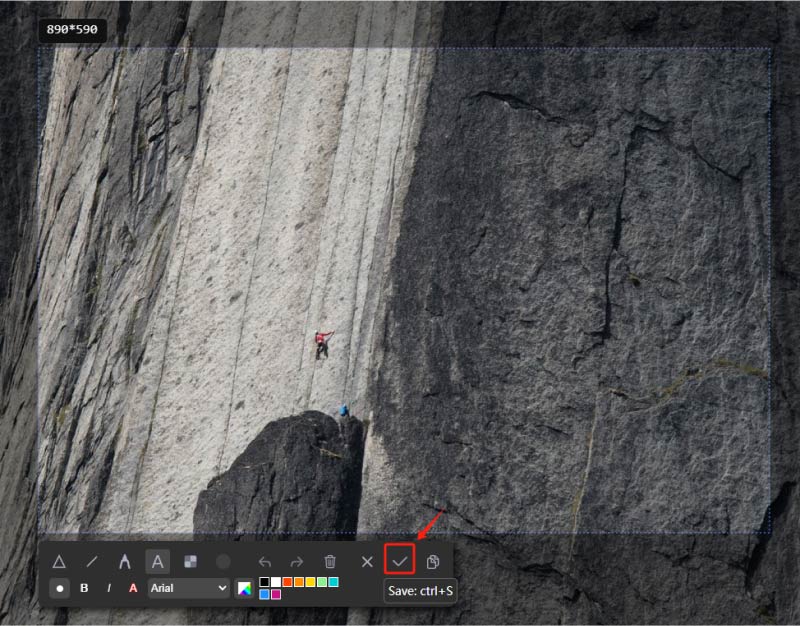
Parte 4. Conclusão
Esperamos que você tenha aprendido muito com este artigo no que diz respeito ao processo de fazer capturas de tela no Windows 11. Temos a sorte de ter várias opções para realizar esse processo. Além das ferramentas gratuitas que temos, é considerado uma vantagem que programas de software profissionais como o iMyMac Screen Recorder possam ajudar a tirar capturas de tela de alta qualidade, além de oferecer a função de gravação de tela.



