Um jogador de PC certamente investiria em aprender sobre ótimos gravadores de jogos que eles podem usar em suas sessões de jogo. Manter cópias desses momentos vencedores e incríveis do jogo seria ótimo, pois é possível compartilhá-los em outros canais e mostrar suas habilidades. Se você estiver usando um PC com hardware gráfico NVIDIA, você deve aproveitar as vantagens do NVIDIA Shadow Play, o recurso de gravação de tela oferecido pela placa gráfica NVIDIA.
Neste artigo, mostraremos detalhes sobre como ele pode ser baixado, aberto e usado. Uma alternativa também será compartilhada neste artigo, caso você esteja interessado! Então, continue lendo!
Conteúdo: Parte 1. Como baixar e abrir o Nvidia ShadowPlay?Parte 2. Como usar o Nvidia ShadowPlay?Parte 3. Melhor alternativa Nvidia ShadowPlay para gravar jogabilidadePerguntas frequentes sobre Nvidia ShadowPlay
Parte 1. Como baixar e abrir o Nvidia ShadowPlay?
Nesta seção, você aprenderá como baixar e finalmente acessar o NVIDIA ShadowPlay. Aqui está o que você precisa fazer.
- De Site da NVIDIA, baixe os drivers necessários para sua GPU NVIDIA.
- Abra o assistente de instalação do driver.
- Na tela inicial, certifique-se de selecionar a opção superior – “NVIDIA Graphics Driver and GeForce Experience”.
- Continue a instalar os drivers.
- Reinicie o seu PC, se necessário.
- Inicie a experiência GeForce.
- Navegue até a opção de configurações gerais tocando no ícone de engrenagem na área superior direita da tela.
- Localize o menu para “Overplay no jogo”. Certifique-se de habilitar isso.
Por fim, ao concluir o procedimento acima, para acessar o NVIDIA ShadowPlay, você pode pressionar o botão “Abrir sobreposição no jogo, abrir o menu de configurações do ShadowPlay ou apenas pressionar as teclas “Alt” e “Z”. Os recursos oferecidos serão exibidos na tela.
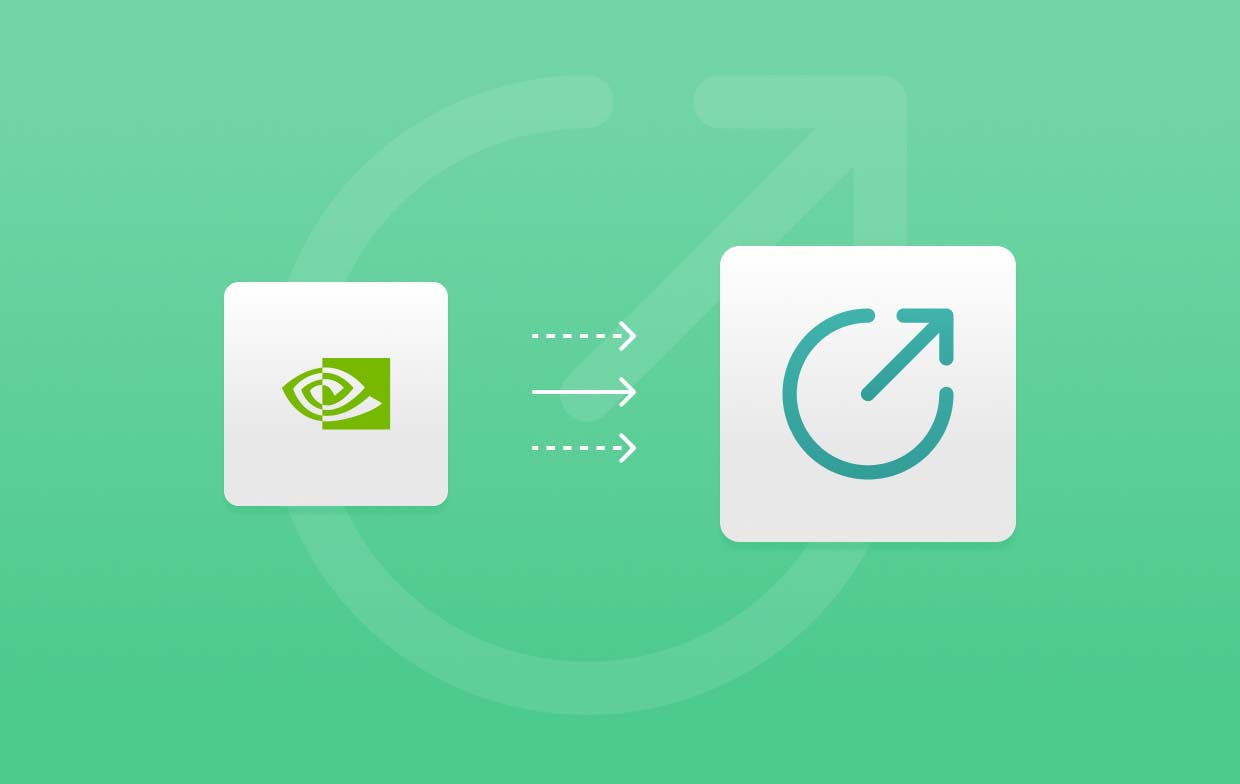
Parte 2. Como usar o Nvidia ShadowPlay?
Como prometido, temos esta parte onde compartilharemos o tutorial detalhado sobre como utilizar o NVIDIA ShadowPlay.
#1. Gravar jogabilidade
- Comece iniciando o NVIDIA Share (métodos compartilhados na primeira parte).
- Escolha “Configurações” nas opções abaixo do botão de sobreposição no jogo. Isso lhe dará opções antes de prosseguir com o processo de gravação.
- Antes de gravar, você teria que ajustar as configurações de “Controle de Privacidade” e “Gravações”. Em “Controle de Privacidade” certifique-se de que “Captura de Área de Trabalho” esteja ativada. Em “Gravações” é onde você pode configurar o local de saída que prefere usar.
- Você é livre para ajustar quaisquer outras configurações disponíveis – atalhos de teclado, áudio, captura de vídeo, etc.
- Vá para o jogo que deseja capturar. Abra o NVIDIA ShadowPlay pressionando “Alt + Z” no teclado.
- Você também pode gravar sua webcam e microfone, se desejar. A opção para fazer isso pode ser ativada acessando NVIDIA ShadowPlay. Quando estiver pronto, pressione o menu “Gravar” e clique em “Iniciar”.
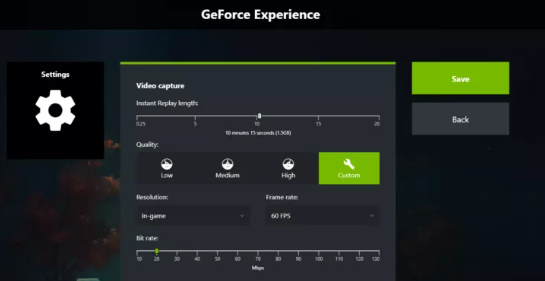
#2. Capturar capturas de tela
Fazer capturas de tela também é possível através do NVIDIA ShadowPlay. Se você quiser experimentar, abaixo estão as etapas que você deve seguir.
- Inicie o GeForce Experience em seu PC pressionando o atalho “Alt + Z”.
- Na área esquerda da sobreposição, essas opções podem ser vistas – “Captura de tela”, “Modo foto” e “Filtro de jogo”.
- Você pode selecionar qualquer um dos três dependendo de suas necessidades. No caso de captura de tela, você pode alternativamente pressionar “Alt” + “F1” no teclado e também o atalho sem iniciar a sobreposição.
#3. Transmissão ao vivo
Você sabia que o NVIDIA ShadowPlay também é útil ao transmitir seus jogos em outras plataformas? Direto transmitindo para o Twitch, YouTube e Facebook são suportados! Confira também o tutorial passo a passo abaixo.
- Abra o GeForce Experience para iniciar o NVIDIA Share. Escolha “Transmitir ao vivo” e depois “Configurações”. Serão exibidos vários menus exclusivos deste recurso do ShadowPlay.
- Escolha para qual plataforma você deseja transmitir e selecione a resolução, taxa de bits, taxa de quadros e qualidade de vídeo que você prefere usar.
- Selecione sobreposições personalizadas para cobrir a caixa de bate-papo.
- Certifique-se de que o servidor de ingestão esteja correto para sua localização.
- Quando finalmente estiver pronto, volte para a sobreposição NVIDIA ShadowPlay e pressione “Broadcast Live”. Após fazer isso, clique em “Iniciar”. Uma janela menor com itens a serem preenchidos será exibida.
- Assim que terminar a configuração, clique em “Transmitir” para finalmente iniciar a transmissão.
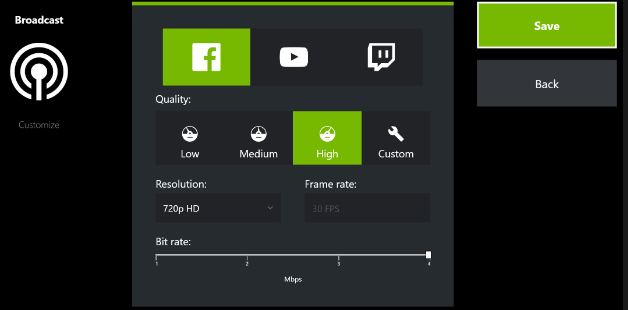
#4. Replay instantâneo
Você também pode aproveitar as vantagens do recurso “Instant Replay” seguindo o procedimento abaixo.
- Ao abrir o GeForce Experience, pressione o ícone “Compartilhar”.
- Na sobreposição do jogo, escolha “Instant Replay” e pressione “Configurações”.
- Ajuste o período de tempo que você deseja que o ShadowPlay grave. As outras configurações também podem ser modificadas conforme preferência. Pressione “Salvar” quando terminar.
- Quando tudo estiver pronto, escolha “Instant Replay” para finalmente começar a gravar. Selecione “Ligar” a seguir.
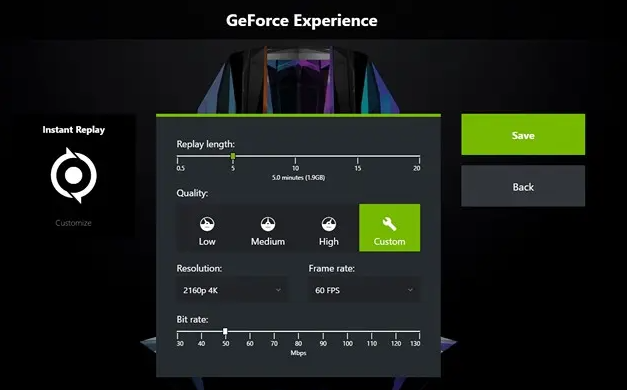
Parte 3. Melhor alternativa Nvidia ShadowPlay para gravar jogabilidade
É realmente fascinante saber que o NVIDIA ShadowPlay oferece muito. É um recurso conveniente! Mas caso você esteja se perguntando qual a melhor alternativa para gravar suas sessões de jogo, sugerimos que você dê uma olhada e use o Gravador de tela iMyMac.
Esta ferramenta é profissional quando se trata de satisfazer as necessidades de gravação de tela. Seja qual for o seu propósito, para trabalho, escola, jogos ou outros, é um ótimo aplicativo para experimentar. Existem vários outros recursos que ele oferece – tirando screenshots, edição de menus, etc. Para lhe dar uma visão geral de como funciona, veja abaixo.
Obtenha uma avaliação gratuita agora! Mac Intel Mac da série M Obtenha uma avaliação gratuita agora!
- Depois de instalar o iMyMac Screen Recorder, pressione o menu “Video Recorder”.
- Decida se deseja gravar apenas a tela ou capturar também a webcam e o áudio. Especifique sua área de gravação a seguir.
- Ajuste as configurações de áudio se desejar que o áudio seja capturado.
- Pressione o menu “Iniciar Gravação” para iniciar a gravação. Menus para anotação e edição em tempo real também estão disponíveis.
- Quando terminar, toque no botão vermelho “parar”.

Perguntas frequentes sobre Nvidia ShadowPlay
- O NVIDIA ShadowPlay é gratuito?
Sim! O NVIDIA ShadowPlay é de uso gratuito. Também é um programa de código aberto.
- O que é a tecla de atalho Nvidia ShadowPlay?
Para iniciar o NVIDIA ShadowPlay, basta pressionar as teclas “Alt” e “Z” no teclado.
- O NVIDIA ShadowPlay afeta o FPS?
Sim, enquanto o NVIDIA ShadowPlay estiver em uso, você notará uma queda no FPS, mas não deve ser tão perceptível.
- Minha GPU suporta ShadowPlay?
Contanto que você esteja usando qualquer placa Nvidia GTX série 600 ou superior, você pode usar o ShadowPlay.



