Estar ciente do processo de gravação de tela é uma vantagem, pois é útil em muitos casos, especialmente ao fazer apresentações, tutoriais, conteúdo de mídia social e muito mais. No entanto, estar inclinado a isso significaria a necessidade de um ferramenta de gravação de tela. Felizmente, existem muitas opções disponíveis. Um dos mais utilizados, o Gravador de tela OBS, é sobre o que seria este post.
Neste artigo, você aprenderá como baixar o programa mencionado acima em diferentes dispositivos e, eventualmente, como ele pode ser usado de forma eficaz. Vamos começar pulando para a primeira seção deste post.
Conteúdo: Parte 1. Como baixar o gravador de tela OBS em diferentes dispositivos?Parte 2. Como usar o OBS para gravar tela no Mac/Windows/Linux?Parte 3. Como usar o OBS para gravar tela no iPhone/Android?Parte 4. Como gravar áudio no OBS?Parte 5. Como gravar uma webcam no OBS?
Parte 1. Como baixar o gravador de tela OBS em diferentes dispositivos?
Nesta seção, você aprenderá como baixar e instalar o OBS Screen Recorder. As etapas devem ser simples e fáceis para que os iniciantes não achem difícil executá-las.
- Dirija-se Site oficial da OBS. Nos botões azuis, escolha seu sistema operacional e baixe o arquivo do instalador.
- Após o download, abra o arquivo.
- Basta seguir as instruções na tela. Se forem necessários plug-ins, certifique-se de instalar apenas aqueles necessários para executar o OBS em seu PC.
Melhor alternativa para gravador de tela OBS
Ser um aplicativo gratuito de código aberto é o que torna o OBS Screen Recorder amado por muitos. No entanto, alguns podem encontrar limitações ao usar isso. Assim, é bom ter uma ótima alternativa. O mais recomendado neste caso seria o Gravador de tela iMyMac. Quando se trata de telas poderosas, webcams e gravações de áudio, esta é uma das melhores ferramentas que você pode encontrar e experimentar. Esta ferramenta é fácil de usar, repleta de diversos recursos e funções, fácil de instalar e compatível com Windows e Mac. Ao satisfazer suas necessidades de gravação de tela, sempre será recomendável contar com programas profissionais como esse.
Obtenha uma avaliação gratuita agora! Mac normal Mac da série M Obtenha uma avaliação gratuita agora!
Parte 2. Como usar o OBS para gravar tela no Mac/Windows/Linux?
Depois de saber como baixar o OBS Screen Recorder, vamos ver como você pode finalmente usá-lo para gravar sua tela.
Use OBS no Mac
- Vá até a caixa “Fontes” e pressione o ícone “+”. Em “Opções”, pressione “Captura de tela” e toque em “OK”.
- Pressione “Configurações” e depois “Saída”. Especifique a pasta de destino desejada.
- Clique em “Iniciar Gravação”.
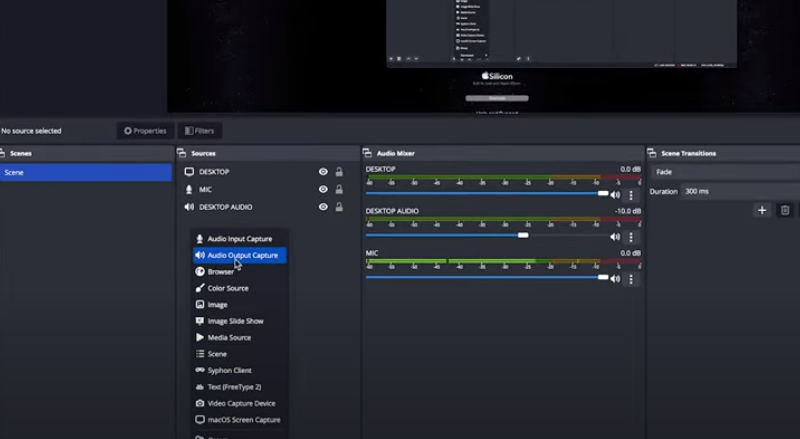
Use OBS no Windows
- Inicie o programa após instalá-lo. O aplicativo deve adicionar automaticamente uma “Cena”. Caso contrário, pressione o ícone “+”.
- Encontre a caixa “Fontes” e procure o menu “Captura de exibição”. Crie um título antes de pressionar “OK”.
- Escolha um método de exibição e captura de sua preferência. Feito isso, pressione “OK”.
- Prossiga com a configuração da pasta de saída indo em “Configurações”, depois “Saída” e “Caminho de Gravação”.
- Comece a gravar clicando em “Iniciar Gravação”.

Use OBS no Linux
Usar o OBS Screen Recorder no Linux é o mesmo que usá-lo em computadores Mac ou Windows. Você apenas precisa garantir que esses dois requisitos sejam atendidos para evitar problemas enquanto o programa estiver em uso.
- Seu PC Linux deve estar rodando na versão Ubuntu 18.05 ou superior.
- Você já instalou o filtro de vídeo FFmpeg.
Aqui está uma visão geral das etapas.
- Ao especificar as configurações de gravação, em vez de escolher “Captura de exibição”, escolha “Captura de tela” na caixa “Fontes”. Clique em “OK” depois.
- Pressione o menu “Configurações” e escolha “Saída”. No “Caminho de gravação”, digite o local preferido ou procure um.
- A gravação começará assim que a opção “Iniciar Gravação” for pressionada.
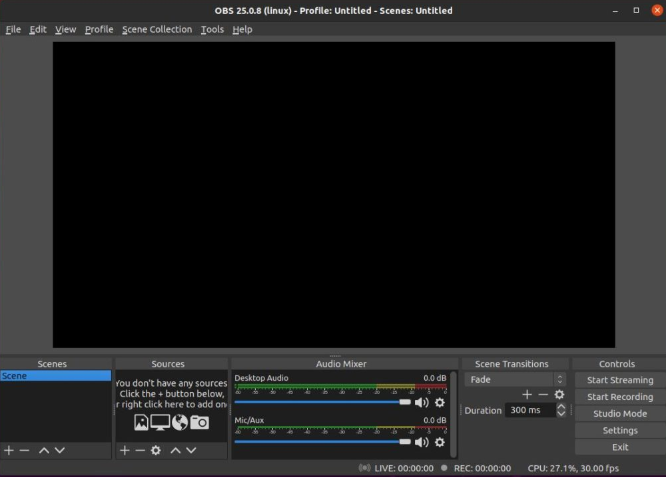
Assim como seguir os tutoriais mencionados, você poderá usar o OBS Screen Recorder em seu PC sem nenhum problema.
Parte 3. Como usar o OBS para gravar tela no iPhone/Android?
Ainda não existe um aplicativo móvel para OBS. Seria recomendado usar alternativas de gravação de tela. Mas se você continuar usando-o em seu dispositivo móvel, temos soluções alternativas para compartilhar aqui – usando um cabo como conector.
Em iPhones
- Conecte seu dispositivo ao PC usando um cabo.
- No seu PC, abra o OBS e encontre a caixa “Fontes”.
- Pressione o ícone “+” e selecione “Dispositivo de captura de vídeo”.
- Toque em “Criar novo” antes de clicar em “OK”.
- Quando uma nova janela aparecer, pressione a seta para baixo ao lado de “Dispositivos” e selecione seu iPhone.
- Quando a tela do seu iPhone for exibida, clique em “Iniciar gravação” para começar.

Em dispositivos Android
Ao usar o OBS Screen Recorder, não há tanta diferença em relação aos passos a serem seguidos ao usá-lo em iPhones.
Novamente, é bom reiterar que esta ferramenta ainda não possui aplicativo móvel, o que pode causar alguns problemas ao longo do caminho. Ainda é recomendável que você use uma ferramenta de terceiros confiável, boa e confiável, compatível com seu dispositivo durante a gravação de tela, para obter melhores resultados. Se você realmente gostaria de recorrer ao OBS, não há mal nenhum. Basta estar preparado ao lidar com algumas desvantagens.
Parte 4. Como gravar áudio no OBS?
Nesta seção, nosso foco agora serão os detalhes de como gravar áudio no OBS Screen Recorder. Através desta ferramenta, você pode capturar áudio interno e também o som do microfone. Descubra mais detalhes ao ler esta parte.
Gravação de som do sistema
Pode haver casos em que você precise gravar o som do sistema. Veja como fazer isso por meio do OBS.
No Windows
- Inicie o OBS. Procure a guia “Fontes” e toque no ícone “+”.
- No menu, escolha “Captura de saída de áudio”.
- Um menu deve aparecer na tela. Digite um nome antes de pressionar “OK”.
- Toque no menu suspenso ao lado da opção “Padrão”. Agora você pode selecionar o dispositivo de saída de áudio padrão que está usando no seu PC. Toque em “OK” depois e pronto!

No Mac
Gravar o som do sistema no Mac usando o OBS Screen Recorder é um pouco diferente em comparação com um PC com Windows. Um programa chamado “Blackhole” precisa ser baixado primeiro. Ao fazer o download, abra o aplicativo Audio MIDI Setup em seu Mac. Procurar por isso deve funcionar. Alternativamente, pode ser visto indo em “Aplicativos”, “Utilitários” e depois “Configuração de Áudio / MIDI”. Aqui, é necessário criar um novo dispositivo Multi-Output. Feito isso, basta seguir os mesmos passos mencionados inicialmente para usuários do Windows. Só que você precisaria escolher o “dispositivo Multi-Output” que você criou.
Você pode verificar se o OBS está capturando o áudio verificando o medidor do mixer de áudio. Seria bom que o medidor não se movesse para o vermelho, pois isso significaria que o arquivo de saída ficaria distorcido.
Gravando som do microfone
Como você também leu anteriormente, o OBS Screen Recorder pode gravar não apenas o som do sistema, mas também o som do microfone. Isso significa que vídeos tutoriais podem ser feitos facilmente por meio desta ferramenta.
Se você está se perguntando como pode finalmente gravar o som do seu microfone através desta ferramenta, você só precisa garantir que as etapas listadas abaixo sejam seguidas adequadamente. O guia é um pouco mais fácil em comparação com a gravação de áudio interno. Você pode seguir as mesmas etapas independentemente de ser um usuário de Mac ou PC com Windows.
- Inicie o programa OBS em seu computador. Na caixa “Fontes” que fica na parte inferior da tela, localize o ícone “+” e pressione-o.
- No menu que apareceria na tela, selecione “Captura de entrada de áudio”.
- Um novo menu pop-up será mostrado novamente. Insira seu nome preferido ou deixe-o como está antes de tocar no botão “OK”.
- Ao lado de “Dispositivo”, há um menu suspenso que você verá. Você tem que clicar aqui. Depois, basta escolher no menu o microfone que deseja capturar.
Na caixa “Audio Mixer”, um novo canal deverá ser visto. O monitoramento desses medidores pode ser feito como você quiser ao definir os níveis de gravação.
Parte 5. Como gravar uma webcam no OBS?
Também é possível gravar uma webcam no OBS Screen Recorder. Discutiremos mais sobre isso nesta parte.
- Primeiramente, você deve adicionar sua webcam como fonte no OBS. Procure “Fontes” em “Configurações” ao iniciar o OBS. Adicione um novo dispositivo de captura de vídeo tocando no ícone “+”. Pressione “Criar Novo” e coloque um nome que você gostaria de usar.
- Em “Configurações”, vá ao menu “Saída” para localizar o “Caminho de Gravação”. É aqui que você pode configurar a pasta de destino. Você pode usar o botão “Navegar” para encontrar a pasta desejada.
- Por fim, o que falta fazer é clicar no menu “Iniciar Gravação” que deve estar abaixo da opção “Controles” da interface principal.



