Capturar capturas de tela de suas atividades é totalmente útil, especialmente se você está de olho em criar tutoriais, guias, materiais de apresentação ou qualquer outro conteúdo. Explicar por meio de imagens é muito melhor e mais fácil em comparação ao uso de texto. Com a ajuda principalmente do botão “Print Screen”, tirar um instantâneo de toda a tela se tornou muito fácil. Mas e se quisermos capturar capturas de tela parciais no Windows computadores? Há teclas de atalho disponíveis para essa ação também? Ou há ferramentas disponíveis que podemos usar? Neste artigo, mostraremos dicas fáceis para fazer isso.
Conteúdo: Parte 1. Como habilitar capturas de tela parciais com tecla de atalho?Parte 2. Como faço uma captura de tela de apenas uma parte da tela do meu Windows?Parte 3. Qual a melhor maneira de fazer capturas de tela parciais no Windows?Parte 4. Conclusão
Parte 1. Como habilitar capturas de tela parciais com tecla de atalho?
Começaremos discutindo como você pode habilitar capturas de tela parciais em PCs Windows usando apenas teclas de atalho. É realmente um método conveniente, pois não exigirá a instalação de nenhuma outra ferramenta de terceiros. Você pode até selecionar uma forma de sua captura de tela, retangular ou de forma livre. Depois de obter o recorte necessário, ele será copiado automaticamente para sua área de transferência. Você pode abrir outro aplicativo como “Pintar” para editar a imagem ou simplesmente cole a captura de tela.
- Mantenha pressionados os botões “Windows”, “Shift” e “S”.
- Decida a área a ser capturada.
- Cole a captura de tela em qualquer aplicativo que você queira usar para editar.
- Por fim, salve a imagem tirada.
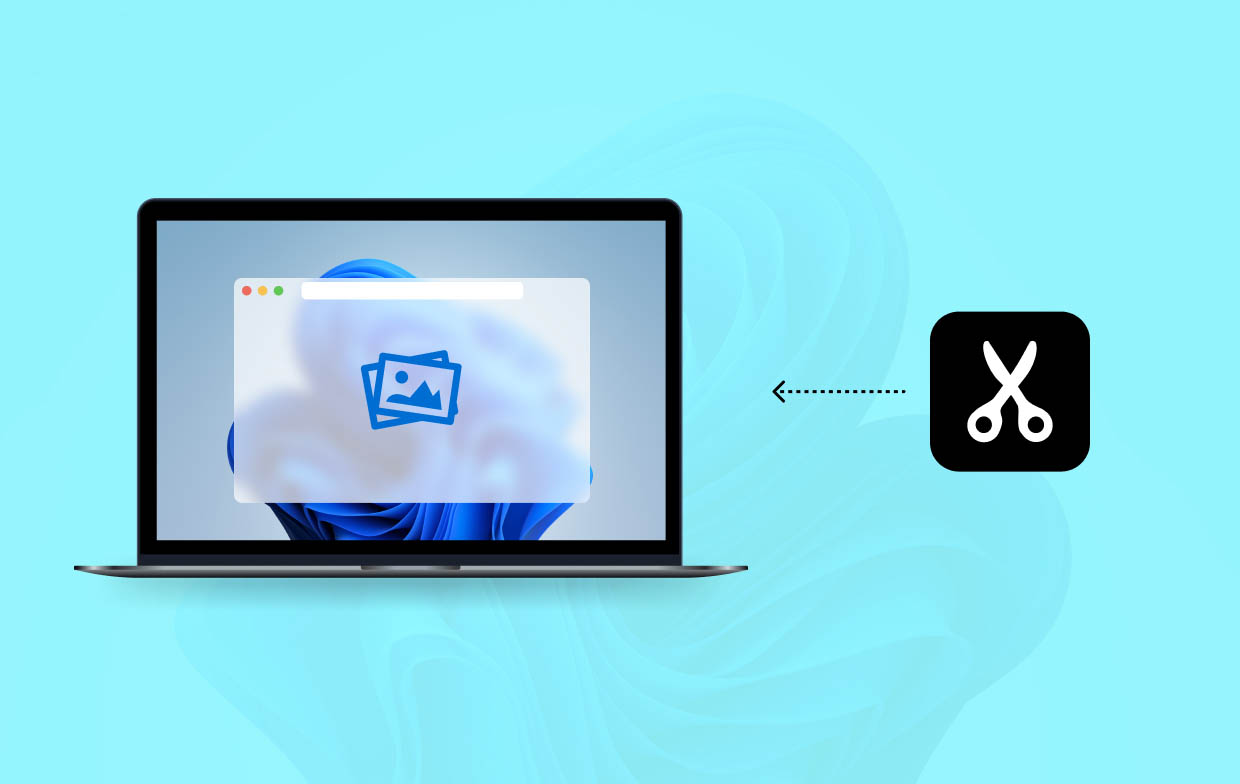
Parte 2. Como faço uma captura de tela de apenas uma parte da tela do meu Windows?
Claro, além de usar as teclas de atalho, também há aplicativos que você pode utilizar para capturar capturas de tela parciais em PCs Windows. Alguns deles serão enumerados nesta seção.
#1. Ferramenta de recorte
Sendo um usuário antigo de PCs Windows, você certamente já ouviu ou leu sobre a Snipping Tool na maioria das vezes. É uma ferramenta interna que você pode usar para capturar capturas de tela parciais no seu computador com facilidade. Ela ainda oferece funções básicas de edição. Para usá-la, basta seguir o guia abaixo.
- Inicie o programa Snipping Tool no seu computador. Escolha o “Modo” para usar. Três opções estão disponíveis para você – “Retangular”, “Janela”, para “Forma livre”.
- Pressione o botão “Novo”.
- Você pode editar livremente a captura de tela tirada. Ferramentas como “Pen” e “Highlighter” estão disponíveis.
- Para prosseguir com o salvamento, toque no menu “Save Snip” e navegue até uma pasta de saída para usar. Nomeie o arquivo como desejar.

#2. Recortar e esboçar
Além da Snipping Tool, há outro programa integrado que pode ser usado para capturar capturas de tela parciais em PCs Windows, o Snip & Sketch. Ele também tem menus básicos de edição disponíveis que permitem ao usuário desenhe ou escreva no recorte. O corte também é possível, se necessário.
Se você quiser tentar usá-lo, aqui estão os passos que você deve seguir.
- Inicie o Snip & Sketch e toque no botão “Novo”.
- Escolha a área desejada para cortar.
- Execute edição ou anotação na imagem conforme preferir.
- Clique no botão “Salvar como” e selecione uma pasta de saída para usar para salvar a captura de tela.

#3. Barra de jogo
Temos outra ferramenta interna para compartilhar com você – a Xbox Game Bar. Embora seja conhecida principalmente por muitos como um programa dedicado a capturando jogabilidade, a Barra de Jogo também é uma ferramenta útil que pode ajudar a capturar imagens da tela.
Para fazer capturas de tela parciais em PCs Windows usando a Xbox Game Bar, consulte o tutorial abaixo.
- Abra a Barra de Jogo pesquisando-a ou pressionando as teclas “Windows” e “G” no seu teclado.
- Decida a área para capturar a tela. Quando estiver pronto, clique no ícone “Câmera”. Como alternativa, você pode segurar as teclas “Windows”, “Alt” e “Print Screen” ao mesmo tempo. Isso permitirá que você capture uma imagem e a salve logo em seguida.

Todas as imagens tiradas podem ser vistas na pasta “Capturas”.
#4. Gravação de tela
Além dos programas integrados em PCs Windows, também existem aplicativos gratuitos que podem ajudar ao tirar capturas de tela parciais em PCs Windows. Um bom exemplo seria Gravação de tela. Na verdade, além de capturar imagens da tela, este aplicativo também pode ajudar com gravações de tela e áudio.
Se você deseja experimentar esta ferramenta, aqui está o que você precisa fazer.
- Abra o aplicativo e pressione a combinação de teclas “Alt + S”.
- Leve o quadro até a seção a ser capturada e então clique no ícone “câmera”.
- Execute a anotação conforme desejado.
- Salve a captura de tela feita por meio do botão que você verá na área inferior da janela. Obter um link compartilhável ou copiar a imagem para a área de transferência também é possível.
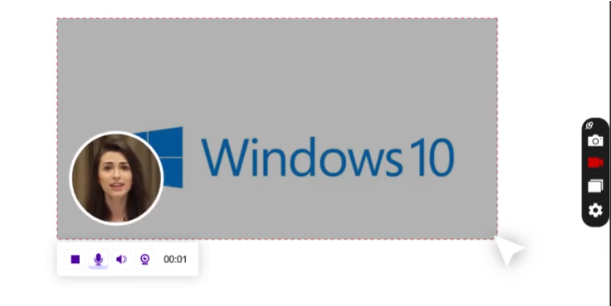
Parte 3. Qual a melhor maneira de fazer capturas de tela parciais no Windows?
Embora sejam boas o suficiente, você ainda pode encontrar algumas limitações e desvantagens quando as ferramentas compartilhadas nas seções anteriores são usadas ao tirar capturas de tela parciais em PCs com Windows. Isso porque elas são gratuitas. Se você deseja ter uma experiência mais avançada ao capturar capturas de tela e várias outras funções, é melhor tentar verificar alguns aplicativos de software profissionais por aí. Bem, um bom exemplo será o Gravador de tela iMyMac.
Embora conhecido como o melhor quando se trata de tela, webcam e gravação de áudio, você também deve estar ciente de que ele também é um mestre quando se trata de capturar instantâneos. Ele garante que os usuários obterão arquivos de saída de alta qualidade e promove navegação fácil, pois sua IU é simples e intuitiva.
Obtenha uma avaliação gratuita agora! Mac normal Mac da série M Obtenha uma avaliação gratuita agora!
Para usar o iMyMac ao capturar capturas de tela parciais em computadores Windows, aqui estão os passos.
- Selecione o menu “Captura de tela” ao iniciar o aplicativo.
- Pressione a opção “Tamanho personalizado” para especificar a área a ser capturada.
- Mova-se para a área a ser capturada. Use os menus de edição, se necessário.
- Quando terminar, clique na marca de seleção para finalizar. Automaticamente, a imagem será salva no seu PC!

Parte 4. Conclusão
Para fazer capturas de tela parciais em computadores Windows, você tem muitas opções para escolher. Usar teclas de atalho deve funcionar tão bem quanto utilizar ferramentas integradas ou freeware. Mas se você pretende executar edições e anotações mais avançadas, para obter a melhor experiência, o uso de aplicativos profissionais como o iMyMac Screen Recorder é recomendado.



