A gravação de tela tem sido muito útil para muitos, pois dá às pessoas a capacidade de manter cópias de chamadas, reuniões, conferências importantes e similares para assistir novamente mais tarde. Além disso, também é um bom método para criar guias tutoriais ou conteúdo para apresentação. Se você está tão farto dos gravadores de tela atuais que está usando, talvez queira aprender como fazer Gravação de tela do QuickTime com áudio. É muito fácil. Este post tratará mais sobre isso, continue lendo se tiver interesse em aprender.
Conteúdo: Parte 1. Como fazer gravação de tela QuickTime com áudio via Soundflower?Parte 2. Como gravar tela com áudio no QuickTime no iPhone/iPad?Parte 3. Como gravo minha tela e áudio ao mesmo tempo no Mac?Parte 4. Conclusão
Parte 1. Como fazer gravação de tela QuickTime com áudio via Soundflower?
Você já ouviu falar sobre Soundflower antes? É um plugin que pode ser usado gratuitamente para criar uma saída de áudio virtual ao transmitir um vídeo no QuickTime para gravar sua tela com áudio. Para iniciar a gravação de tela do QuickTime com áudio, será necessário fazer o download.
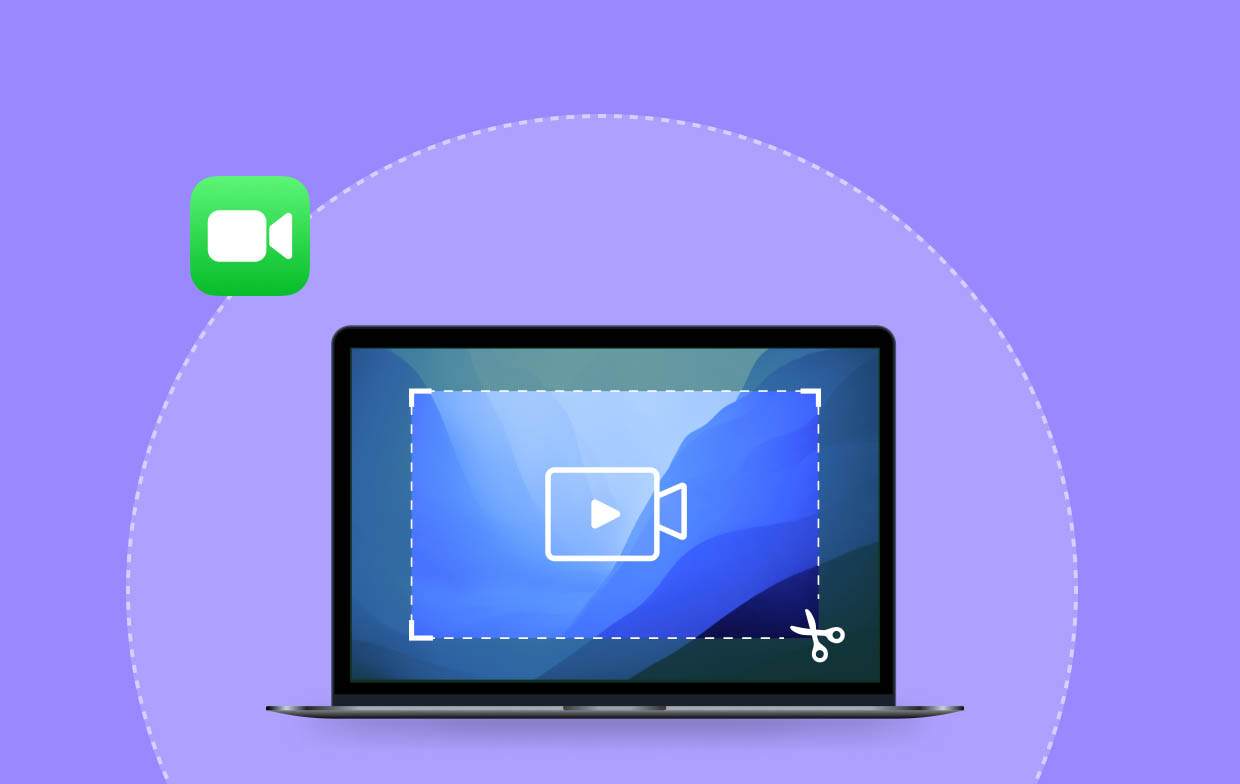
Baixar Soundflower
- No navegador desejado, vá para o página de download do Soundflower.
- Pressione o botão “Download grátis”.
- Na parte inferior, você verá o arquivo Soundflower DMG. Clique. Você também pode encontrá-lo na pasta de downloads do seu Mac.
- Ao clicar nele, o instalador será aberto. Basta seguir as instruções na tela para finalizar a instalação.
- Reinicie o seu PC quando terminar. Agora, você deve estar pronto para iniciar a gravação de tela do QuickTime com áudio.
Comece a configurar seu aplicativo QuickTime
- Abra a janela “Finder” e vá para a pasta “Aplicativos”.
- Procure por “Utilitários” e clique nele.
- Clique duas vezes nele para ver “Configuração de áudio MIDI”.
- Pressione o botão “+” na parte inferior da janela.
- Escolha “Criar dispositivo de múltiplas saídas”.
- Uma lista mostrando os dispositivos de áudio aparecerá. Marque a caixa ao lado de “Soundflower (2ch)”. Você também deve garantir que marcou a caixa ao lado do menu “Saída integrada”.
- O menu “Saída Integrada” na seção “Correção de Deriva” também deve ser verificado.
- Toque no menu “Configurações”. Selecione “Usar isto para saída de som” depois.
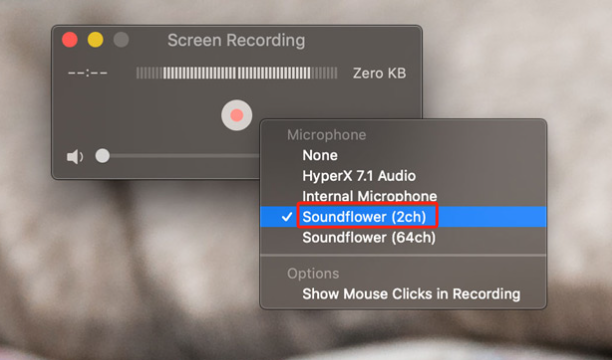
Inicie a gravação de tela QuickTime com áudio
Ao concluir a configuração, agora podemos prosseguir com a gravação da tela QuickTime com áudio. As etapas a seguir são o que deve ser concluído.
- Inicie o seu QuickTime Player. Você pode ver isso facilmente na pasta “Aplicativos” do seu Mac.
- Pressione o menu “Arquivo” e escolha “Abrir arquivo” para iniciar o vídeo que deseja gravar via QuickTime.
- Ao ver o clipe que deseja gravar, pressione o menu “Arquivo” do QuickTime. Escolha “Nova Gravação de Tela”.
- Um menu aparecerá na parte inferior da tela. A partir daqui, você pode decidir gravar uma parte da tela, uma janela selecionada ou a tela inteira.
- Pressione “Opções” a seguir e selecione “Outro local”. Você pode especificar aqui onde deseja que sua gravação seja salva.
- Toque em “Gravar” a seguir.
- Enquanto a gravação estiver em andamento, menus aparecerão na parte superior da tela. Basta pressionar o botão “Parar” quando terminar.
- Ao terminar, o vídeo gravado será aberto automaticamente.

Parte 2. Como gravar tela com áudio no QuickTime no iPhone/iPad?
Agora, vamos ver como você pode fazer a gravação de tela QuickTime com áudio usando seu iPad ou iPhone.
- Conecte seu dispositivo iOS ao Mac.
- Abra o QuickTime Player. Pressione “Arquivo” e depois “Nova Gravação de Filme”.
- Ao lado do botão “Rec”, você verá um menu suspenso. Clique. Você deve selecionar seu iPhone ou iPad para entrada de microfone e câmera.
- Clique no botão “Rec” para começar a gravar sua atividade na tela.
- Quando terminar, pressione “Parar”.

Você deve se lembrar que a gravação do som do sistema do seu Mac não será possível por meio deste método.
Parte 3. Como gravo minha tela e áudio ao mesmo tempo no Mac?
Mesmo depois de aprender como gravar tela QuickTime com áudio, se você ainda está procurando uma maneira melhor de gravar sua tela com áudio, não procure mais. Você pode confiar em programas de software profissionais como o Gravador de tela iMyMac.
O aplicativo de software mencionado acima é capaz de capturando as atividades da tela com uma webcam e até áudio. Os usuários são flexíveis na escolha do tipo de som a capturar e até mesmo na decisão da área de gravação. Ele está repleto de recursos que podem ser aproveitados por cada usuário – menus de edição, ferramentas de anotação em tempo real, botões para reiniciar e pausar e muito mais. Claro, é fácil de usar já que sua interface é simples e intuitiva. Além de oferecer suporte ao macOS, também pode ser usado em PCs com Windows.
Obtenha uma avaliação gratuita agora! Mac normal Mac da série M Obtenha uma avaliação gratuita agora!
Dê uma olhada no guia abaixo sobre como você pode usar o gravador de tela iMyMac para gravar tela com áudio em seu Mac.
- Baixe e instale o aplicativo antes de iniciá-lo. Na interface principal, procure “Video Recorder” e toque nele.
- Certifique-se de ter selecionado capturar a tela com áudio. Se quiser gravar sua webcam, você também pode fazer isso. Escolha a área de gravação a seguir.
- Continue ajustando as configurações de áudio como desejar. Você pode escolher o tipo de som a ser capturado.
- Pressione o menu “Iniciar Gravação” para iniciar a gravação. Quando terminar, basta tocar no botão “Parar” para finalizar. Os menus de edição e outras funções podem ser utilizados durante a gravação.

Você deverá ver os arquivos de saída salvos em seu Mac posteriormente.
Parte 4. Conclusão
Fazer a gravação de tela QuickTime com áudio com a ajuda do Soundflower pode parecer complicado para alguns usuários devido aos vários detalhes e etapas que devem ser executadas. Mas isso ainda deve ser bom o suficiente. Se você está procurando a melhor ferramenta de gravação de tela, lembre-se de que aplicativos como o iMyMac Screen Recorder ainda seriam os mais recomendados.



