Para organizações que fazem quase tudo virtualmente, a comunicação tem sido muito mais fácil com a ajuda de plataformas como o Slack. Se você gosta disso, certamente conhece o Slack Huddles e talvez até esteja curioso para saber como gravá-los.
Slack Huddles são considerados bons métodos para promover o trabalho em equipe e a colaboração. É uma chamada onde os convidados podem abordar qualquer assunto. Se quiser resolver um problema ou apenas entrar no “bate-papo” antes de começar o dia, você pode utilizar o Slack Huddles. Mas, você pode gravar Slack Huddles? Você provavelmente está curioso sobre isso, pois pode representar riscos à privacidade. Não se preocupe, este artigo foi criado principalmente para compartilhar mais informações relacionadas a isso.
Conteúdo: Parte 1. O Slack permite gravação de tela?Parte 2. Como faço para gravar uma chamada do Slack Huddle?Parte 3. Como gravar um vídeo com áudio no Slack Huddle?Perguntas frequentes sobre a gravação do Slack Huddle
Parte 1. O Slack permite gravação de tela?
Você certamente ficará feliz em descobrir que isso é realmente possível. É tão fácil quanto ir até o canal ou DM específico, pressionar o botão “câmera” (que fica na área de mensagem) e escolher “Gravar” em seguida. A personalização de um videoclipe usando imagens de fundo também pode ser feita, esteja você usando uma versão paga ou uma versão gratuita do Slack.
Gravar áudio no Slack é até possível. Na área de mensagens da conversa, basta clicar no menu “microfone” para iniciar a captura do áudio. Quando terminar, basta pressionar a “marca de seleção”. Você pode então enviá-lo pressionando “Enter” ou pressionando o ícone “avião de papel”.
Como você leu acima, a gravação no Slack só pode ser feita acessando o campo de mensagem e utilizando os ícones de câmera e microfone. Você pode estar se perguntando por que, mas não consegue ver nenhum detalhe sobre como gravar Slack Huddles no site “Slack Help” e por isso temos a próxima seção para você.
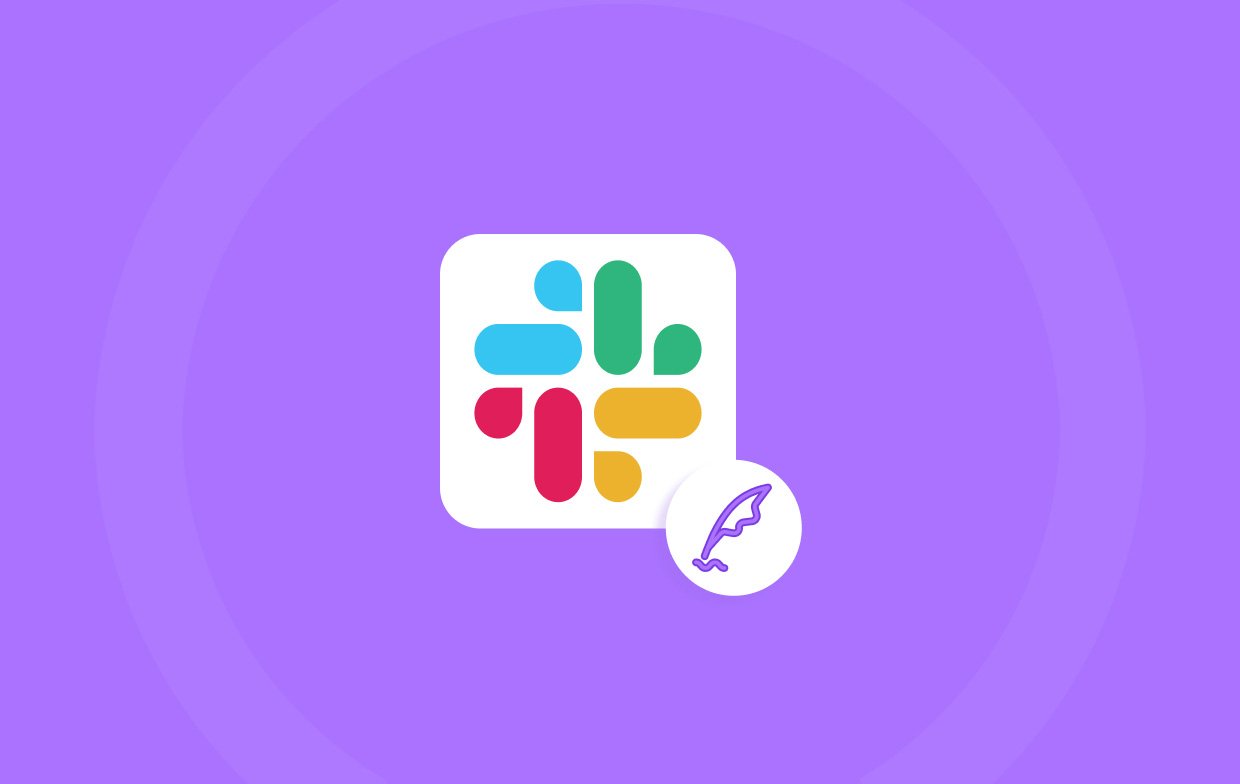
Você pode gravar no Huddle?
Para esclarecer a gravação do Slack Huddles, você deve estar ciente de que isso não é possível por meio do aplicativo. Para continuar, você precisa utilizar um aplicativo de terceiros ou a função de gravação integrada do seu dispositivo. Antes de capturar qualquer coisa durante um Slack Huddle, verifique por que isso é necessário para evitar problemas no futuro.
Parte 2. Como faço para gravar uma chamada do Slack Huddle?
Agora que todos sabemos que podemos gravar Slack Huddles, listamos aqui detalhes relacionados a quatro maneiras de fazer isso.
#1. Através do recurso de gravação integrado
Usando o recurso de gravação de tela integrado do seu dispositivo, capturar Slack Huddles deve ser simples.
- Abra um canal ou DM no Slack usando seu telefone. Pressione o ícone “Slack Huddle”.
- Clique em “Iniciar Huddle”.
- Abra o menu rápido do seu dispositivo e clique no ícone “Gravação de tela”. Certifique-se de adicioná-lo ao “Painel de controle” ou “Configurações rápidas”.
- Pressione o mesmo ícone novamente quando terminar a gravação.
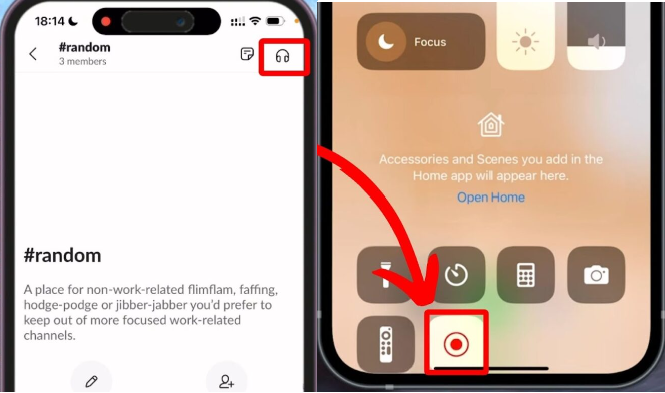
#2. Através do Estúdio OBS
Além de usar a função de gravação de tela integrada do seu dispositivo, também existem aplicativos de software de terceiros que podem ser utilizados para gravar Slack Huddles. Um dos mais populares é o OBS Studio. É um aplicativo gratuito e de código aberto que permite capturar suas atividades na tela. Ele também possui recursos e menus avançados que você pode usar durante a gravação. Acontece que alguns usuários não recomendam esta ferramenta, principalmente para iniciantes, pois podem achar a interface do aplicativo um pouco complicada. Mas, no geral, ele pode atender às suas necessidades de gravação de tela.
#3. Através do QuickTime Player
No seu Mac, seria muito fácil gravar Slack Huddles com a ajuda do QuickTime Player. Aqui está um guia simples para sua referência.
- No QuickTime Player, pressione “Arquivo” e escolha “Nova Gravação de Tela”.
- Altere as configurações de gravação de tela conforme sua preferência.
- Pressione o botão “Vermelho” para começar a gravar um Slack Huddle.
- Toque no mesmo botão novamente para parar quando terminar.
- Clique no menu “Salvar” (em “Arquivo”) para exportar a gravação.

#4. Através do tear
Outra ferramenta para você verificar para gravar Slack Huddles é o Loom. É considerada uma das opções mais convenientes ao gravar uma chamada do Slack.
- Abra o aplicativo Loom após fazer o download e instalando-o.
- Faça login em sua conta ou crie uma se ainda não tiver uma.
- No Loom, escolha “Janela específica” e certifique-se de selecionar “Slack Huddle”.
- Pressione “Iniciar Gravação” para começar.
- Quando o Slack Huddle terminar, basta pressionar o menu “Parar” para encerrar o processo de gravação.

Parte 3. Como gravar um vídeo com áudio no Slack Huddle?
E se você também quiser capturar áudio enquanto grava um vídeo durante um Slack Huddle? Qual ferramenta deve ser a melhor para usar? Para gravar Slack Huddles com vídeo e áudio, é sempre recomendado o uso de um software profissional. Os usuários podem contar com aplicativos como o Gravador de tela iMyMac. Ele foi construído para capturar tela, webcam e áudio, ao mesmo tempo que oferece vários outros recursos disponíveis, como tirar screenshots facilmente, tendo menus de edição e ferramentas de anotação, etc. Claro, é fácil de usar e é compatível com Windows e Mac OS.
Obtenha uma avaliação gratuita agora! Mac Intel Mac da série M Obtenha uma avaliação gratuita agora!
Ao gravar tela com áudio no iMyMac, aqui está o que precisa ser feito.
- Abra o aplicativo ao instalá-lo e vá ao menu “Gravador de Vídeo”.
- Modifique as configurações de gravação conforme sua preferência.
- Defina também as configurações de áudio para poder gravar o som do microfone ou do sistema ou ambos ao mesmo tempo.
- Para começar, pressione “Iniciar Gravação” e quando terminar, clique no menu vermelho “Parar”.

Você deverá ver todas as gravações em seu PC posteriormente.
Perguntas frequentes sobre a gravação do Slack Huddle
- O Slack notifica gravações de tela?
O Slack não notifica gravações de tela, mas é sempre recomendado que você peça permissão aos outros participantes antes de gravar.
- O Slack tem um recurso de gravação?
Você pode gravar vídeo e áudio através dos botões de microfone e câmera nos campos da área de mensagens do Slack, mas não há informações disponíveis relacionadas à gravação de tela diretamente pela plataforma.
- Qual é a diferença entre uma reunião e uma videochamada no Slack?
Não há muita diferença entre um Slack Huddle e uma videochamada. Acontece que os Huddles são improvisados, enquanto as videochamadas são agendadas. Além disso, qualquer pessoa pode participar de um Slack Huddle.



