Ser um usuário de Mac oferece várias vantagens, pois o Mac possui inúmeras funções e ótimos recursos. No entanto, quando se trata de gravação de tela, muitos usuários de Mac ainda estão curiosos e provavelmente confusos, pois podem ainda não conhecer o melhor. gravador de tela Mac grátis que eles podem usar.
Se você estiver interessado em gravar suas atividades na tela, seja uma reunião on-line, um vídeo que gostaria de assistir novamente várias vezes, uma chamada ou apenas sua tela para fins de criação de tutoriais e similares, aprenda sobre um Mac-free gravador de tela seria muito benéfico. Ao avançar para o conteúdo deste artigo, você será exposto a esses gravadores de tela no Mac que pode conferir e experimentar.
Conteúdo: Parte 1. Como posso gravar a tela do meu Mac gratuitamente?Parte 2. Principais gravadores de tela para Mac grátisParte 3. Melhor gravador de tela para Mac com áudio internoParte 4. Em Conclusão
Parte 1. Como posso gravar a tela do meu Mac gratuitamente?
Ao usar o seu Mac, existem dois gravadores de tela integrados no Mac gratuitamente que você pode aproveitar.
Usando atalhos de teclado
Você pode use a barra de ferramentas Captura de tela para gravar suas atividades de tela no Mac. Para visualizá-lo, você deve pressionar este atalho de teclado – “Shift” + “Comando” + “5”. Após fazer isso, serão exibidos controles para gravar sua tela, uma parte selecionada ou completa, bem como capturar a imagem estática de sua tela.
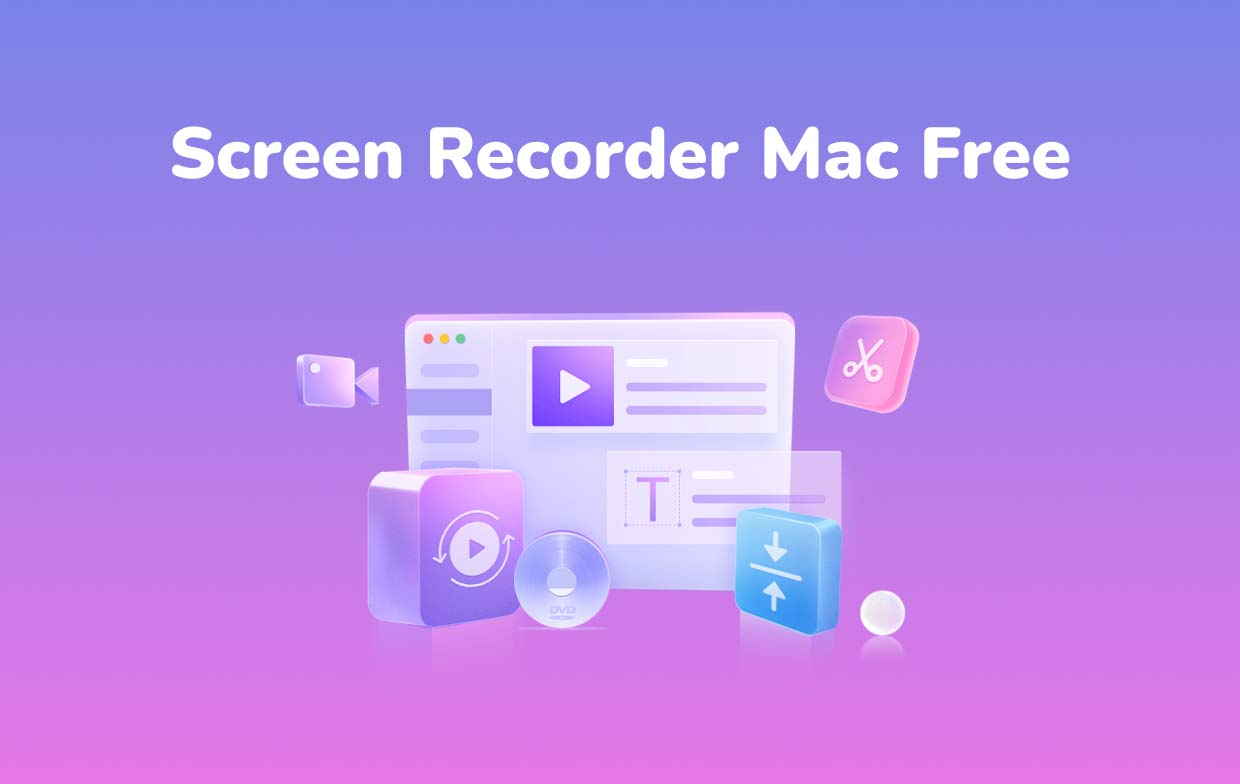
Usando o QuickTime Player
Se você não sabe, o QuickTime Player também é um gravador de tela gratuito no Mac. Para usá-lo, basta seguir os passos abaixo.
- Inicie o QuickTime Player. Toque em “Arquivo” e depois em “Nova gravação de tela".
- Você pode alterar as configurações de gravação através da seta ao lado do botão “Gravar”. Você pode ligar o microfone, se necessário, e ajustar o volume.
- Comece a gravar pressionando a opção “Gravar”. Toque em qualquer lugar para capturar a tela inteira ou selecionar uma área a ser gravada.
- Clique no botão “Parar” na barra de menu para encerrar o processo de gravação. Automaticamente, o arquivo gravado será aberto. Você é livre para reproduzi-lo, editá-lo ou compartilhá-lo com outras pessoas como desejar.

Parte 2. Principais gravadores de tela para Mac grátis
Além das opções fornecidas na parte anterior, existem também outros aplicativos que podem ser usados como gravadores de tela gratuitos para Mac. Seis deles serão compartilhados nesta seção.
OBS Studio
Além de ser gratuito, o OBS Studio também é um aplicativo de código aberto que os usuários de Mac podem aproveitar. Possui funções de configuração simples de usar e que podem ser usadas para gravar atividades na tela em tempo real, bem como vídeos ao vivo. Os arquivos gravados são garantidos como bons o suficiente e não possuem marcas d’água.
Além do Mac, este também é compatível com Windows e computadores Linux.
VLC Media Player
Outro bom gravador de tela gratuito para Mac é o VLC Media Player. É também um aplicativo de código aberto compatível até mesmo com PCs com Windows. O mesmo com o QuickTime player, também é possível usar o VLC para abrir arquivos de mídia, transformar os arquivos em novos formatos e, claro, gravar atividades na tela. É simples de usar e possui funções e menus simples. Assim, um usuário certamente seria capaz de dominar o processo de gravação, mesmo que seja a primeira vez.
Para usar este media player, basta iniciá-lo e tocar no menu “Arquivo”. Toque na opção “Abrir dispositivo de captura” a seguir.
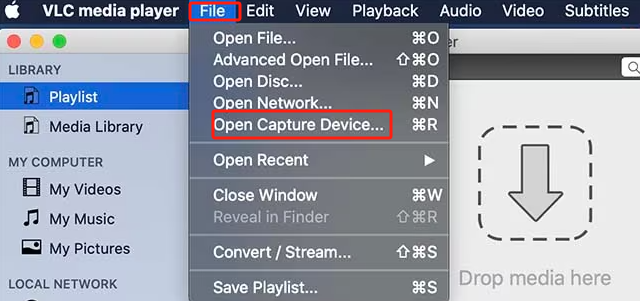
Gravação de tela
Também temos o ScreenRec na lista de gravadores de tela gratuitos para Mac que garantem bons resultados. Isso pode ser usado para gravar tela, câmera e áudio por meio de suas funções simples de navegação. Também é possível tirar capturas de tela e editá-las. Depois de concluída a gravação, ela pode ser facilmente compartilhada por meio de um link. Salvar o arquivo gravado também deve ser simples.
Além de ser compatível com Mac PCs, esta ferramenta também pode ser usada em computadores Windows e Linux.
ScreenFlow
Outro gravador de tela sem Mac que pode até gravar áudio é o ScreenFlow. Isso significa que é possível capturar o áudio e o microfone do seu Mac por meio desta ferramenta. Ele também oferece várias funções de edição assim que o processo de gravação for concluído. A configuração dos movimentos do mouse e das teclas digitadas também pode ser feita por meio deste software. Esta ferramenta também suporta vários formatos de arquivo e possibilita o upload direto para o YouTube!
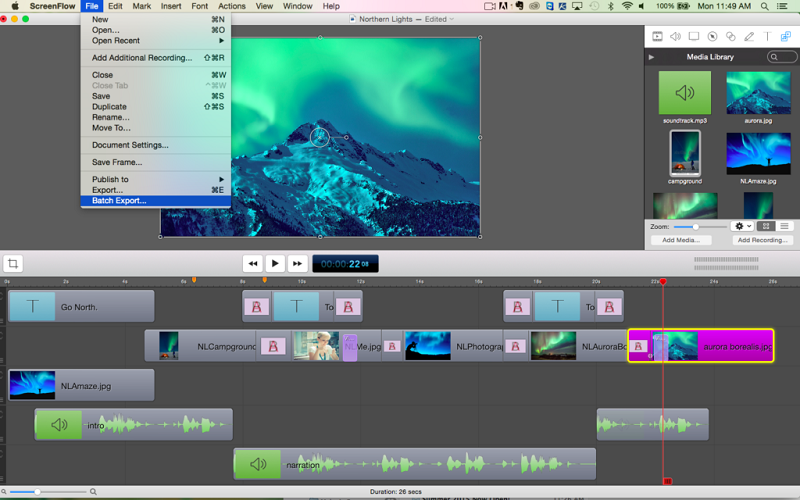
Snagit
Outro gravador de tela gratuito no Mac que pode capturar a tela – vídeos e imagens é o Snagit. Pode-se utilizar isso ao gravar uma tela inteira, uma parte dela ou uma área selecionada. Você pode facilmente capturar imagens da tela e até mesmo salvar seus arquivos de vídeo gravados como arquivos MP4 ou até mesmo GIFs animados!
Após a gravação, uma função básica para cortar o arquivo gravado pode ser usada para remover algumas partes indesejadas.
Camtasia
Ambos suportados por PCs Mac e Windows, o Camtasia é outro bom software de gravação de tela que pode ser usado por qualquer pessoa gratuitamente, mas apenas por 3 dias. Possui uma interface simples e funções fáceis de aprender e usar. Também existem opções para concluir a edição. Existem até modelos integrados que o usuário pode aproveitar!
Além de sua capacidade de gravar qualquer atividade na tela, ele pode até ser utilizado para fazer capturas no iOS. Tudo que você precisa fazer é conectar seu dispositivo iOS ao Mac. Você também poderá gravar a tela e até editar os arquivos de saída como desejar (adicionando efeitos, etc.). Também é possível aplicar quadros de dispositivos de maneira flexível, fazendo com que os vídeos sejam reproduzidos bem em vários dispositivos.
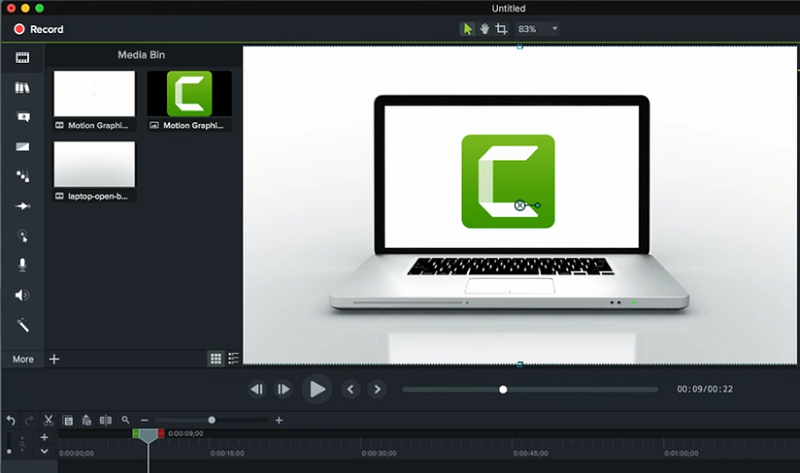
Na verdade, o uso de gravadores de tela sem Mac é vantajoso para muitos. Felizmente, existem muitas ferramentas e opções disponíveis para considerar e escolher. Qualquer um dos programas mencionados acima é considerado bom o suficiente sabendo que são de uso gratuito e, em sua maioria, de código aberto, com funções e teclas de fácil navegação. Porém, se você procura uma ferramenta mais avançada, contar com um software profissional é a chave. Pule para a próxima parte para aprender sobre um!
Parte 3. Melhor gravador de tela para Mac com áudio interno
Temos a sorte de saber que existem vários aplicativos gratuitos de software de gravação de tela que qualquer pessoa pode usar. No entanto, dado que não são exigidas taxas correspondentes para a sua utilização, existem certamente algumas limitações presentes durante a sua utilização. Se você não quiser experimentar isso e quiser apenas que seu processo de gravação ocorra sem problemas, o segredo seria usar uma ferramenta profissional de gravação de tela. Temos o melhor aqui, o Gravador de tela iMyMac.
Ao procurar uma solução mais avançada para o procedimento de gravação de tela, a ferramenta acima mencionada é a melhor opção. Além de simplificar todo o processo, é poderoso o suficiente para capturar áudio de alta qualidade e tela e câmera de alta definição. Você ainda tem a flexibilidade de definir suas preferências de áudio enquanto grava sua tela ou até mesmo com uma câmera ao mesmo tempo. Existem funções adicionais para anotações fáceis e captura de tela ou abertura da webcam conforme necessário.
Então, como você pode usar esta ferramenta para gravar a tela do seu Mac com áudio interno?
Obtenha uma avaliação gratuita agora! Mac normal Mac da série M Obtenha uma avaliação gratuita agora!
- Abra o gravador de tela iMyMac e pressione o botão “Gravador de vídeo”Menu da interface principal.
- Você é livre para gravar apenas a tela (através do botão “Screen Only”) ou incluir a câmera selecionando o botão “Tela e câmera”Opção. Caso este último tenha sido selecionado, automaticamente a webcam será detectada. Se não foi detectado, pressione “Verificar novamente”. Não se esqueça de especificar a área de gravação – seja “Completa”, “Janela” ou um tamanho personalizado.
- Defina as configurações de áudio. Como pretendemos gravar a tela do Mac com áudio interno, escolha “Som do Sistema”. Gravar o microfone também é possível se desejar (através do menu “Microfone”). Além disso, a gravação de ambos também pode ser feita tocando no botão “Som e microfone do sistema”Opção. Uma opção “Nenhum” também está disponível.
- A gravação começará assim que “Iniciar gravação”O botão é clicado. Vários programas de janela serão mostrados (se você selecionou anteriormente “Janela” como área de gravação). Escolha o desejado.
- Para encerrar o processo de gravação, pressione “Parar”. Botões para pausar e reiniciar também estão disponíveis caso você queira parar por alguns minutos antes de continuar ou iniciar uma nova e descartar a gravação anterior.

O arquivo gravado será salvo em seu Mac PC assim que a gravação terminar.



