Sims 4 é um jogo lindo e criado de forma fantástica, voltado para usuários de diferentes idades. Jogá-lo mergulha na interface e no design intuitivo e atraente do aplicativo. Os cenários do jogo dariam vontade de capturar Capturas de tela do The Sims 4 para registrar belas casas e gramados. Mas é fácil tirar fotos enquanto joga?
Você deve estar ciente de que existem vários métodos para fazer isso! Abordaremos cada um deles à medida que avançamos no corpo deste artigo.
Conteúdo: Parte 1. Como tirar fotos no Sims 4?Parte 2. Como fazer uma captura de tela do Sims 4 no Windows?Parte 3. Como fazer capturas de tela no Sims 4 no Mac?Perguntas frequentes sobre capturas de tela no Sims 4
Parte 1. Como tirar fotos no Sims 4?
Se você não gosta de instalar aplicativos em seu dispositivo, aproveitar as vantagens das ferramentas integradas do Sims 4 pode ser uma boa opção para você ao fazer capturas de tela do Sims 4. Dois deles serão compartilhados nesta seção – o UI Board e a tecla “C” do teclado.
#1. Usando a placa UI
Ao jogar The Sims 4, com certeza você deve ter notado funções na tela. O painel de controle, que está localizado na área inferior é o que precisamos aqui. É responsável por permitir o controle do tempo, modos de visualização, bem como a realização de capturas de tela. Procure o ícone da câmera no UI Board. Pressione-o para finalmente capturar imagens do Sims 4 sempre que quiser.
#2. Usando a tecla “C”
Outra opção para capturar imagens do Sims 4 é utilizar a tecla “C” do teclado. No Sims 4, essa tecla é conhecida como “tecla de impressão da tela”. Ele pode capturar sua tela totalmente estática.
Se você está se perguntando onde pode ver as imagens tiradas do jogo, você pode vê-las na pasta “Capturas de tela” na pasta “The Sims 4” da pasta “Electronic Arts” na guia “Documentos”.
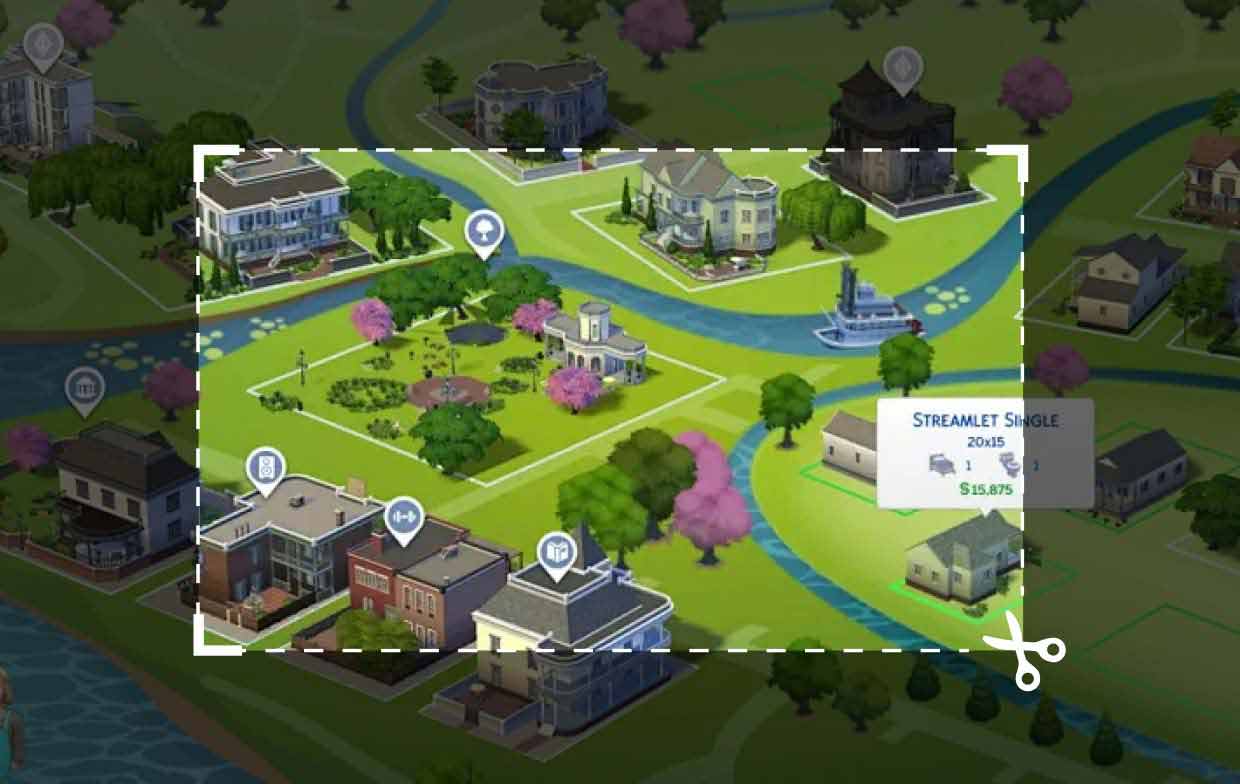
Parte 2. Como fazer uma captura de tela do Sims 4 no Windows?
Além das ferramentas de captura de tela integradas que podem ser acessadas no próprio jogo Sims 4, existem maneiras de fazer capturas de tela do Sims 4.
#1. Usando seu teclado
Lembre-se de que seu teclado ainda possui a tecla “Print Screen”. Você pode usar isso sempre que quiser, mesmo quando estiver jogando The Sims 4. Se quiser tirar uma foto em tela inteira, pressione as teclas “Windows” e “Print Screen”. Para capturar apenas uma área ou janela, mantenha as teclas “Alt” e “Print Screen” juntas. Você também pode capturar um tamanho personalizado pressionando os botões “Windows”, “Shift” e “S” ao mesmo tempo.
#2. Usando a ferramenta de recorte
Outra ferramenta integrada do Windows PC que pode ser usada ao fazer capturas de tela do Sims 4 é a Ferramenta de Recorte. Para iniciá-lo, basta procurá-lo no menu “Iniciar”. Depois de aberto, pressione o botão “Modo” após clicar em “Novo” e selecione o modo de sua preferência para usar. Com o mouse, faça a captura de tela como desejar.
Depois de obter a imagem, você pode salvá-la diretamente ou copiá-la e colá-la em outro aplicativo como o Aplicativo “Pintar” para editá-lo, se necessário.

#3. Recortar e esboçar
Snip & Sketch funciona da mesma forma com a Ferramenta de Recorte. Se preferir não usar o anterior, você pode tentar.
Você pode simplesmente pesquisar este programa em seu PC. Ao iniciá-lo, pressione o menu “Novo” e selecione o tipo de captura de tela que deseja fazer. Você pode editar a imagem gerada ou simplesmente salvá-la posteriormente.
Parte 3. Como fazer capturas de tela no Sims 4 no Mac?
Ao compartilhar com você os métodos fáceis de fazer capturas de tela do Sims 4 em um PC com Windows, também seria ótimo aprender o mesmo se você usar um computador Mac.
Use as teclas de atalho
No seu Mac, você pode simplesmente utilizar algumas teclas de atalho para capturar imagens. Veja como funciona para que você também possa testá-lo.
- Segure as teclas “Shift”, “Command” e “5” do teclado. As opções serão mostradas – capturar a tela inteira, uma janela selecionada ou selecionar uma parte. Escolha a forma que você preferir.
- Ao escolher, pressione “Enter”. Selecione “Capturar” a seguir.
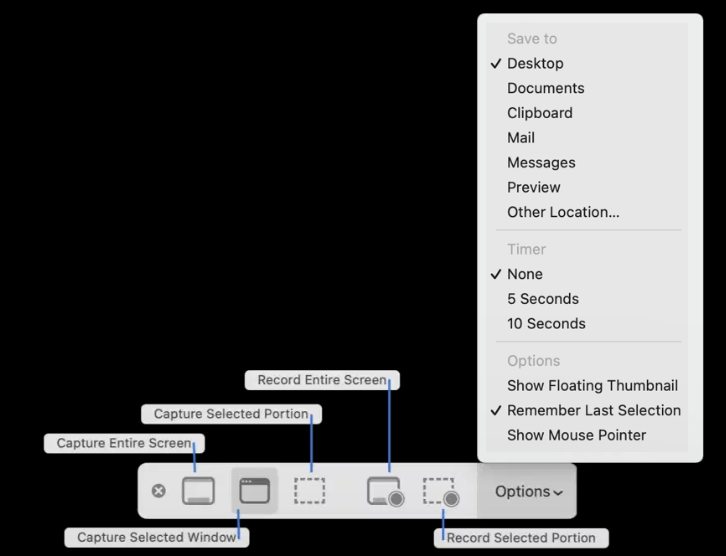
Depois de concluir o procedimento acima, as imagens capturadas serão exibidas em sua área de trabalho.
Maneira mais fácil de obter capturas de tela do Sims 4 no Mac e no Windows
Para obter informações adicionais, existe outro método fácil de obter as capturas de tela desejadas no seu Windows ou Mac. Não apenas enquanto joga Sims 4, mas também ao capturar qualquer coisa na tela quando necessário.
Aplicativos de software profissionais como o Gravador de tela iMyMac são eficazes ao fazer o acima. Além de fazer capturas de tela, isso pode ser utilizado para registrar as atividades da tela. Capturando a webcam e o áudio é até possível. Como mencionado anteriormente, você poderá usá-lo independentemente de ter um computador Mac ou Windows, pois é compatível com ambos! Sua interface simples torna seu uso incrível!
Obtenha uma avaliação gratuita agora! Mac normal Mac da série M Obtenha uma avaliação gratuita agora!
Aqui está uma rápida visão geral de como você pode fazer capturas de tela do Sims 4 usando esta ferramenta.
- Depois de instalado, pressione o menu “Captura de tela”.
- Pressione “Tamanho personalizado” para escolher uma área a ser capturada.
- Por fim, mova o cursor para a seção da qual deseja capturar a tela. Você pode usar os menus de edição se desejar.
- Para finalizar, toque na marca de seleção. Você deverá ver a imagem gerada em seu PC posteriormente.

Perguntas frequentes sobre capturas de tela no Sims 4
- Onde encontro as capturas de tela do meu Sims 4?
Você deverá ver as capturas de tela do Sims 4 neste local - \Meus Documentos\Electronic Arts\The Sims 4\Screenshots – se quiser usar as ferramentas de captura de tela integradas do Sims 4.
- Qual é a captura de tela do comando Shift C no Sims 4?
A combinação de teclas shift C do comando deve abrir a barra de truques de teste no Sims 4, mas quando pressionada, seria gerada uma captura de tela.
- Como você abre o Gerenciador de Capturas de Tela no Sims 4?
O Gerenciador de Capturas de Tela pode ser acessado através dos “Controles da Câmera”.



