De fato, seria difícil explicar um problema apenas com palavras. Ter capturas de tela pode fazer a diferença. Ao solucionar problemas ou resolver um problema no PC, uma das ferramentas mais comumente usadas é o Janelas do gravador de etapas. Anteriormente, essa ferramenta era conhecida como Problem Steps Recorder ou PSR, muitos usuários acharam esse programa muito útil para registrar etapas quando bugs ou erros são encontrados. Ele ajuda a documentar as ações de alguém.
Se você acabou de ler ou ouviu falar sobre isso recentemente e está querendo saber mais informações relacionadas a esse programa, você está na página certa. Discutiremos o que é essa ferramenta e como você pode usá-la no seu computador Windows 10.
Conteúdo: Parte 1. O que é o Gravador de Passos no Windows 10?Parte 2. Como usar o gravador de passos no Windows 10?Parte 3. Qual é a melhor alternativa ao gravador de passos?Parte 4. Em Conclusão
Parte 1. O que é o Gravador de Passos no Windows 10?
O Steps Recorder Windows basicamente é uma ferramenta de assistência que ajuda principalmente durante a solução de problemas. Ele pode registrar todas as ações realizadas por um usuário em seu computador. Uma vez capturadas, as informações geradas podem ser enviadas para grupos ou pessoas que estão auxiliando no problema encontrado. É uma ferramenta interna em PCs Windows que é suportada pelos sistemas operacionais Windows 7, 8 e 10. Ao usar isso, você obterá arquivos de saída no formato ZIP.
Você tem que ter em mente que ao usar esta ferramenta, você precisaria iniciá-la e pará-la manualmente. Ela não pode ser executada em segundo plano como alguns aplicativos podem fazer e não faz envio automático de informações. Você precisaria enviar os detalhes coletados para pessoas específicas com quem você quer entrar em contato.
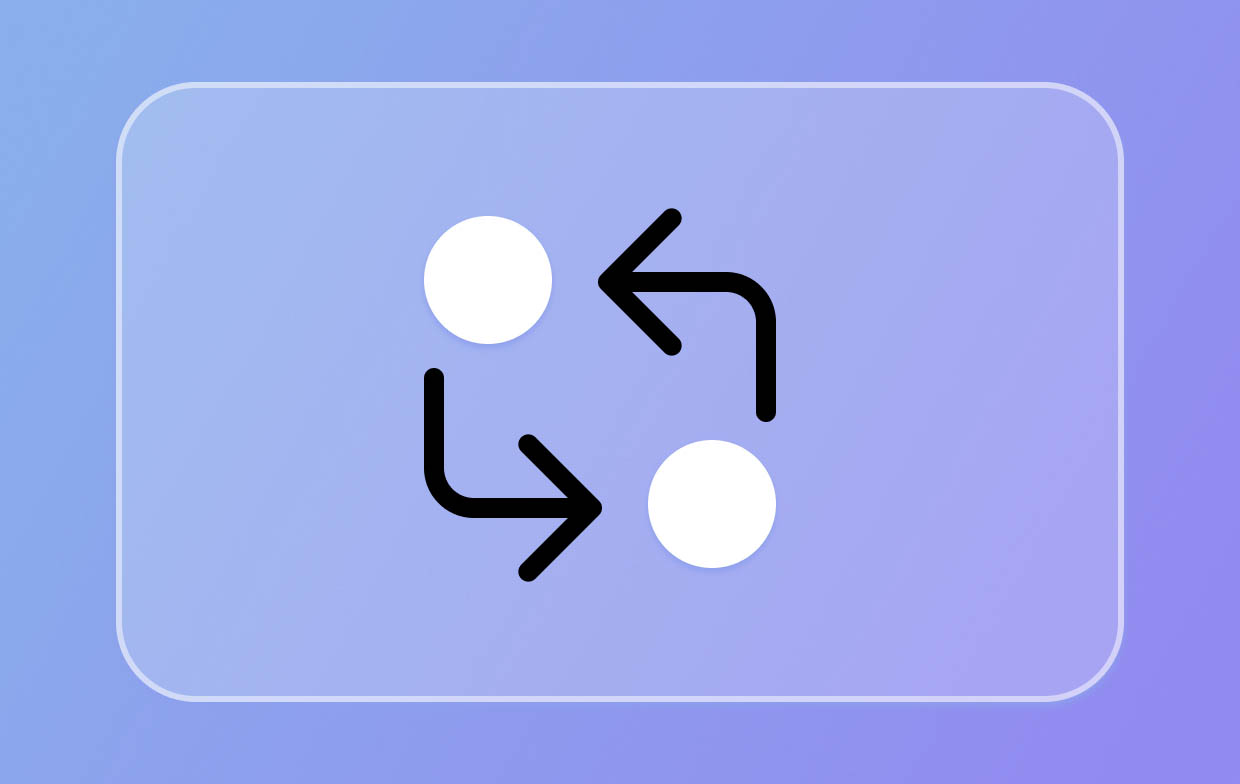
Parte 2. Como usar o gravador de passos no Windows 10?
Depois de descobrir breves informações relativas ao Steps Recorder Windows na primeira seção deste post, agora vamos nos aprofundar na discussão sobre como você pode usar a ferramenta no seu PC com Windows 10.
Como gravar, salvar e enviar
- Primeiro, inicie a ferramenta. No menu “Iniciar”, procure por “Acessórios do Windows”. É aqui que você pode encontrar esse gravador integrado.
- Clique no menu “Iniciar gravação”.
- Agora você pode fazer os passos que deseja capturar. Pausar por alguns minutos e retomar mais tarde pode ser feito se preferir.
- Quando terminar, pressione a opção “Parar gravação”.
- Você pode revisar as etapas registradas antes de tocar no botão “Salvar”.
- Insira o nome do arquivo que você deseja usar. Você deve ter um arquivo com um extensão de arquivo .zip (como mencionado anteriormente na primeira parte).
- Para prosseguir e enviar a gravação, basta anexar o arquivo zip do seu aplicativo de e-mail.
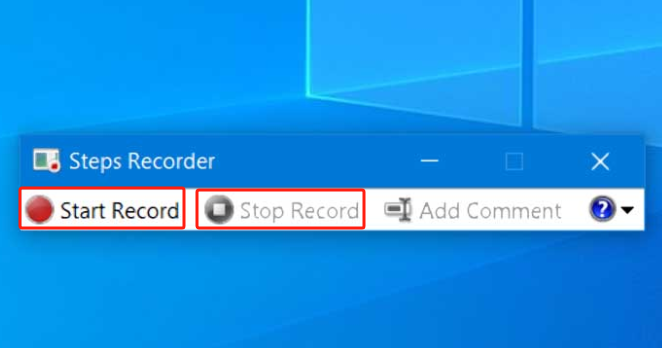
Por favor, tome nota dessas coisas também.
- Se você deseja gravar os passos que está realizando em um aplicativo específico, você precisa ir até esse aplicativo depois de iniciar o Steps Recorder Windows e então retornar ao gravador quando terminar para parar.
- Para abrir a gravação, basta abrir o arquivo zip e clicar duas vezes na gravação.
Como adicionar comentários ao gravador de passos
- Inicie o gravador. O mesmo que mencionado anteriormente, isso pode ser acessado a partir do menu “Start”.
- Comece pressionando a opção “Iniciar Gravação”.
- Basta executar os passos que você deseja que sejam gravados. Se você estiver pensando em adicionar comentários, toque na opção “Add Comment” que você verá.
- Destaque e selecione a área na tela que você deseja comentar. Na “Área de Destaque” e na “Caixa de Comentários”, certifique-se de inserir os textos que você gostaria de adicionar antes de pressionar “OK”.
- Quando terminar, basta clicar na opção “Parar gravação”.
- Você pode revisar os comentários que colocou antes de salvar o arquivo.
- Nomeie o arquivo como desejar. Ele será salvo com uma extensão .zip.
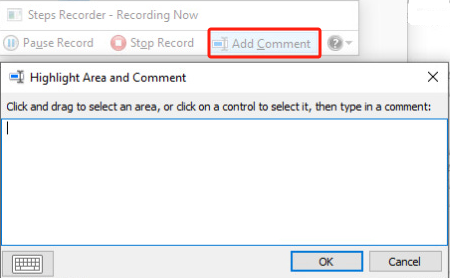
Como alternativa, se você quiser usar atalhos de teclado ao adicionar comentários a qualquer momento durante a gravação, você pode segurar as teclas “Ctrl”, “Alt” e “C” simultaneamente.
Ao usar o Steps Recorder Windows, você também pode modificar as configurações, se preferir. Você pode fazer isso abrindo o aplicativo e localizando a opção “Configurações”. Você pode modificar os menus “Arquivo de saída”, “Habilitar captura de tela” e “Número de capturas de tela recentes para armazenar”. Lembre-se de que, quando você altera as configurações, elas só serão salvas para a sessão atual. Quando você fecha o aplicativo e o reabre mais tarde, ele volta às configurações padrão. Você também pode habilitar ou desabilitar o aplicativo para suas diferentes necessidades.
Parte 3. Qual é a melhor alternativa ao gravador de passos?
Embora seja bom o suficiente, já que o Steps Recorder Windows é gratuito e já é uma ferramenta interna em PCs com Windows 10, alguns usuários certamente encontrarão limitações e desvantagens ao usá-lo. Neste caso, ainda seria ótimo aprender sobre uma boa ferramenta alternativa que pode ajudá-lo a atender às suas necessidades de gravação de tela. Um programa de software profissional que é comprovadamente confiável é o Gravador de tela iMyMac.

O aplicativo de software de terceiros acima mencionado tem vários recursos adicionais além de sua função principal – gravação de tela. Ao usá-lo, pode-se decidir sobre a área de gravação a ser capturada, bem como o tipo de som a ser gravado. Ele tem menus de edição, botões de anotação em tempo real e muito mais. Além disso, sua interface é simples, então navegar pelo aplicativo não deve ser um problema. Ele é compatível com computadores Windows e Mac também, então a instalação não é um problema ao mesmo tempo.
Obtenha uma avaliação gratuita agora! Mac normal Mac da série M Obtenha uma avaliação gratuita agora!
Parte 4. Em Conclusão
Descobrir mais detalhes sobre o Steps Recorder Windows seria muito útil para alguns usuários que não estão procurando opções profissionais ao gravar telas. Dado que é gratuito e é um aplicativo integrado em PCs Windows, o torna mais atraente. No entanto, para aqueles que desejam ter uma experiência de gravação de tela mais avançada, é sempre melhor confiar em ferramentas profissionais como o iMyMac Screen Recorder.



