“Como faço para tirar Captura de tela de zoom no meu computador? Existe uma ferramenta gratuita e integrada que eu possa usar? Ou será melhor dar uma olhada em alguns aplicativos por aí?”
Desde que a notícia sobre o COVID-19 foi divulgada, a resposta da maioria das pessoas foi pegar e realizar tudo online, tanto quanto possível – escolaridade, trabalho e muito mais, criando plataformas online como Microsoft Teams, Google Meet e, claro, Zoom. mais utilizado. Hoje em dia, as pessoas não precisam mais participar de ligações ou reuniões presenciais, bem como de conferências, pois podem simplesmente discar e participar usando seus dispositivos. Se você tem participado de sessões do Zoom, especificamente, o tópico principal deste artigo o beneficiaria muito.
Conteúdo: Parte 1. Você consegue fazer uma captura de tela com zoom com sua ferramenta integrada?Parte 2. Como fazer uma captura de tela com zoom no Windows?Parte 3. Como fazer uma captura de tela com zoom no Mac?Parte 4. Maneira melhor e mais rápida de fazer uma captura de tela com zoom no Mac/WindowsPerguntas frequentes sobre captura de tela com zoom
Parte 1. Você consegue fazer uma captura de tela com zoom com sua ferramenta integrada?
Felizmente, Zoom possui uma ferramenta integrada que pode ser usada por qualquer pessoa para capturar capturas de tela do Zoom. Porém, está desligado por padrão e para ser utilizado é necessário primeiro habilitá-lo no menu “Configurações”. Uma vez ligado, siga o tutorial abaixo para capturar as capturas de tela necessárias.
- Depois de aberto, vá para a aba “Home” do Zoom. Abaixo da foto do seu perfil, pressione o sinal da roda dentada.
- Vá para “Atalhos de teclado”. Certifique-se de expandir as configurações de “Bate-papo” a seguir.
- No menu suspenso, ative “Captura de tela”.
- Se você estiver usando um Mac, serão solicitadas permissões adicionais de zoom antes de você poder usar esta função integrada.
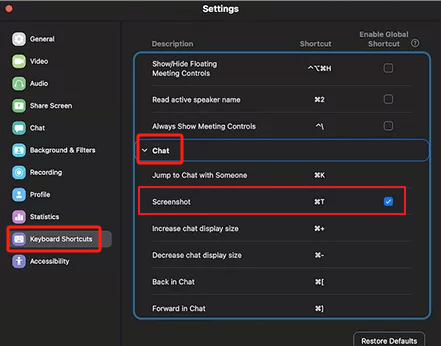
Parte 2. Como fazer uma captura de tela com zoom no Windows?
Ao fazer uma captura de tela do Zoom em seu PC com Windows, você tem duas opções disponíveis: usar atalhos de teclado ou utilizar ferramentas gratuitas como a Ferramenta de Recorte.
Método 1. Usando atalhos de teclado
Se precisar tirar um instantâneo da tela durante uma sessão de Zoom, você pode tentar usar teclas de atalho. Você só precisa estar familiarizado com quais botões pressionar.
- Abra seu aplicativo Zoom e participe da chamada.
- Quando estiver pronto para fazer uma captura de tela, clique nas teclas “Windows” e “Print Screen” do teclado. A captura de tela do Zoom deve ser copiada para a área de transferência do seu PC, que você pode colar em um Aplicativo “Pintar” para salvar ou editar, se desejar.
Método #2. Usando a ferramenta de recorte
Um aplicativo gratuito e integrado como a “Ferramenta de Recorte” também pode ser usado para capturar capturas de tela do Zoom. Se você deseja utilizar isso, siga o tutorial abaixo.
- Execute o programa Snipping Tool (pesquisando no menu “Iniciar”).
- Escolha o recorte que deseja fazer pressionando “Modo”.
- Pressione “Novo” depois (ou segure as teclas “Windows” + “Shift” + “S”).
- Clique em “Arquivo” e selecione “Salvar como” para manter a captura de tela.

Parte 3. Como fazer uma captura de tela com zoom no Mac?
Claro, também compartilharemos um guia para fazer capturas de tela com Zoom usando seu Mac.
No mesmo caso dos computadores Windows, os dispositivos Mac também possuem uma ferramenta integrada que pode ser usada para capturar capturas de tela. Com ele, um usuário pode capturar toda a tela, parte dela ou uma janela ativa.
Aqui está o tutorial fácil e detalhado para sua referência.
- Abra o programa Zoom e participe de uma reunião. No teclado, pressione as teclas “Command” + “Shift” + “4”.
- Clique no botão “Espaço” quando perceber que o cursor mudou para uma cruz.
- Basta clicar na janela Zoom para finalmente capturar uma captura de tela.
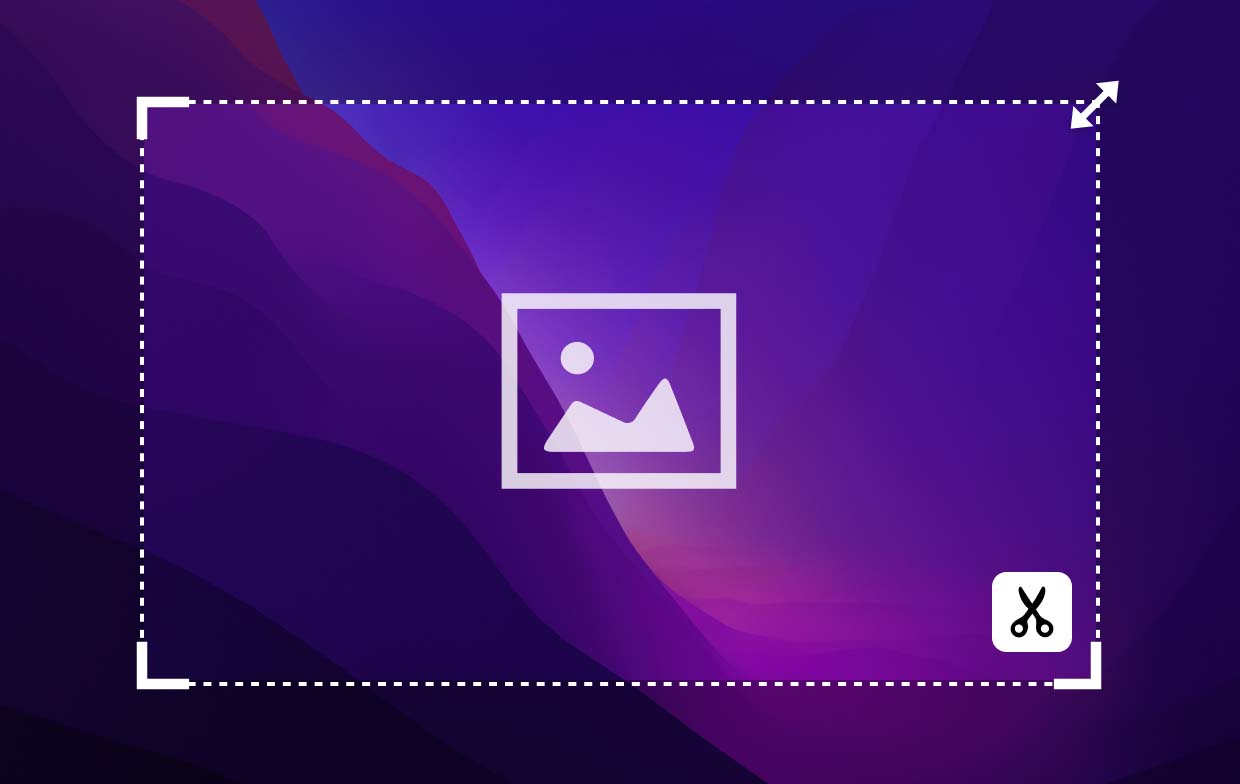
Parte 4. Maneira melhor e mais rápida de fazer uma captura de tela com zoom no Mac/Windows
É totalmente simples e fácil fazer capturas de tela do Zoom em seu computador, pois existem ferramentas integradas gratuitas e até mesmo uma função de Zoom que você pode aproveitar. No entanto, se você ainda está procurando uma alternativa, a maneira melhor e mais rápida seria contar com um aplicativo de software profissional como o Gravador de tela iMyMac ao fazer capturas de tela.
O acima mencionado foi projetado principalmente para auxiliar os usuários quando se trata de gravação de tela. Mas como foi carregado com inúmeras funções, também é capaz de capturar screenshots. Pode-se usar os menus de edição deste aplicativo para melhorar ainda mais sua produção, bem como as ferramentas de anotação em tempo real. Por possuir uma interface amigável, certamente será adequado até para iniciantes.
A instalação deste programa não será um problema e também é compatível com Windows e Mac OS. Para finalmente tirar uma captura de tela do Zoom usando-o, aqui está o que você precisa fazer.
Obtenha uma avaliação gratuita agora! Mac Intel Mac da série M Obtenha uma avaliação gratuita agora!
- Ao instalar o iMyMac Screen Recorder em seu computador, abra-o. Na interface principal, localize o menu “Captura de tela” e pressione-o.
- Para escolher a área a ser capturada, selecione “Tamanho Personalizado”.
- Mova o cursor para a área desejada para capturar a imagem. Uma vez feito isso, você pode verificar as funções de edição disponíveis e usá-las como desejar.
- Para finalizar, pressione a marca de seleção. Automaticamente, a imagem será salva no seu computador.

Tão simples quanto seguir o procedimento acima, você pode capturar qualquer captura de tela que precisar.
Perguntas frequentes sobre captura de tela com zoom
Também adicionamos uma seção neste artigo para algumas perguntas frequentes relacionadas à captura de tela do Zoom.
- Você pode dizer se alguém captura uma captura de tela do seu Zoom?
O Zoom não possui nenhum recurso que permita aos usuários saber se alguém está fazendo uma captura de tela durante a chamada. Assim, nenhuma notificação é enviada quando capturas de tela são capturadas.
- Onde as capturas de tela do Zoom são salvas?
Se quiser usar a função de captura de tela integrada no Zoom, você poderá ver as imagens na pasta “Zoom” em “Documento”. Se quiser usar outras ferramentas, você pode configurar o local onde deseja que as saídas sejam salvas.
- O Zoom pode desativar capturas de tela?
A captura de tela não pode ser desativada no Zoom, pois não há um menu disponível para isso.
- Qual é o modo de captura de tela no Zoom?
O modo de captura de tela no Zoom é um método usado para capturar a tela para compartilhamento.



