Você está procurando maneiras de como redimensionar uma imagem no Mac para edição? Confira estas etapas fáceis de como obter o tamanho perfeito que você deseja!
Se você está procurando maneiras gratuitas e eficazes de editar suas imagens, por que não aproveitar os aplicativos padrão no Mac? Definitivamente, você pode economizar mais e fazer mais com essas ferramentas integradas. Tudo que você precisa é conhecer mais sobre essas ferramentas e se familiarizar! Leia este artigo para ajudá-lo redimensionar imagens no Mac.
Guia do ArtigoParte 1. Redimensionar uma imagem na visualizaçãoParte 2. Como redimensionar várias fotos através da visualização no MacParte 3. Use o Automator para redimensionar imagens no MacParte 4. Dica de bônus! Localizador de imagens semelhante no MacParte 5. Resumo
Parte 1. Redimensionar uma imagem na visualização
O aplicativo de visualização do Mac fornece ferramentas básicas de edição, incluindo redimensionamento, corte, rotação e muito mais. Siga estas etapas sobre como redimensionar uma imagem no Mac usando a visualização. Abra a imagem que você deseja redimensionar. Você também pode procurar a imagem no Finder.1. Arraste a imagem em direção à estação e no ícone Visualizar. Você também pode clicar com o botão direito do mouse na imagem, ir em Abrir com e clicar em Visualizar2. Quando estiver no modo Visualizar, clique no botão editar ou no ícone de lápis para iniciar a barra de ferramentas3. Encontre Ferramentas e role para baixo. Clique em Ajustar tamanho4. Escale e ajuste a resolução. Por padrão, uma resolução de 5 dpi é boa se você quiser usá-la na Web ou no Facebook e em outros aplicativos de mídia social. Se você planeja imprimir a imagem, pode usar 72 para folhetos, banners etc.… No entanto, se quiser tê-la com brilho, use 600 para obter uma qualidade melhor300. Você também pode verificar a “escala proporcional” para evitar distorcer a imagem. Clique em OK quando terminar de ajustar o tamanho e a resolução6. Salve o arquivo de imagem. Você também pode usar o Command + S para salvar a imagem. Se você deseja salvá-lo como um novo arquivo, escolha Salvar como e defina um novo nome de arquivo. O processo é quase semelhante para todas as outras ferramentas que você pode encontrar dentro do aplicativo Visualizar.
Parte 2. Como redimensionar várias fotos através da visualização no Mac
Se você tiver muitas fotos para redimensionar, poderá acabar editando e redimensionando cada uma delas. No entanto, você pode definitivamente usar o aplicativo Visualizar para facilitar o processo. Este aplicativo permite redimensionar e editar em lote no seu Mac, onde você pode definir o mesmo tamanho e dimensioná-los todos ao mesmo tempo. Você não precisa gastar muito tempo editando essas fotos. Veja como redimensioná-los em lote:
- Escolha todas as imagens desejadas que você planeja redimensionar
- Enquanto ainda mantém pressionadas as imagens, clique com o botão direito do mouse e vá para Abrir com e escolha Visualizar
- Na barra de ferramentas, clique em Editar e clique em Selecionar tudo
- Quando todas as imagens estiverem destacadas, vá para Ferramentas e clique em Ajustar tamanho
- Digite o tamanho e a resolução desejados. Lembre-se das dicas que demos anteriormente sobre como definir a proporção da imagem
- Economize trabalho quando terminar
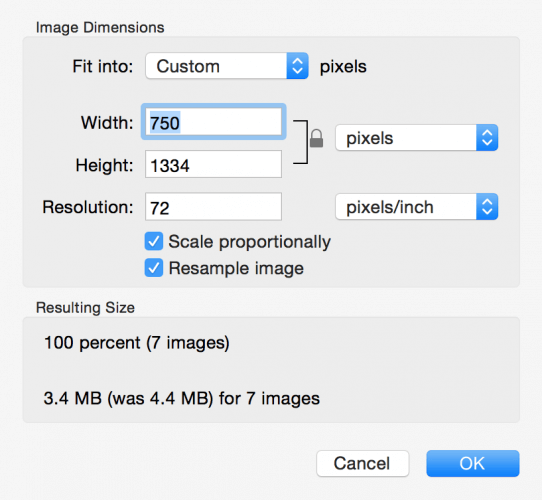
As pessoas também lêem:Como encontrar imagens semelhantes no seu Mac?O melhor software de gerenciamento de fotos no Mac
Parte 3. Use o Automator para redimensionar imagens no Mac
Se você está redimensionando imagens diariamente ou em parte do seu fluxo de trabalho, você pode usar o Automator para esse tipo de trabalho repetitivo. O Automator está realmente incluído no Mac OS X e permite uma série de fluxos de trabalho sem as habilidades de programação necessárias. O Automator também pode redimensionar uma imagem ou um lote de imagens no Mac. Siga estes:
- Vá para Aplicativos e inicie o Automator
- Abra um novo documento
- Clique em Serviço e clique em Escolher
- Em Serviço recebe o menu suspenso selecionado, escolha os arquivos de imagem
- Clique em Arquivos e pastas na barra lateral Ações
- Arraste Obter itens do Finder especificados para o espaço do fluxo de trabalho à direita
- Clique em Fotos na barra lateral Ações e clique em Dimensionar imagens
- Dimensione a imagem usando o painel de imagens e escolha o tamanho desejado
- Para salvar seu trabalho, vá para Arquivo e pressione Salvar.
Você pode chamar esse novo serviço como Redimensionar imagem e clicar em Salvar. Da próxima vez que quiser redimensionar uma imagem, basta clicar com o botão direito do mouse no arquivo no Finder e escolher Serviços, e nas opções suspensas, selecione Redimensionar imagem.
Criar atalho de teclado
1. Vá para Preferências do sistema
2. Escolha o teclado
3. Clique em Atalhos
4. Selecione Serviços na barra lateral esquerda
5. Localize e selecione Redimensionar imagem
6. Clique em Adicionar atalho
7. Digite a tecla de atalho do teclado desejada
É isso aí! Você pode simplesmente inserir o atalho do teclado na próxima vez que estiver trabalhando com o redimensionamento de imagens no seu Mac.
Parte 4. Dica de bônus! Localizador de imagens semelhante no Mac
Ao trabalhar no redimensionamento de muitas imagens no seu Mac, você pode ajudar, mas pode salvar muitos arquivos com as mesmas imagens, mas de tamanhos variados. Todos nós sabemos que as imagens são um dos devoradores de espaço porque tendem a ter tamanhos de arquivo maiores do que os documentos. Para evitar entupir seu sistema com imagens duplas, você pode limpá-lo usando iMyMac O PowerMyMac's Similar Image Finder usa tecnologia de imagem reversa para encontrar imagens semelhantes e duplicadas no Mac sem muita intervenção. Ele faz o trabalho completamente por conta própria, digitalizando todo o sistema e escolhendo as duplicatas a serem removidas. Como o iMyMac- Localizador de imagens semelhante obras:
Etapa 1: Baixe e inicie o iMyMac PowerMyMac em seu Mac
Baixe iMyMac PowerMyMac e inicie-o. Verifique o status do sistema e escolha o módulo "Localizador de imagens semelhantes" no módulo Toolkit.
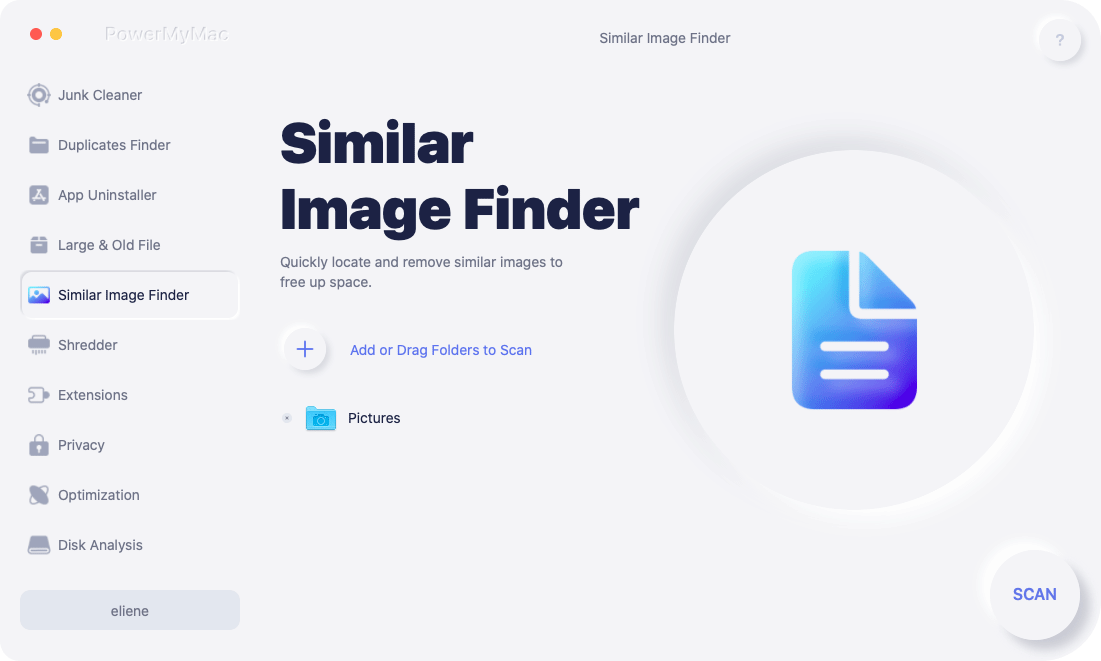
Etapa 2: Clique no botão Digitalizar
Você pode encontrar o botão "Digitalizar" na tela principal. Então clique nele. O programa irá digitalizar suas imagens semelhantes no seu Mac imediatamente.
O software mostrará o processo. Só precisa de alguns minutos.
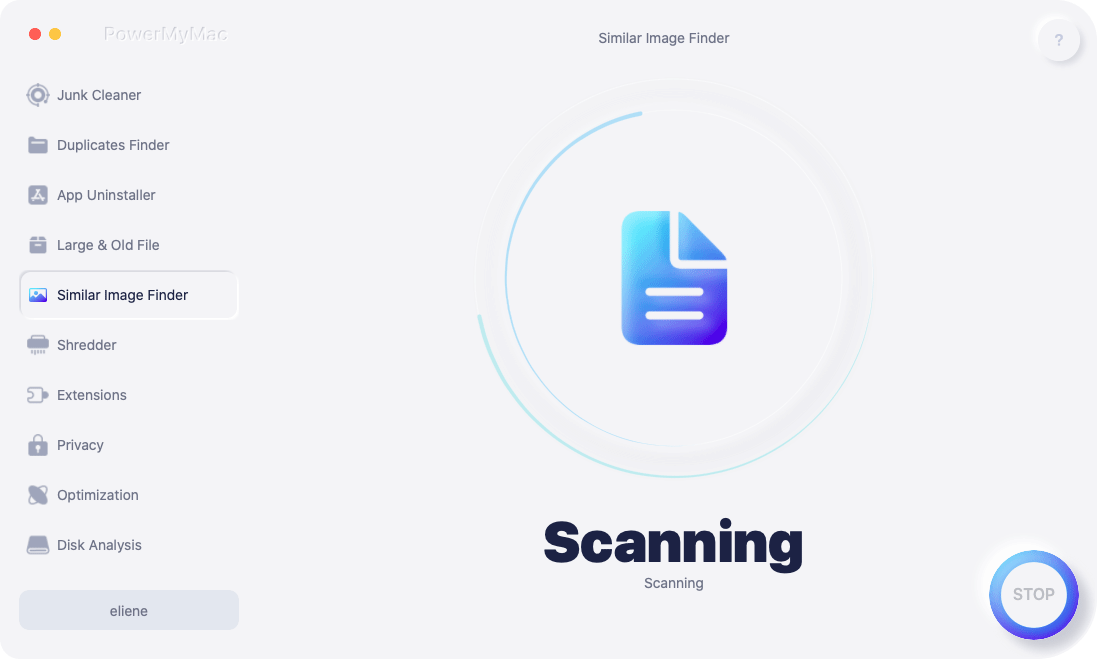
Etapa 3: limpe as imagens semelhantes para economizar espaço
Após o término da verificação, você poderá ver os resultados da verificação na tela principal. O software mostrará o tamanho da imagem e quantas imagens semelhantes com esta foto.
Você pode visualizá-los e selecionar as imagens que deseja limpar. Clique no "peixe de água doce.

Você não precisa gastar muito tempo e esforço procurando pelas mesmas imagens. Pode demorar um dia inteiro, no máximo, se você fizer isso manualmente. No entanto, com a ajuda do Localizador de imagens semelhantes do PowerMyMac, você pode concluir o processo em apenas alguns minutos.
Parte 5. Resumo
Então, aí está, acabamos de guiá-lo sobre como redimensionar uma imagem no Mac usando dois métodos eficazes. Os aplicativos de visualização e Automator são integrados a aplicativos no Mac que você pode usar a qualquer momento. Espero que este guia tenha ajudado você a obter o melhor ajuste de imagem que você estava procurando. No caso de você ser pego com toneladas de imagens semelhantes obstruindo seu Mac, você sempre pode contar com o Localizador de Imagens Similares do iMyMac PowerMyMac para se livrar dessas duplicatas e liberar mais espaço em seu sistema.



