Inicialmente, o gigante da tecnologia Google tem dois aplicativos diferentes para o Google Fotos e o Google Drive em computadores. Tudo estava bem para os usuários. No entanto, o Google decidiu fazer algumas alterações em sua plataforma.
Dessa forma, o Google removeu o aplicativo Drive para computadores Mac e Windows. Foi substituído por Backup e sincronização do Google (para consumidores pessoais) e o Google Drive File Stream (usado para empresas). No momento, o aplicativo de Backup e sincronização é utilizado no Mac e no Windows para adicionar arquivos às suas contas do Google Drive e do Google Fotos.
Então, como o aplicativo Backup e sincronização do Google funciona? Além disso, quais são os recursos que você pode obter com a ferramenta? Forneceremos um guia abrangente e exploraremos essas perguntas em detalhes. Dessa forma, você conhece melhor o aplicativo e pode aproveitar os benefícios de seus recursos.
Conteúdo: Parte 1. O Backup e sincronização do Google são iguais ao Google Drive?Parte 2. Como faço para usar o Backup e sincronização do Google?Parte 3. Como fazer backup de suas fotos com o Backup e sincronização do GoogleParte 4. Recomendado: Exclua backups para liberar espaçoParte 5. Conclusão
Parte 1. O Backup e sincronização do Google são iguais ao Google Drive?
Para responder às suas perguntas, tecnicamente, o Google Drive e o Google Backup And Sync são duas plataformas diferentes da empresa gigante de mecanismos de pesquisa. No entanto, eles possuem recursos semelhantes aos explicados abaixo:
O Google Drive é a plataforma da empresa, permitindo que os usuários armazenem seu conteúdo e os sincronizem em vários dispositivos. Possui uma versão para a web e um aplicativo para dispositivos móveis (no iOS e Android).
Por outro lado, o Google Backup and Sync é o aplicativo criado para computadores Mac e Windows. Ele permite que você acesse arquivos no seu Google Drive usando o seu computador. Além disso, ele também cria backups dos arquivos locais escolhidos para o do Google Drive. Essa plataforma também permite adicionar imagens às do Google Fotos.
Dica: se você não está satisfeito com o Google Drive e acha que é um incômodo ao fazer backup de arquivos, é possível remova-o siga este guia.
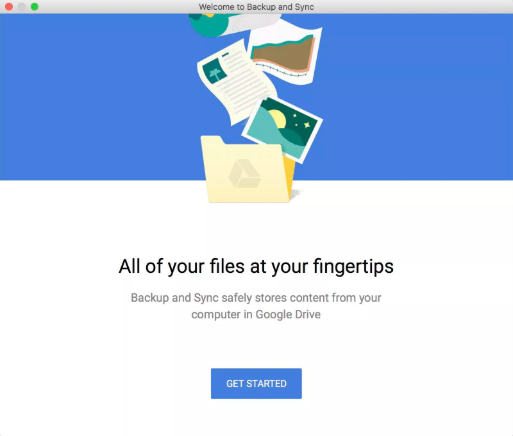
Parte 2. Como faço para usar o Backup e sincronização do Google?
Como tal, o aplicativo tem duas funções - fazer backup de arquivos e sincronizá-los entre dispositivos. A primeira função envolve a criação de backups de todo o computador Mac ou Windows. Você também pode criar backups das pastas selecionadas no Google Drive.
Também é possível fazer backup de arquivos de cartões SD e unidades USB. Tecnicamente, backup não é o termo certo para os processos envolvidos. Isso ocorre porque as pastas também são sincronizadas constantemente. Portanto, se você fizer alterações nos arquivos sincronizados usando o Google Drive ou o seu computador, essas modificações também serão mostradas no outro lado.
Com seus recursos de sincronização, você pode sincronizar todas as pastas do Google Drive e também pode sincronizar as pastas escolhidas com as do seu computador Mac ou Windows. Assim, você pode obter acesso ao conteúdo do GDrive usando o seu computador, mesmo quando não estiver conectado à Internet.
Você pode baixar o Google Backup And Sync em duas páginas da web. Isso ocorre porque ele funciona com as duas plataformas:
- Download usando a página do Google Drive - Faça backup e sincronize
- Download com a página do Google Fotos - Faça backup e sincronize
Como começar com a plataforma de backup e sincronização no Mac
Primeiro, você deve baixar o aplicativo em um dos links acima. Em seguida, instale o aplicativo no seu computador. Você pode estar procurando uma interface parecida com a do Fotos ou do Drive. Mas o problema é que o Backup and Sync não tem sua própria interface completa.
O aplicativo não permite visualizar arquivos. É simplesmente um meio que você usa para escolher os arquivos que deseja. Uma vez instalado e configurado, um ícone que se parece com uma nuvem será encontrado na barra de menus. Quando você clicar sobre isso pela primeira vez, você será solicitado a iniciar as “Preferências” no seu Mac.
Na interface Preferências, você verá três opções: seu computador Mac (ou Windows, se você estiver usando um), seu Google Drive e as configurações do aplicativo. Se você não estiver conectado, também poderá fazer login com sua conta do Google.
Agora, o primeiro item que você verá à esquerda é o seu computador. Depois de selecioná-lo, você pode escolher quais pastas e arquivos devem ser copiados e também sincronizados com o Google Drive no disco do computador Mac.
O processo é semelhante ao modo como o computador Mac armazena documentos, área de trabalho e fotos no iCloud. No entanto, ainda há uma diferença entre os dois. O Google Backup And Sync armazena arquivos offline e online.
Basicamente, ele faz uma extensão do Google Drive além da pasta do GDrive. E você pode usá-lo para sincronizar imagens, área de trabalho, documentos e outras pastas dentro do disco. Você pode fazer isso pressionando “Escolher Pasta” e selecione-o.
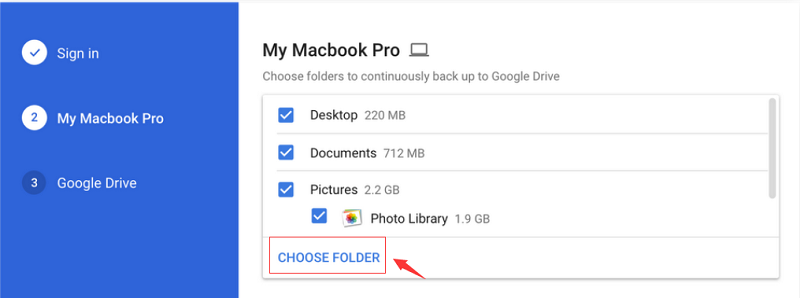
As pastas que você selecionou para backup podem ser vistas no navegador da web. Pode ser encontrado abaixo de "Computadores" na barra lateral esquerda. Todo computador que você usa com o Google Backup And Sync terá seu próprio item na lista. Além disso, você pode usar o navegador para verificar todos os arquivos e pastas sincronizados nesse computador macOS ou Windows.
A pasta no Google drive também será sincronizada em dispositivos como computadores. No entanto, as pastas extras não serão sincronizadas. O backup será colocado em armazenamento online; no entanto, o Google Backup And Sync não tentará criar pastas Documentos e Área de trabalho a partir de dois computadores diferentes idênticos. Isso ocorre porque não faz sentido o utilitário que é executado em dois sistemas operacionais (por exemplo, Windows e macOS).
Como excluir arquivos usando o backup e sincronização no Mac?
A sincronização com o Google Drive ou o Google Backup And Sync é feita automaticamente. Portanto, se você excluir um arquivo usando o computador Mac, ele também será excluído na plataforma de backup. No entanto, pastas extras (por exemplo, Documentos e Área de Trabalho) que você escolheu fazer backup são tratadas de maneira especial.
Por exemplo, existem várias opções nas configurações para fazer o seguinte:
- Pergunte antes de remover itens em todos os lugares.
- Não remova itens em todos os lugares.
- Remova os itens em todos os lugares.
Se você escolher a opção "Pergunte-me antes" e começar a excluir um arquivo ou pasta, uma mensagem será exibida. Esta mensagem perguntará se você deseja remover ou restaurar o arquivo. Depois que você excluir um arquivo por engano, a opção “Restaurar” permitirá que ele seja recolocado - ele será copiado do armazenamento online. Se você realmente deseja excluí-lo, “Remover” também excluirá os arquivos da loja online.

Se você escolher a opção que diz para não remover os arquivos em todos os lugares, os arquivos excluídos serão removidos apenas do local em que você os eliminou. Portanto, se você excluir um arquivo no seu computador Mac, ele não será excluído no Google Backup And Sync online. O backup ainda permanecerá.
Parte 3. Como fazer backup de suas fotos com o Backup e sincronização do Google
O Backup e sincronização do Google permite que você faça backup de suas imagens e vídeos. Você também pode optar por armazená-los em alta resolução ou resolução total. O melhor de tudo é que a escolha de alta resolução é ilimitada e totalmente gratuita. O Google permite armazenar muitos vídeos e fotos on-line sem ter que pagar um centavo.
As fotos de alta resolução se referem às de até 16MP. Por outro lado, os vídeos de alta resolução se referem aos da resolução HD. Fotos e vídeos maiores, como 24MP ou 4K, serão redimensionados. Como tal, isso não é uma grande desvantagem. As pessoas estão acostumadas a gravar apenas vídeos em HD e a tirar fotos de 16MP.
Felizmente, o Google não cobrará pelo backup de suas imagens e vídeos. Isso é verdade mesmo se você estiver usando o plano gratuito do serviço. A Apple, por outro lado, cobra uma taxa. Portanto, vale a pena conferir se você deseja uma plataforma de armazenamento para seus arquivos de mídia.
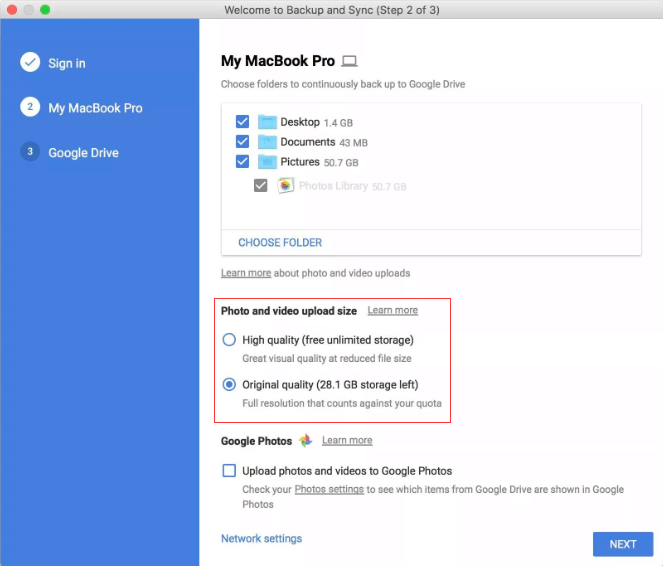
Parte 4. Recomendado: Exclua backups para liberar espaço
Você pode usar o Google Backup And Sync porque deseja economizar mais espaço de armazenamento na unidade de disco rígido. Portanto, recomendamos que você use iMyMac PowerMyMac a fim de libere mais espaço dentro do seu HDD ou SSD.
iMyMac PowerMyMac permite que você escaneie seu computador Mac em busca de arquivos desnecessários que podem obstruir o sistema. Esses arquivos podem ser selecionados e excluídos um a um ou em um único lote. Assim, você economiza muito tempo passando por seu computador e consertando o que pode ser desnecessário e o que pode ser importante.

Parte 5. Conclusão
Dessa forma, a única coisa que pode impedi-lo de usar a plataforma Backup And Sync é seu espaço de armazenamento livre. Ele fornece apenas 15 GB de armazenamento em nuvem on-line - uma quantidade generosa, se assim podemos dizer. Se você deseja optar por um espaço maior, a conta custará US $ 19.99 por ano para 100 GB e US $ 99.99 por ano para 1 TB.
Além disso, se você deseja limpar mais espaço em seu computador Mac, você pode optar pelo software iMyMac PowerMyMac de que sempre gostamos de falar. Este limpador é muito poderoso, pois faz uma varredura abrangente em seu sistema em busca de arquivos inúteis. Além disso, também ajuda a limpar os dados do navegador.
Obter iMyMac PowerMyMac pode ser feito aqui. E você pode experimentar as profundas vantagens da plataforma usando-a sem o conhecimento técnico necessário!



