O formato AVI pode ser formidável, mas se seu objetivo é transformar seu áudio em vídeo, é natural mudar para o formato mais popular, já que a maioria dos reprodutores de mídia o suportam, e esse formato é MP4. Infelizmente, converter um arquivo de áudio em um vídeo não é fácil. Você precisará pelo menos da ajuda de uma ferramenta poderosa, mas nem sempre é o caso.
Hoje, você vai descobrir o melhor Conversor AVI para MP4s, incluindo software de terceiros e conversores online. Porém, antes disso, talvez seja melhor responder a uma pergunta muito comum sobre o assunto.
Conteúdo: Parte 1. O Windows Media Player pode converter AVI em MP4?Parte 2. Qual é o melhor conversor de AVI para MP4 no Mac?Parte 3. Como converter AVI para MP4 no Windows 10?Parte 4. Conversor AVI para MP4 grátis online
Parte 1. O Windows Media Player pode converter AVI em MP4?
O Windows Media Player é capaz de converter de um formato de áudio para outro formato de áudio, o mesmo com os vídeos, mas é capaz de mudar de áudio para vídeo ou vice-versa. Portanto, não, você não pode usar o Windows Media Player como um conversor de AVI para MP4.
É exatamente por isso que mencionamos anteriormente que você precisará da ajuda de um conversor real, já que um reprodutor de mídia simples não é suficiente. Esses conversores também podem aplicar compactação ao converter arquivos. Falando nisso, é possível reduzir o tamanho do arquivo por meio de um conversor de AVI para MP4?
Converter AVI em MP4 reduz o tamanho do arquivo?
Felizmente, existem muitos conversores por aí que podem aplicar compactação automaticamente aos arquivos convertidos. O que isso significa é que reduzirá automaticamente o tamanho dos arquivos, independentemente do formato original e do formato de saída.
No entanto, isso ainda depende do conversor de AVI para MP4. Existem alguns com compressão, enquanto outros não. Apenas aqueles com compressão podem ser considerados entre os melhores conversores de AVI para MP4, o que nos leva à próxima questão.
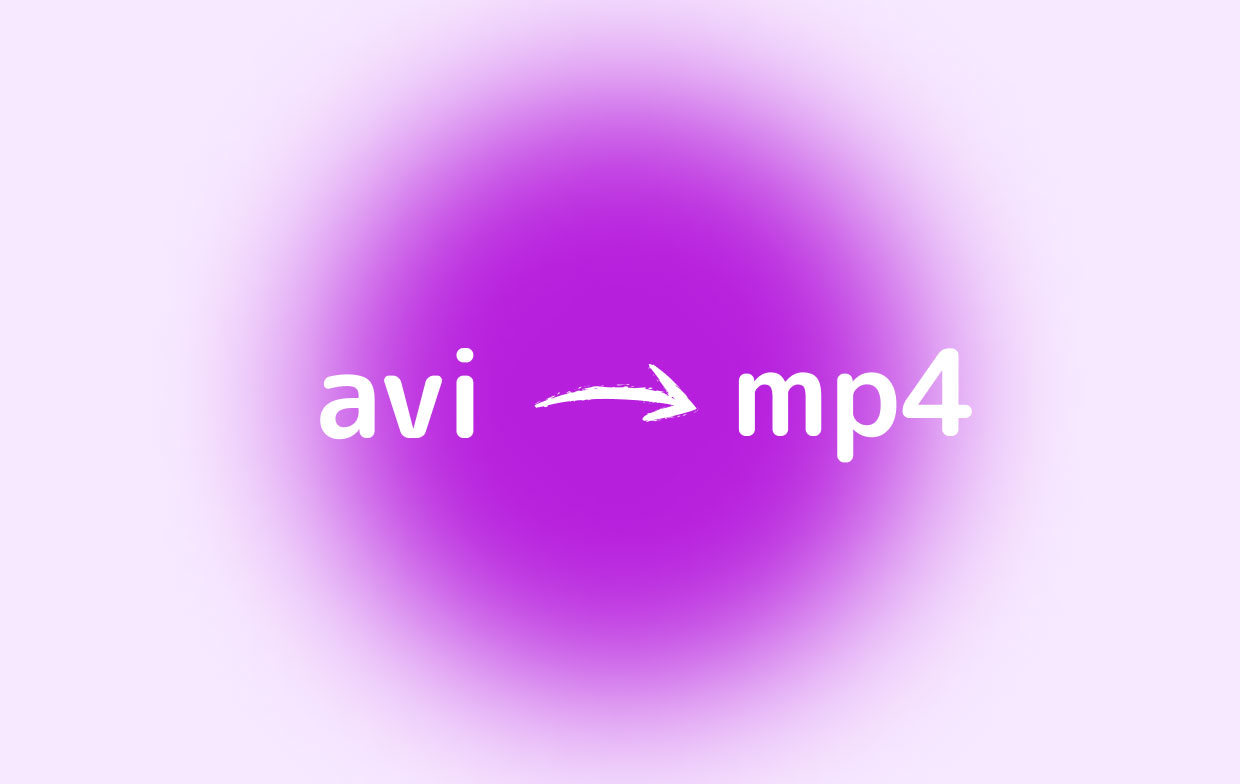
Parte 2. Qual é o melhor conversor de AVI para MP4 no Mac?
Existem vários conversores que você pode usar em seu computador Mac, mas apenas alguns deles têm recursos suficientes. Abaixo estão dois desses programas.
1. Conversor de vídeo iMyMac
Se você está procurando uma ferramenta capaz de converter um arquivo de áudio em um vídeo, você pode querer dar uma olhada Conversor de vídeo iMyMac—Uma ferramenta bastante popular por sua versatilidade e ampla gama de formatos suportados. Você pode verificar mais de seus recursos abaixo:
- Formatos suportados. Apesar do nome 'iMyMac Video Converter', esta ferramenta também suporta arquivos de áudio como AVI e, claro, suporta MP4, o formato de vídeo mais popular que existe.
- Tecnologia de aceleração. Além de sua versatilidade, o iMyMac Video Converter também é conhecido por sua tecnologia de aceleração de hardware, permitindo que trabalhe seis vezes mais rápido do que suas ferramentas típicas.
- Controle total das especificações. Para áudios, as especificações mais importantes são a taxa de bits, enquanto para vídeos, é a resolução, e a melhor parte é que o iMyMac Video Converter permite que você selecione qualquer resolução de 480P a 4K, bem como alterar taxas de bits de áudio diferentes.
- Aprimoramento de vídeo. Semelhante ao modo como você pode alterar a resolução, você também pode adicionar efeitos ao vídeo ou melhorar sua qualidade. Também é possível resolver problemas menores, como manchas escuras, tremores desnecessários e similares.
Se você acha que o iMyMac Video Converter é o melhor conversor de AVI para MP4, pode começar a aprender como usá-lo por meio destas etapas:
Etapa 1. Selecione os arquivos AVI
Inicie o software iMyMac Video Converter em seu computador. Você pode arrastar e soltar os arquivos na interface ou clicar em "Adicionar vários vídeos ou áudios" para adicionar arquivos AVI.

Etapa 2. Selecione o formato MP4
No canto central do programa, você verá um menu chamado "Converter formato". Ao clicar neste menu, você obterá uma lista de opções, uma das quais é MP4, na qual você deve clicar. Em seguida, pressione Salvar.

Etapa 3. Converter AVI para MP4
Agora que você acabou de selecionar os arquivos e o formato de saída, clique no botão Converter e aguarde a conclusão do processo.

Um bom conversor de AVI para MP4 deve ser fácil de usar e oferecer uma operação perfeita, que é exatamente o que o iMyMac Video Converter é. Infelizmente, se você não tem espaço suficiente em seu computador, seria melhor usar um programa existente em seu computador.
2. VLC
VLC significa VideoLan Client e é conhecido por ser um reprodutor de mídia, mas esse programa não é tudo. Para começar, o VLC tem muito mais funções do que você pensa, como corte, rotação e, o mais importante, conversão. Abaixo estão as etapas para usar o VLC para converter arquivos:
- Abra o VLC media player em seu Mac.
- Clique na opção Adicionar na barra de menu.
- Clique no botão Converter / Salvar.
- Na área Converter, determine onde deseja salvar os arquivos.
- Em Perfil, defina-o como MP4.
- Clique em Iniciar.
Esses dois são os melhores conversores de AVI para MP4 para usuários de Mac, mas e se você usar o Windows 10?
Parte 3. Como converter AVI para MP4 no Windows 10?
Também temos duas sugestões se você quiser um conversor de AVI para MP4 para Windows 10:
1. Qualquer conversor de vídeo
Se você está procurando uma ferramenta gratuita, Any Video Converter seria uma ótima opção, pois é gratuita e fácil de usar. A principal razão do seu nome é porque aparentemente suporta inúmeros formatos de vídeo. Veja como usá-lo:
- Abra Any Video Converter.
- Clique no botão Adicionar vídeo (s) e localize os vídeos que deseja adicionar.
- Clique no menu suspenso e selecione MP4 na lista.
- Clique em Converter agora.
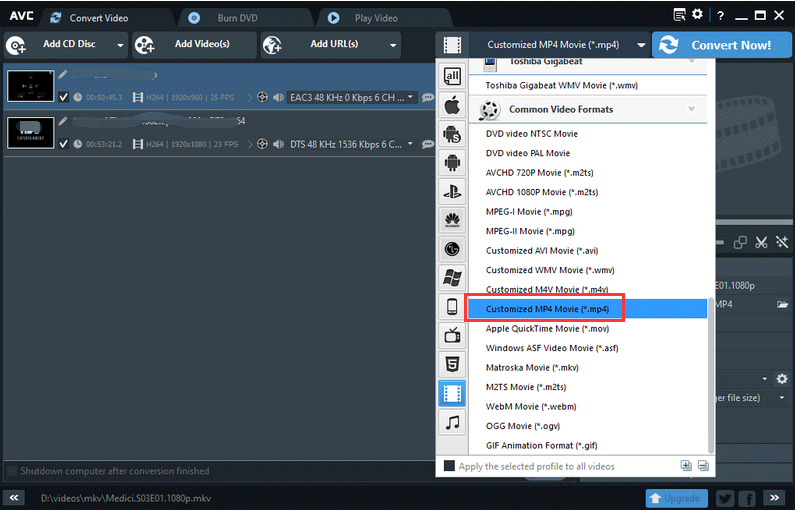
2. Conversor de Vídeo AVS
AVS Video Converter também é um ótimo programa por causa de sua conversão rápida. Pode ser tão rápido quanto o iMyMac e é capaz de processamento em lote. De qualquer forma, veja como converter usando este software:
- Abra o AVS Video Converter.
- Clique no botão Procurar no canto superior direito da janela e selecione os arquivos que deseja converter.
- Na seção Formato, selecione Para MP4.
- Agora clique no botão Converter agora sob o botão Navegar.
Se você não deseja instalar uma ferramenta de terceiros em seu computador, um conversor online pode ser o que você está procurando.
Parte 4. Conversor AVI para MP4 grátis online
1. CloudConvert
CloudConvert é um dos meus favoritos por causa de sua interface interativa. Também é muito fácil de usar, pois os botões são facilmente distinguíveis. Existem também várias opções que você pode alterar, como taxa de bits, qualidade, proporção da imagem e curtidas.
2. FreeConvert.com
O Free Convert é outro grande conversor online devido à sua promessa de segurança. Normalmente, seus arquivos correm o risco de vazar para o público, mas com este site é possível manter seus arquivos seguros de acordo com os termos e condições.
3. Conversão de vídeo online
O Video Online Converter se tornou um conversor online popular principalmente por causa de sua simplicidade. A interface é simples, o que facilita o processo de conversão, mas não é tudo. Além de sua simplicidade, este site também permite que os usuários editem várias propriedades como o CloudConvert.
4. Converter Arquivos
Por último, temos ConvertFiles. O principal ponto de venda deste site é que você pode aprender mais sobre os formatos que estão envolvidos na conversão. Por exemplo, se você deseja converter AVI para MP4, pode aprender mais sobre AVI e MP4 através dos links fornecidos pelo site.



