Existem muitas ferramentas de conversão de vídeo para dispositivos de computador macOS. Muitos deles são gratuitos, mas contêm funcionalidades limitadas. Alguns podem ser comprados; no entanto, a maioria delas é cara para o consumidor comum. Estamos indo direto ao ponto e forneceremos as melhores ferramentas para converter AVI para MP4 (Mac). Nossa lista será uma mistura de aplicativos gratuitos e pagos para oferecer a melhor combinação possível. Lembre-se de que cada aplicativo tem complexidades diferentes e requer níveis de habilidade variados.
Se você deseja implementar conversões simples e rápidas, sem a necessidade de trabalhar com ferramentas avançadas, forneceremos a você um software direto e fácil de usar. Por outro lado, se você quiser executar os complexos processos de ajuste de vídeos e incluir legendas, temos as ferramentas certas de que você precisa.
Daremos a você opções nas quais você não precisa baixar ferramentas e opções nas quais precisa instalar o software. Há muito por aí e cabe a você selecionar a melhor ferramenta de conversão para suas necessidades de entretenimento.
Conteúdo: Parte 1. Como faço para converter arquivos AVI no Mac?Parte 2. Qual é a melhor maneira de converter AVI para MP4?Parte 3. Como faço para converter AVI para MP4 no Mac gratuitamente?Parte 4. Conclusão
Parte 1. Como faço para converter arquivos AVI no Mac?
Convertendo Arquivos AVI para outros formatos no Mac é fácil. Por exemplo, quando você deseja converter o estilo AVI para MP4 Mac, tudo que você precisa são ferramentas de media player ou software de conversão de vídeo completo. A conversão de arquivos AVI pode ser feita por meio de ferramentas internas, como o iMovie e o QuickTime (explicaremos mais adiante).
Além disso, você pode usar ferramentas de reprodução de mídia, como o VLC Media Player, para conversão. As ferramentas on-line baseadas na Web para conversão de vídeo são páginas rápidas e fáceis de entender, para ajudá-lo a converter arquivos AVI no Mac. Ferramentas offline como HandBrake, iMyMac Video Converter e Freemake também são opções que você pode considerar. Como tal, mostraremos como usar essas ferramentas para converter AVI para MP4 (Mac) em etapas detalhadas.
O iTunes pode converter AVI para MP4?
Infelizmente, o iTunes não pode converter AVI para MP4. Embora possa ser usado para converter outro formato para o próximo, o formato AVI não é suportado. O iTunes pode suportar vídeo apenas nos formatos MP4, MOV e M4V. Além disso, você não pode usá-lo para reproduzir arquivos AVI diretamente. Não se preocupe, há uma maneira de contornar isso, você pode usar as ferramentas que explicaremos aqui para converter seus arquivos AVI para o formato MP4.
Dica: Se você acha que o iTunes não pode atender às suas necessidades e ter um armazenamento enorme no seu Mac, você pode remova-o siga este guia.
Parte 2. Qual é a melhor maneira de converter AVI para MP4?
A melhor maneira de converter seu formato AVI para o do tipo de arquivo MP4 é através Conversor de vídeo iMyMac. Esta ferramenta é um software verdadeiramente poderoso que vem com recursos robustos para a conversão de arquivos de vídeo. A conversão de arquivos de áudio também é suportada.
Além disso, possui uma interface organizada e organizada que pode ser entendida por qualquer pessoa - mesmo para aqueles que chamamos de caras “não tão tecnológicos”. Os desenvolvedores projetaram o iMyMac Video Converter como um balcão único para fins de conversão e edição. Permite converter vários formatos de entrada e saída. Edição e aprimoramentos por meio de corte, corte e rotação são recursos do software. O ajuste de matiz, saturação e brilho está disponível através desta ferramenta.
Veja como usar a ferramenta para converter AVI para MP4 (Mac):
Etapa 1. Baixe, instale e inicie o software
Primeiro, você precisa obter a ferramenta a página oficial aqui. A instalação é fácil, basta abrir o pacote baixado e seguir as instruções no computador. Em seguida, inicie o software após o procedimento de instalação.

Etapa 2. Adicionar arquivos e modificar configurações
Agora, adicione seus arquivos AVI clicando no botão Adicionar vários vídeos ou áudios. Depois disso, clique em Converter formato e escolha as configurações de saída como MP4. Você pode até modificar a resolução e outras configurações na interface. Salve suas configurações.

Etapa 3. Escolha a pasta de destino e converta
Selecione a pasta onde deseja que o arquivo MP4 de saída seja salvo. Em seguida, clique em “Converter” para iniciar o processo. Espere até que esteja completo. Em seguida, visite o arquivo convertido na pasta de destino que você escolheu anteriormente ou verifique-os em Projetos recentes.

Parte 3. Como faço para converter AVI para MP4 no Mac gratuitamente?
Existem muitas ferramentas que você pode usar para converter AVI para MP4 (Mac) sem pagar um centavo. Esses aplicativos variam de software para download a ferramentas on-line e internas. Vamos verificar nossa lista abaixo para ter uma idéia do que estamos dizendo:
Ferramenta 01: Como faço para converter AVI para MP4 com VLC?
Usando o VLC Media Player é possível converter AVI para MP4 (Mac). O VLC não é apenas um media player, mas também possui funcionalidades para converter arquivos de áudio e vídeo. Como tal, suporta apenas um número limitado de formatos para conversão. Mas, ainda permite converter os mais comuns.
Aqui estão os passos que você deve seguir para converter AVI para MP4 no Mac usando o VLC Media Player:
- Abra o VLC no computador Mac. Em seguida, clique na opção “Mídia aberta”.
- Clique no botão “Browse” para adicionar seu arquivo AVI à caixa de diálogo “Open Source” que aparece.
- Pressione “Streaming / Saving” e escolha o botão “Settings”. Se você deseja adicionar legendas do formato SRT ao seu vídeo, marque a caixa que diz "Adicionar arquivo de legenda". Em seguida, selecione a opção "Escolher" para pegar seu arquivo SRT.
- Marque o botão "Arquivo" e pressione "Procurar" para selecionar uma pasta de destino onde a saída será armazenada.
- Em seguida, pressione “Vídeo” e selecione “H264” como codec de vídeo.
- Pressione OK e clique no botão “Abrir” para abrir a janela do Código aberto. A essa altura, o VLC Media Player começa a converter seus arquivos AVI para o do MP4.
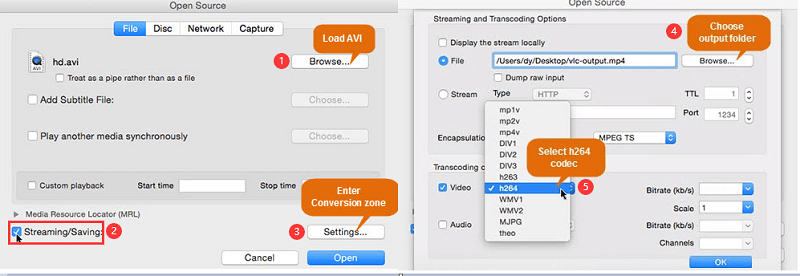
A conversão usando o VLC Media Player no Mac é muito fácil. E é totalmente gratuito. Você não precisa gastar muito dinheiro para transformar seu vídeo de um tipo de arquivo para outro. No entanto, ele possui apenas alguns recursos.
Ferramenta 02: Usando o QuickTime para converter AVI no formato MP4
O QuickTime Player é a ferramenta de reprodução padrão real usada em computadores Mac. Ele está pré-instalado no sistema operacional macOS. Além de Jogando video e arquivos de áudio, ele pode executar outras atividades, incluindo a conversão de vídeo. Portanto, se você não quiser instalar aplicativos de terceiros, poderá converter AVI para MP4 (Mac) usando o QuickTime. É uma ferramenta decente que pode executar tarefas básicas de conversão. É muito simples, rápido e resulta em um vídeo de qualidade decente.
Aqui estão as etapas que você deve seguir para converter seus arquivos AVI usando o QuickTime Player:
- Abra o aplicativo QuickTime no seu computador macOS.
- Em seguida, escolha "Arquivo" e clique na opção "Abrir arquivo". Adicione o arquivo AVI à interface.
- Depois que os arquivos forem adicionados, escolha "Exportar" na guia "Arquivo".
- Visite o painel "Exportar" e escolha a opção "Filme para MPEG-4".
- Por fim, clique no botão "Salvar" para iniciar o processo de conversão.
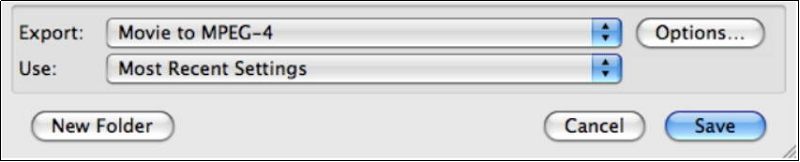
Ferramenta 03: Usando o iMovie para converter arquivos de vídeo
O iMovie é gratuito nos computadores macOS e pode ser baixado no site oficial da Apple. Ele vem nas versões iOS e macOS para desktops, laptops, telefones celulares e tablets. Além de editando vídeos no iMovie, você pode usá-lo para convertê-los de um formato para outro.
Aqui estão os passos que você deve seguir para usar o iMovie para converter AVI para MP4 (Mac):
- Inicie o iMovie dentro do computador e clique em "Arquivo". Em seguida, escolha "Novo projeto".
- Coloque um nome para o projeto e escolha salvá-lo em uma pasta específica que você gosta. Agora, o vídeo será exibido no painel de visualização do iMovie.
- Clique no vídeo que você importou e arraste-o para a Linha do tempo. Agora é a hora de adicionar efeitos ao vídeo. Você pode inserir transições, efeitos e música nas guias Efeitos.
- Pressione “Compartilhar”, localizado na parte superior da interface do iMovie. Depois, escolha “Exportar usando o QuickTime”.
- Um menu irá aparecer. Escolha "Exportar" e depois escolha a opção "Filme para MPEG-4".
- Na janela rotulada "Salvar como", forneça um nome para o arquivo. Em seguida, coloque .MP4 como a extensão na parte final do nome do arquivo.
- Selecione a pasta onde deseja que o vídeo seja salvo. Depois, escolha "Salvar".
- Por fim, saia do aplicativo iMovie e vá para a pasta de destino para poder ver o arquivo MP4 recém-convertido.
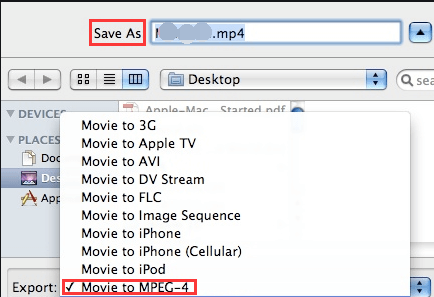
Ferramenta 04: Converter AVI para MP4 com HandBrake
HandBrake é uma ferramenta útil para conversão de vídeo. Primeiro, foi feito para copiar DVDs. No entanto, ele se tornou uma ferramenta de conversão de vídeo completa para PCs com Windows e computadores Mac. O HandBrake é totalmente gratuito e pode ser acessado em seu site oficial na Internet.
Como tal, o processo de conversão é muito fácil e direto. A interface não parece impressionante, mas a velocidade da conversão compensa a falta de boa aparência. O HandBrake suporta muitos formatos de entrada e saída, tornando-o uma ferramenta popular entre os consumidores.
Parte 4. Conclusão
Cinco ferramentas diferentes para ajudá-lo a converter AVI para MP4 (Mac) foram fornecidas aqui. Essas ferramentas são usadas para converter vídeos e alguns deles têm recursos adicionais. Esses recursos adicionais incluem edição de vídeos, ajuste de configurações e muito mais.
A melhor maneira de converter seus arquivos AVI para o formato MP4 é através do iMyMac Video Converter. É uma ótima maneira de converter uma enorme quantidade de arquivos de mídia, pois suporta a conversão em lote. Além disso, é uma ferramenta muito rápida que utiliza a tecnologia de aceleração de hardware das placas gráficas. Se você deseja obter o iMyMac Video Converter, venha aqui!



