Existem muitos vídeos online. Os vídeos são ótimos conteúdos on-line e a maioria das pessoas prefere assistir a ler o conteúdo escrito. Portanto, essa é a razão pela qual os vídeos são procurados. Você pode até baixá-los para assistir offline, se quiser. Só há uma coisa que pode impedir você de fazer isso. A maioria dos vídeos online está em um formato de arquivo FLV.
Isso significa que eles não podem jogar na maioria dos dispositivos, muito menos offline. Deverias ter converter FLV para MP4 e nós cobrimos você. Este artigo mostra três maneiras fáceis de fazer isso no Mac e no Windows. Vamos começar.
Conteúdo: Parte 1. O que é um arquivo FLV? Parte 2. Qual é o melhor conversor de FLV para MP4 no Mac?Parte 3. Como converto FLV para MP4 no OBS? Parte 4. Considere o uso do conversor gratuito de FLV para MP4 no WindowsParte 5. Conclusão
Parte 1. O que é um arquivo FLV?
Vamos falar sobre os dois formatos de arquivo: FLV e MP4. Como você sabe muito bem, o FLV ou o formato de arquivo Flash Video é bastante popular. Infelizmente, não é compatível com muitos dispositivos. Para iniciantes, definitivamente não será reproduzido no seu Mac. O MP4 é um formato de arquivo mais aceito e, sim, pode ser reproduzido no seu Mac.
Quase todos os vídeos incorporados online estão no formato de arquivo FLV. Portanto, se você faz muitas transmissões, gravações e downloads, é inevitável acabar com arquivos no formato FLV. Tudo bem, mas você só poderá reproduzir o arquivo FLV em um número limitado de dispositivos. Isso não é tudo. Como os arquivos FLV são pequenos, não há como ajustar ou adicionar alguns efeitos a ele. Você não pode editar um arquivo FLV.
Basta dizer que os arquivos FLV se tornam inúteis quando você os baixa da Internet. Você precisaria converter para um formato de arquivo mais genérico, como o MP4, para poder usá-los. Então, vamos para a próxima parte para falar sobre como converter FLV para MP4. Confira as três opções abaixo. Você encontrará um que melhor lhe convier.
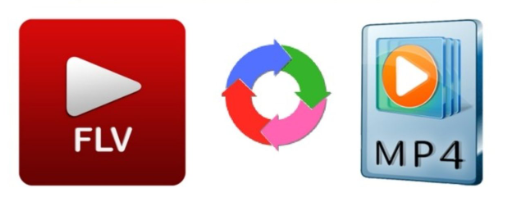
Parte 2. Qual é o melhor conversor de FLV para MP4 no Mac?
Se você estiver preso com um vídeo FLV que parece que não consegue abrir no Mac, sua melhor opção é usar o Conversor de vídeo iMyMac. É muito fácil de usar e oferece muitos recursos de edição para que você possa ajustar o vídeo. Portanto, você não é apenas capaz de abrir e reproduzir o vídeo, mas também de editá-lo.
Converter FLV para MP4 usando o conversor de vídeo iMyMac
Confira as etapas abaixo para ver como você pode usá-lo para converter FLV para MP4.
- Faça o download do iMyMac Video Converter
- Adicionar vídeo FLV
- Escolha o formato MP4
- Ajustar configurações e converter vídeo
As etapas detalhadas estão listadas abaixo. Reserve um tempo para lê-los e aprender mais sobre a conveniência de usar este conversor de vídeo específico.
Etapa 1. Faça o download do iMyMac Video Converter
O iMyMac Video Converter é oferecido apenas aqui. Certifique-se de clicar nesse link para obter acesso a ele. Quando chegar lá, baixe o programa.
Etapa 2. Adicione vídeo FLV
Para adicionar o seu vídeo FLV, basta clicar no botão "Adicionar Múltiplos Vídeos ou Áudios". Você verá isso no canto superior esquerdo da tela. Também oferece a opção de apenas arrastar o vídeo FLV para a interface.

Etapa 3. Escolha o formato MP4
Clique na parte que diz "Converter formato". Escolha MP4 e clique em Salvar. Se você quiser edite ou aprimore seu vídeo, você pode brincar com as configurações que vê na parte superior, na parte central da tela.

Etapa 4. Defina o destino e converta o vídeo
Defina um destino para sua saída na parte superior direita da tela. Depois de fazer tudo isso, clique na guia Converter. Quando terminar, veja os vídeos convertidos em "Projetos Recentes".

Parte 3. Como converto FLV para MP4 no OBS?
Você também pode considerar usar um programa chamado OBS para converter FLV para MP4. OBS significa Open Broadcaster Software. Você pode usá-lo para gravação de vídeo online, mas não será aberto no seu Mac. Os passos abaixo mostrarão como usá-lo.
- Faça uma pesquisa e clique no primeiro resultado que sair. Baixe. Instale o OBS no seu computador e inicie-o depois.
- Agora que o OBS é iniciado na tela, leve o cursor para o menu na parte superior e clique em Arquivo. Quando a lista suspensa aparecer, clique em Remux Recordings.
- Uma nova janela aparecerá onde você poderá encontrar o vídeo FLV que deseja converter. Clique nele assim que o encontrar.
- Uma pequena janela aparecerá e você verá o arquivo de destino. Dirá que será convertido para MP4. Você só precisa clicar na guia Remux.
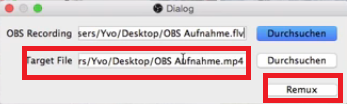
Parte 4. Considere o uso do conversor gratuito de FLV para MP4 no Windows
Este é outro programa que você pode considerar usar para converter FLV para MP4 no Windows. Confira as etapas abaixo para ver como você pode usá-lo.
- Digite um conversor FLV gratuito para MP4 e pressione Enter no teclado. Evite clicar no anúncio. Você pode ter que clicar no segundo resultado. Faça o download do programa.
- Inicie o programa na sua tela. Em seguida, clique na pasta que você vê depois de Selecione o arquivo de vídeo. Examine seus arquivos e clique no vídeo que você deseja adicionar.
- Leve o cursor para Converter vídeo em e escolha o formato de arquivo MP4. Você também pode clicar na qualidade da conversão para aprimorar seu vídeo.
- Em seguida, clique em Salvar para um destino de saída. Depois disso, clique no verde Convert Video.
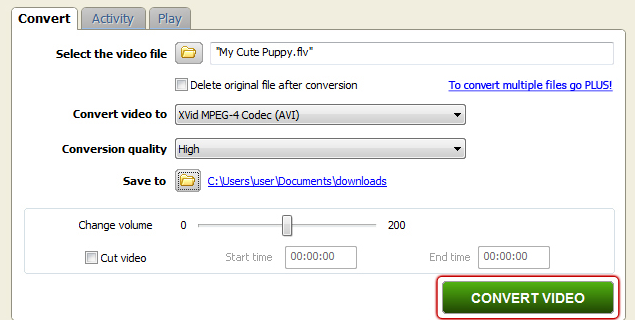
Parte 5. Conclusão
Sinta-se livre para baixar qualquer vídeo online. Como você pode ver, é muito fácil converter um arquivo FLV para MP4. Você não terá problemas para reproduzi-los no seu Mac. Palavra de conselho. Você precisa ter cuidado com as coisas que baixar online. Se você deseja que o programa mais seguro converta seu vídeo FLV, sua melhor opção é a Conversor de vídeo iMyMac.
Você já teve que converter FLV para MP4? Se sim, como você conseguiu? Compartilhe algumas de suas dicas e truques conosco.



