Se você quiser converter um vídeo para outro formato de vídeo, basta usar um conversor, que bastará um simples. No entanto, se você quiser converter um vídeo em áudio, precisará de mais do que isso. Você precisa de um conversor de energia com capacidade de extrair áudio de vídeo.
Infelizmente, existem apenas alguns conversores que vêm à mente com esses recursos. A boa notícia é que você não precisa necessariamente de um conversor. Este artigo mostrará como você pode converter MOV para MP3 usando ferramentas que você provavelmente já usa para suas tarefas diárias. Vamos começar.
Conteúdo: Parte 1. O QuickTime ou o iMovie podem exportar MOV para MP3?Parte 2. Como converter MOV para MP3 no Mac?Parte 3. Como converter MOV para MP3 no Windows?Parte 4. Converter MOV grande em MP3 online gratuitamente
Parte 1. O QuickTime ou o iMovie podem exportar MOV para MP3?
Sim, QuickTime e iMovie podem exportar MOV para MP3, principalmente porque têm funções de conversão integradas. Por ser uma função bastante oculta, você deve seguir cuidadosamente os passos se não quiser bagunçar. Vamos começar explicando como você pode converter arquivos com QuickTime ou iMovie.
Converta MOV para MP3 com QuickTime
Você pode extrair áudio de vídeos com QuickTime Player seguindo estas etapas:
- Abra o QuickTime Player em seu computador.
- Clique no arquivo.
- Prossiga para a exportação.
- Selecione a opção Somente áudio.
- Agora, na janela pop-up, digite o nome do arquivo que deseja dar ao novo arquivo MP3.
- Abaixo do nome do arquivo, verifique se o formato está definido como MP3.
- Clique em Salvar.

Converta MOV para MP3 com o iMovie
Da mesma forma, você pode usar o iMovie se quiser extrair o áudio de um determinado vídeo:
- Abra o arquivo MOV usando o iMovie no seu computador.
- Clique na guia Arquivo na barra de menus.
- Selecione Compartilhar Projeto do iMovie como um Arquivo no menu resultante
- Após salvar, prossiga para onde salvou o arquivo MOV.
- Agora clique com o botão direito do mouse no arquivo MOV e selecione Encode Selected Video Files.
- Ao lado do campo Configuração, selecione Somente áudio e clique em Continuar.
- Depois de salvar para fazer isso, o arquivo se transformará em M4A.
Como esperado, você não pode extrair áudio do iMovie e convertê-lo ao mesmo tempo. Para a conversão, você vai ter que usar um conversor.
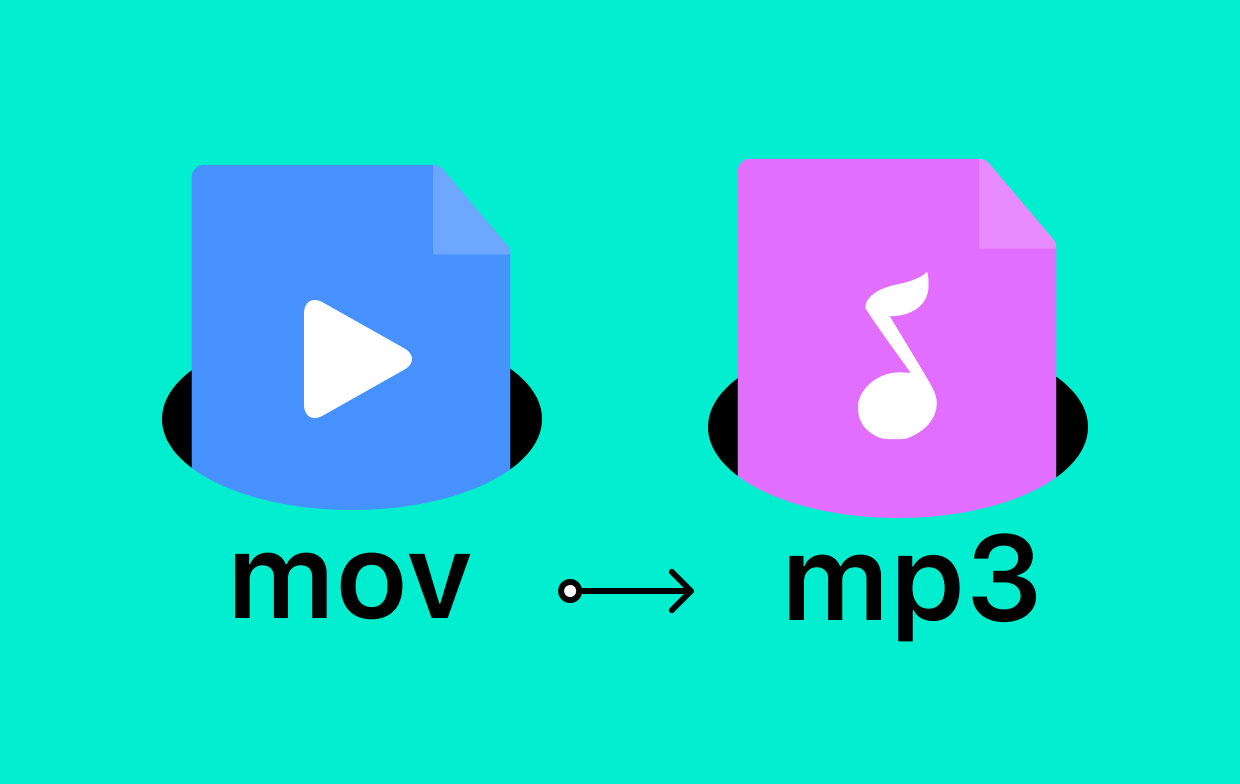
Parte 2. Como converter MOV para MP3 no Mac?
Se você está procurando uma ferramenta para converter seus arquivos MOV para o formato MP3, Conversor de vídeo iMyMac é sua melhor aposta. Não só é capaz de converter arquivos, mas também possui funções de edição de vídeo, por isso é perfeito se você quiser fazer qualquer alteração em seus arquivos. Aqui estão as funções deste software:
- Formatos suportados. O iMyMac Video Converter é capaz de conversão de ou para uma infinidade de formatos, incluindo AIFF, WAV, M4V, MP4 e, claro, MOV e MP3.
- Tecnologia de aceleração. Com a tecnologia de aceleração de hardware, o iMyMac pode converter seis vezes mais rápido do que seus conversores típicos.
- Resoluções / qualidade com suporte. O iMyMac também oferece suporte a várias qualidades de áudio e pode até mesmo modificar a taxa de bits de um arquivo de áudio específico, portanto, é perfeito se o áudio extraído apresentar alguns problemas de qualidade.
- Dispositivos suportados. Ao usar o iMyMac, você pode transferir os arquivos convertidos para dispositivos como Samsung Galaxy, Google Nexus, Kindle File e similares.
Siga as etapas abaixo para converter MOV para MP3 usando o conversor de vídeo iMyMac:
Etapa 1. Adicionar arquivos MOV
Primeiro, você deve abrir o iMyMac Video Converter no seu computador. Ao fazer isso, você será levado à página principal, onde deverá arrastar e soltar todos os arquivos MOV que deseja converter.

Etapa 2. Selecione o formato MP3
Selecione Converter formato em Opções de efeitos. Selecione MP3 como formato de saída, pois você precisa converter MOV para MP3. Pressione Salvar e escolha a pasta de destino.

Etapa 3. Converter arquivos MOV para o formato MP3
Clique no botão Converter para iniciar o processo de conversão. Verifique seu novo arquivo MP3 em Projetos Recentes.

Parte 3. Como converter MOV para MP3 no Windows?
Se você não tem um Mac e usa um PC com Windows, também pode usar o iTunes ou o Windows Media Player para converter arquivos. Vamos começar com o iTunes.
Como faço para converter MOV para MP3 no iTunes?
- Abra o programa iTunes no seu PC com Windows.
- Vá para a janela Preferências e vá para Geral.
- Agora vá para Importar configurações e defina-o como codificador de MP3.
- Feche a janela Preferências e, desta vez, arraste o arquivo MOV para o iTunes.
- Agora clique em Arquivo na barra de menu.
- Clique em Converter e selecione a versão MP3.
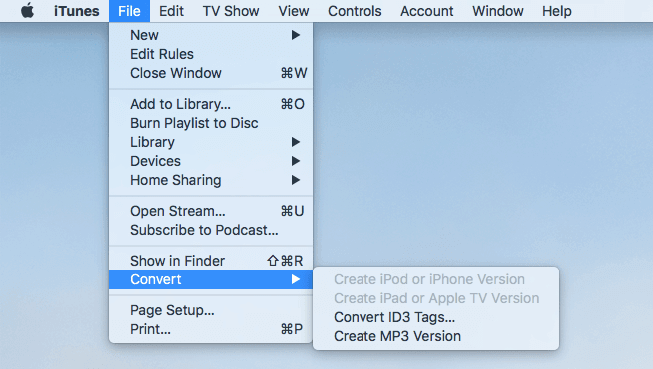
Como converter MOV para MP3 usando o Windows Media Player?
- Abra o programa Windows Media Player desta vez.
- Clique em Arquivo na barra de menus e selecione Abrir.
- Uma caixa de diálogo aparecerá onde você terá que localizar seu arquivo MOV e clicar em Abrir.
- Agora clique em Arquivo e selecione Salvar como ...
- Uma caixa de diálogo aparecerá novamente, mas desta vez, digite o nome do arquivo e defina o tipo de arquivo sob o nome em MP3.
- Clique em Salvar.
Isso converterá MOV em MP3 rapidamente, mas certifique-se de não cometer nenhum erro ao seguir essas etapas para evitar mais problemas.
Parte 4. Converter MOV grande em MP3 online gratuitamente
Além de softwares e reprodutores de mídia de terceiros, você também pode usar conversores online para converter MOV para MP3. O único problema é que existem apenas algumas ferramentas confiáveis por aí. Abaixo estão três dessas ferramentas.
1. CloudConvert
CloudConvert é popular devido à sua interface elegante. Além disso, fornece informações detalhadas sobre os formatos envolvidos na conversão. Portanto, se você converter MOV para MP3 com CloudConvert, também poderá aprender coisas sobre MOV ou MP3 que não conhecia antes.
2. Converter Arquivos
ConvertFiles, por outro lado, possui um processo de conversão simples. Apenas clicando algumas vezes, você pode converter qualquer arquivo em um formato que você gosta. Além disso, você também pode adicionar arquivos através do Dropbox e Google Drive, por isso é bastante flexível quando se trata de upload.
3. Faça Grátis
FreeMake não é tão popular, mas ainda assim é uma ferramenta confiável. Como qualquer outra ferramenta, é capaz de converter arquivos e, por acaso, suporta MP3 e MOV. Além do mais, há um guia abrangente que pode ensinar aos iniciantes como usar a ferramenta.



