Os arquivos de vídeo geralmente contêm faixas de áudio. E algumas pessoas podem querer extrair essas faixas de áudio de vídeos para obter uma cópia delas. Por exemplo, se você quiser a música de fundo de seu vídeo caseiro, pode querer pegar sua trilha de áudio. Uma maneira de fazer isso é converter MP4 para M4A. Isso permitirá que você converta todo o vídeo em um arquivo de áudio. Desta forma, apenas a trilha de áudio dentro do vídeo permanecerá para uso. Isso permitirá que você ouça a faixa e a reproduza em reprodutores de música que suportem apenas arquivos de áudio.
Aqui iremos discutir como converter MP4 para M4A. Vamos primeiro discutir o que significa o formato M4A. A seguir, falaremos sobre a qualidade dos arquivos M4A. As próximas seções se concentrarão em como converter MP4 em M4A. Por fim, concluiremos o artigo com os principais ferramentas para converter arquivos MP4 ao do formato M4A.
Guia do ArtigoParte 1. O que significa o formato M4A?Parte 2. Como converter MP4 para M4A no iTunes?Parte 3. Como faço para converter MP4 para M4A no Mac?Parte 4. Principais conversores on-line de MP4 para M4A
Parte 1. O que significa o formato M4A?
Antes de converter MP4 em M4A, vamos falar sobre o último primeiro. Um arquivo que contém as extensões M4A é, na verdade, um arquivo de áudio MPEG-4. Normalmente, eles são encontrados na iTunes Store como o formato de arquivo usado para as músicas baixadas. Muitos arquivos neste formato são, na verdade, codificados com AAC com perdas ou Codificação de áudio avançada. Isso é feito para diminuir o tamanho do arquivo. No entanto, existem arquivos M4A que utilizam o ALAC ou Apple Lossless Audio Codec.
Como MP3, os arquivos M4A são arquivos apenas de áudio. Normalmente, os arquivos M4A não são protegidos. Se estiverem protegidos, eles conterão a extensão M4P. Os programas que podem abrir arquivos M4A incluem QuickTime, VLC, Windows Media Player, iTunes e muito mais.
M4A tem melhor qualidade?
Quando comparado ao MP3, o M4A obviamente tem uma qualidade de som melhor porque utiliza a compactação Apple Lossless. Com isso, seu sinal original é mantido. Nenhum está perdido. Mas e os arquivos M4A que são codificados com compactação AAC com perdas? Bem, de acordo com testes cegos, o M4A ainda oferece melhor transparência e qualidade de som em comparação com arquivos MP3, mesmo se eles forem codificados usando a mesma taxa de bits. Estamos nos referindo à compressão com perdas aqui. Isso é verdade, especialmente quando você usa taxas de bits de 128 Kbps ou menos. Quando a taxa de bits aumenta (em que mais do sinal de som do arquivo é preservado), as vantagens do M4A em relação ao MP3 são menos óbvias.
Parte 2. Como converter MP4 para M4A no iTunes?
Existem duas maneiras de como converter MP4 em M4A no iTunes em computadores Mac. O primeiro método envolve converter aqueles que já estão em sua biblioteca. O segundo método envolve a conversão de arquivos de um disco ou unidade local.
Método 01. Converta MP4 em M4A de sua biblioteca de músicas no iTunes
Aqui estão as etapas para ajudá-lo a converter MP4 em M4A de sua biblioteca real dentro iTunes. Estas etapas são aplicáveis apenas a computadores Mac:
- Abra o iTunes. Vá para a barra de menu e clique em Música e escolha a opção de Preferências.
- Vá para a guia certa. A próxima etapa seria clicar na guia Arquivos. Em seguida, clique na opção Configurações de importação.
- Escolha o formato de codificação. Pressione o menu localizado ao lado de “Importar usando”. Depois disso, selecione o formato de codificação que deseja converter MP4 em M4A. Nesse caso, você selecionará a opção AAC. Pressione OK depois.
- Selecione Arquivo MP4. Agora, selecione o arquivo MP4 em sua biblioteca, certificando-se de que seja esse o arquivo que você deseja converter MP4 para M4A.
- A próxima etapa seria escolher Arquivo e então escolher Converter. Em seguida, escolha “Criar versão [AAC]”.
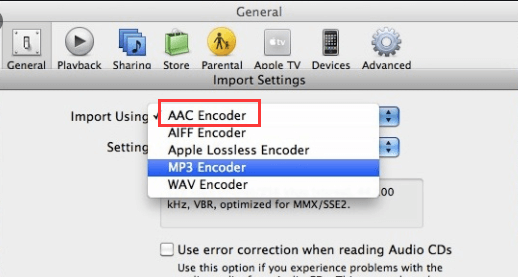
Método 02. Converta MP4 em M4A de sua unidade local no iTunes
A importação de seus arquivos MP4 pode ser feita em seu iTunes no Mac. No entanto, você pode tornar o processo mais rápido importando e convertendo tudo ao mesmo tempo. Na verdade, isso fará uma cópia convertida do arquivo importado em sua biblioteca de música. Aqui estão as etapas para converter MP4 em M4A de sua unidade local no iTunes:
- Abra o iTunes. Vá para a barra de menu e clique em Música e escolha a opção de Preferências.
- Vá para a guia certa. A próxima etapa seria clicar na guia Arquivos. Em seguida, clique na opção Configurações de importação.
- Vá para Importar usando e escolha o formato de codificação. O terceiro passo seria pressionar o menu que pode ser encontrado ao lado de “Importar usando”. Então, você deve escolher o formato de codificação. Neste caso, você escolherá “AAC” porque converterá MP4 em M4A.
- Pressione OK. Em seguida, pressione OK para salvar as configurações.
- Segure a tecla de opção e vá para os menus certos. Agora, você deve manter pressionada a tecla Opção enquanto pressiona Arquivo e, em seguida, Converter. Enquanto mantém pressionada a tecla Opção, pressione Converter em [AAC].
- Selecione o arquivo em sua unidade local. Agora, selecione o arquivo que deseja converter em sua unidade local.
- Aguarde a conclusão do processo. Agora, você poderá converter MP4 em M4A. Os arquivos (originais e convertidos) agora aparecerão na sua biblioteca.
Parte 3. Como faço para converter MP4 para M4A no Mac?
Portanto, esta é a melhor maneira de converter MP4 em M4A no Mac. Você deve usar um software que o ajudará a realizar o trabalho. Para isso, recomendamos que você use Conversor de vídeo iMyMac. É uma ótima ferramenta que permitirá que você converta MP4 em M4A facilmente. É uma ferramenta muito poderosa com muitos recursos e capacidades, incluindo conversão, edição e reprodução de vídeos. Ele suporta vários formatos de arquivo populares para conversão. Além disso, atua como um melhorador de qualidade de vídeo para permitir que você aprimore os vídeos de uma resolução mais baixa para uma resolução mais alta.
Os recursos de edição de vídeo são muitos. Você pode recortar, combinar e cortar vídeos. Você também pode girar, adicionar marcas d'água e adicionar legendas, se desejar. A inserção de trilhas de áudio externas, como música de fundo, também é possível com a ferramenta. Além disso, você pode ajustar matiz, brilho, saturação, contraste e níveis de volume. Se você quiser ter certeza de que fez um ótimo vídeo, também pode visualizá-lo antes da conversão.
O conversor de vídeo iMyMac oferece suporte à tecnologia de aceleração de hardware NVIDIA CUDA, AMD, NVENC e Intel HD Graphics. Isso significa que as velocidades de conversão são seis vezes mais rápidas do que o conversor de vídeo médio disponível hoje. A recompressão e perda de qualidade também não acontecem.
Veja como usar o iMyMac Video Converter para converter MP4 em M4A facilmente:
Etapa 01. Baixe, instale e abra o software
Inicialmente, você deve pegar a ferramenta para se certificar de que funciona no seu Mac. Portanto, você deve baixar o arquivo de instalação dentro do site do iMyMac Video Converter para começar a converter MP4 para M4A. Então, você deve abrir o instalador para começar a instalar a ferramenta no seu Mac. Depois de instalado, você pode iniciá-lo em seu computador Mac.
Etapa 02. Adicionar arquivos MP4
A segunda etapa envolve adicionar os arquivos MP4 para converter MP4 em M4A. Isso é feito clicando em “Adicionar arquivos” com um sinal de mais (+) ao lado dele. Ele está localizado no lado superior esquerdo da interface do iMyMac Video Converter. Basta adicionar os arquivos MP4 à ferramenta para conversão.

Etapa 03. Selecione o formato de saída M4A
Para converter MP4 em M4A, você deve selecionar o formato de saída desejado. Nesse caso, você escolherá M4A como formato de saída. Em seguida, escolha a pasta de destino onde o arquivo convertido será salvo. É aqui que os arquivos convertidos serão colocados após o processo.

Etapa 04. Converter MP4 em M4A
Por fim, clique em Converter no lado direito da seção do arquivo específico que deseja converter. Ou você pode clicar em Converter tudo no canto inferior direito da interface. Isso deve ser feito se você estiver convertendo mais de um arquivo. Espere até que todo o processo seja concluído. Em seguida, você encontrará os arquivos convertidos na pasta de saída ou na pasta de destino escolhida na terceira etapa deste guia.

É importante saber que além de poder converter MP4 em M4A, o iMyMac Video Converter suporta diferentes resoluções. Esses incluem Resoluções 480p, 720p, 1080p e 4K. Ele também possui perfis predefinidos para os dispositivos mais populares, como Samsung, iPhone, iPad, iPod, Nokia, Blackberry e muito mais.
Parte 4. Principais conversores on-line de MP4 para M4A
Aqui, discutiremos as quatro principais ferramentas que você pode encontrar online. Essas ferramentas podem ser usadas para converter MP4 em M4A de maneira fácil e rápida. Eles funcionam online, portanto, são compatíveis com vários tipos de dispositivos e sistemas operacionais. Verifique as ferramentas online para converter MP4 em M4A abaixo:
Ferramenta 01. CloudConvert
CloudConvert está no topo da lista quando se trata de ferramentas online para converter MP4 em M4A. Depois de ir para a página de conversão, você perceberá que ela fornecerá várias opções de ajuste. Por exemplo, você pode editar o codec de áudio, o volume e a taxa de bits de áudio. Você também pode selecionar um início de corte e uma parte final do corte do MP4 que será convertido para M4A. A interface é muito limpa e compreensível. Não está cheio de anúncios que podem ser intrusivos. Além disso, fornece uma breve visão geral do MP4 e M4A em sua página para essas conversões. Até o momento, CloudConvert converteu quase 5000 terabytes de arquivos. Isso é muito!
A grande vantagem dessa plataforma é que ela suporta mais de 200 formatos diferentes de conversão. Isso inclui áudio, documentos, vídeos, e-books, imagens, apresentações, arquivos e muito mais. Além disso, a ferramenta pode ser usada sem a necessidade de baixar e instalar o software. A CloudConvert foi fundada em 2012 e tem a confiança de muitos usuários em todo o mundo. O site promete que ninguém terá acesso aos seus arquivos, exceto você. As conversões também são de alta qualidade. Eles prometem fornecer os melhores resultados possíveis. Você pode até ajustar as conversões para atender às suas necessidades.
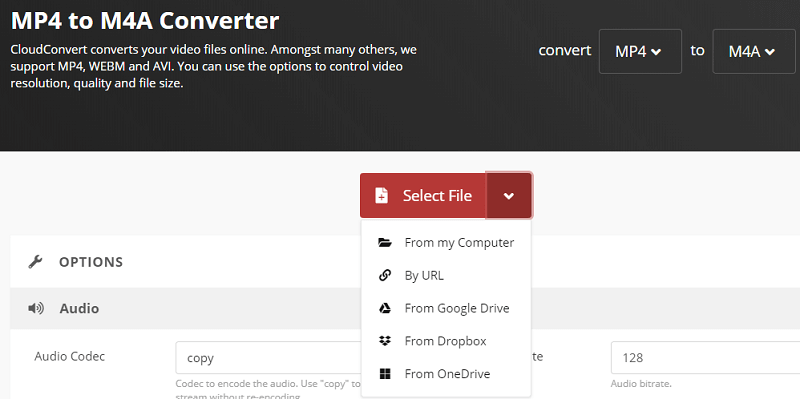
Ferramenta 02. Convertio
Esta é outra ferramenta para converter MP4 em M4A. Ele permite que você envie arquivos de sua unidade local, do Dropbox, do Google Drive e de um URL. Ele tem anúncios dentro da plataforma; no entanto, não é tão intrusivo.
As configurações que você pode ajustar se quiser converter MP4 em M4A incluem taxa de bits por canal, canais de áudio e frequência. Existe uma opção para redefinir todas as configurações se você cometer um erro ou para obter os ajustes padrão. As configurações avançadas também estão disponíveis. Isso inclui Codec, Volume, Hora de início, Hora de término e Otimização para vaporização ou início rápido de reprodução. Como o CloudConvert, ele oferece uma visão geral do MP4 e do M4A em sua página.
A Convertio diz que converte mais de 1 milhão de arquivos diariamente. E tem uma base de usuários de cerca de 10 milhões por mês. Eles também têm uma extensão do Chrome que é usada por mais de um milhão de pessoas. Os formatos de conversão suportados são mais de 300 tipos de arquivos diferentes.
Ferramenta 03. Zamzar
Esta é outra ferramenta para converter MP4 em M4A. Possui uma interface limpa que permite adicionar arquivos. No entanto, ele tem um limite máximo de tamanho de arquivo de cerca de 50 MB. A empresa foi fundada em 2006 e converteu mais de 500 milhões de arquivos desde então. Alguns anúncios podem ser encontrados no site. Como a Convertio, esses anúncios não são tão intrusivos. Os formatos suportados são muitos. Isso inclui imagens, áudio, vídeo, e-books, formatos de arquivos compactados, documentos, CAD e muito mais.
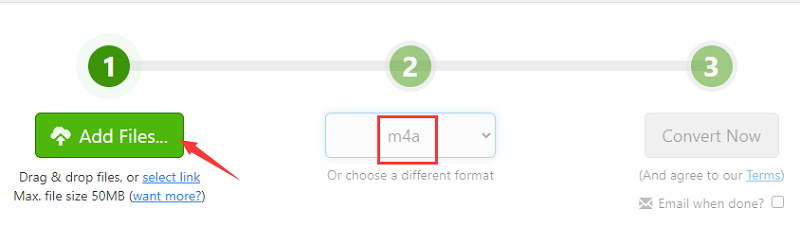
Ferramenta 04. Uniconverter Wondershare Online
Esta é uma ferramenta online para ajudá-lo a converter MP4 em M4A. Os passos para usá-lo são muito fáceis. Você simplesmente carrega um arquivo através da unidade local, Google Drive ou Dropbox. Em seguida, escolha um formato de saída e clique em Converter. Ele possui uma ferramenta offline que você pode baixar e instalar no seu computador. No entanto, a plataforma online para Wondershare Online Uniconverter funciona bem. Assim que o processo de conversão estiver concluído, basta clicar em Download para o arquivo que você converteu.
O Wondershare tem uma interface elegante e uma ferramenta muito pequena que pode ser usada online. Não possui anúncios em seu site. Sua ferramenta offline possui duas versões para sistemas operacionais Mac e Windows. A ferramenta online também é bastante rápida.



