WMV é a abreviatura de Windows Media Video e é um formato feito pela Microsoft para atender aos usuários de PC com Windows. Ele usa o formato de contêiner exclusivo - Advanced Systems Format. Ele existe desde 2006, cinco anos que o MP4 foi desenvolvido.
Em outras palavras, é a resposta da Microsoft ao MP4, assim como a Apple desenvolveu o M4V como contrapartida do MP4. Infelizmente, muitos não sabem sobre o WMV e, como ele foi projetado especificamente para o sistema operacional Windows, você terá problemas se seu dispositivo não for do Windows. Hoje, você descobrirá como converter WMV em MP4 para usar o arquivo em qualquer dispositivo que desejar, seja um PC com Windows ou não.
Conteúdo: Parte 1. O Windows Media Player pode converter WMV para MP4?Parte 2. Como converter WMV para MP4 em VLC?Parte 3. Melhor conversor de WMV para MP4 no MacParte 4. Converter WMV em MP4 Online gratuitamente
Parte 1. O Windows Media Player pode converter WMV para MP4?
O Windows Media Player é um reprodutor multimídia que permite aos usuários reproduzir vídeo e áudio. Por ser gratuito, muitos usuários instalam o Windows Media Player em seus computadores desktop, enquanto a maioria dos PCs com Windows tem esse programa instalado por padrão. Mas, infelizmente, o Windows Media Playe não suporta a conversão de WMV para MP4, este programa suporta apenas os seguintes formatos de saída: FLAC, ALAC, MP3, WMA.
Se você deseja converter WMV para MP3, aqui estão alguns passos fáceis para você. Observe que os usuários não podem converter arquivos usando o Windows Media Player sem um disco, então esse é o primeiro passo ao tentar converter arquivos:
- Insira um disco no seu computador. Certifique-se de que este disco permite arquivos de vídeo.
- Na barra de menus do Windows Media Player, clique na guia Copiar.
- Agora selecione a opção MP3 no menu suspenso.
- Clique no botão Rip e o arquivo será gravado no disco como um arquivo MP3.
Se você encontrar um erro, é provavelmente porque O Windows Media Player precisa ser atualizado.

Parte 2. Como converter WMV para MP4 em VLC?
você pode usar outras ferramentas para converter WMV para MP4. Uma dessas ferramentas é o VLC. O VLC é um reprodutor multimídia gratuito e um dos mais populares do mercado. Isso ocorre principalmente porque além de reproduzir vídeos e áudio, você também pode usar outras funções através do programa, como a conversão de formatos.
Existem duas versões do VLC, Mac e Windows, e as etapas para converter WMV em MP4 são diferentes para cada uma. Vamos começar com as etapas para usuários de Mac.
No Mac:
- Abra o VLC media player no computador macOS.
- Arraste e solte os arquivos WMV na janela.
- Clique em Arquivo na barra de menus na parte superior.
- Selecione Converter / transmitir.
- Na janela pop-up, vá para Converter e especifique onde os arquivos serão salvos.
- Na lista de perfis, selecione o codec que deve ser MP4.
- Clique em Go.
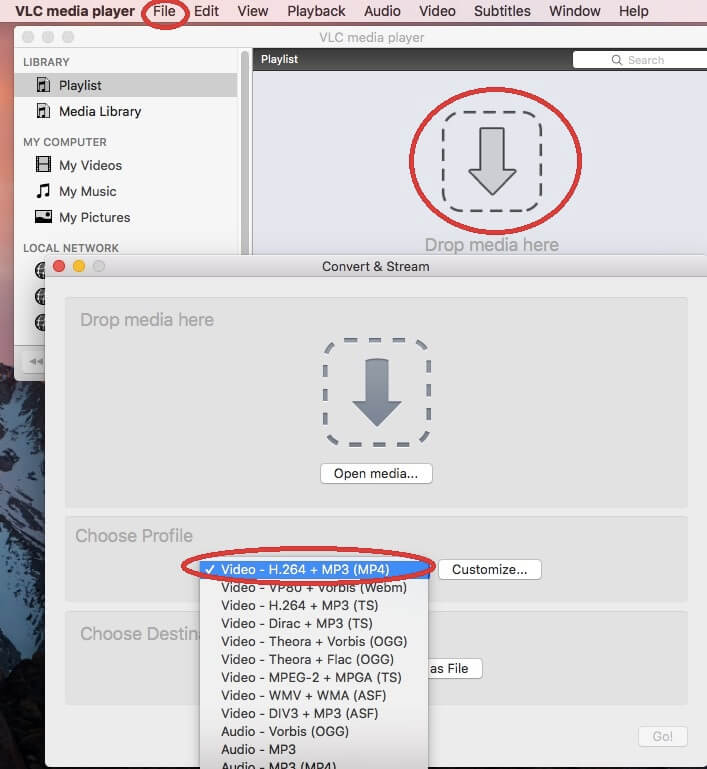
No Windows:
- Inicie o VLC no PC com Windows.
- Na barra de menu, clique em Mídia.
- Selecione Converter / Salvar.
- Clique em Adicionar e navegue no computador para os arquivos que deseja incluir.
- Clique no botão Converter / Salvar.
- No campo Destino, clique no botão Procurar e indique a pasta onde os arquivos de saída devem ser salvos.
- Em Perfil, escolha MP4.
- Clique em Iniciar.
Parte 3. Melhor conversor de WMV para MP4 no Mac
Os conversores têm a capacidade de converter arquivos de um formato para outro, mas nem todos conseguem manter sua qualidade. Uma ferramenta particular que tem essa capacidade é Conversor de vídeo iMyMac. Abaixo estão alguns de seus recursos:
- Tecnologia de aceleração. Com a tecnologia de aceleração de hardware, o iMyMac pode converter seis vezes mais rápido do que seus conversores típicos.
- Conversão de formato. O iMyMac Video Converter é capaz de conversão de formatos como M4V, MP4, WMV e outros, bem como formatos menos populares.
- Resoluções / qualidade com suporte. O iMyMac também suporta várias resoluções, de vídeos 480P a 4K. O mesmo vale para a taxa de bits dos arquivos de áudio.
- Dispositivos suportados. O iMyMac oferece suporte a vários dispositivos, como Samsung Galaxy, Kindle Fire, iOS, Google Nexus e outros.
- Aprimoramento de vídeo. Essa ferramenta também é capaz de aprimorar seus vídeos, permitindo corrigir problemas como escuridão, vibração, superexposição, outros problemas.
Aqui estão as etapas sobre como você pode converter WMV para MP4 usando o iMyMac:
Etapa 1. Selecione os arquivos WMV
Abra o iMyMac Video Converter em seu computador. No lado esquerdo da página principal, solte todos os arquivos WMV que deseja converter. Clicar em "Adicionar vários vídeos ou áudios" também é uma opção. Depois disso, você pode localizar os arquivos por conta própria.

Etapa 2. Selecione o formato MP4
Em seguida, clique em "Converter formato" no meio da ferramenta iMyMac. Clicar nesse botão resultará em um menu do lado direito onde você deve selecionar MP4. Em seguida, clique no botão Salvar.

Etapa 3. Converter WMV para MP4
Finalmente, escolha uma pasta de destino onde seus arquivos convertidos serão salvos e clique no botão Converter próximo ao arquivo que você adicionou.

Parte 4. Converter WMV em MP4 Online gratuitamente
Além de VLC, Windows Media Player e iMyMac, você também pode converter WMV para MP4 usando conversores online. A melhor parte é que a maioria dos conversores online são gratuitos. Abaixo estão três exemplos desses conversores.
Conversor de vídeo online
Conversores de vídeo online são bastante populares devido à sua ampla personalização. A página consiste em várias configurações, então você pode alterar coisas como a taxa de bits do áudio, a taxa de quadros do vídeo e outros.
ClipConverter
ClipConverter é outro bom conversor online. Isso ocorre porque ele tem a capacidade de modificar a qualidade do vídeo. Por exemplo, você pode alterar um vídeo 480P para 4K HD. Além disso, você também pode desfrutar de muitas outras funções úteis.
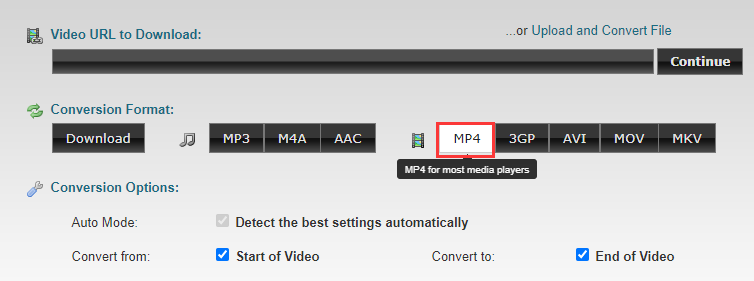
ZAMZAR
ZAMZAR possui um sistema único que permite aos usuários criar contas que podem ser utilizadas para monitorar atividades nos últimos dias, semanas ou até meses. Com suas análises, você pode verificar quais arquivos você converteu e quando os converteu.



