Você precisa de um gravador Mac que possa usar para gravar um vídeo em um Mac? Você sabia que pode realizar essa tarefa por meio da webcam integrada do seu Mac? Qualquer que seja o propósito que você tenha além de gravar um vídeo no seu Mac, você pode fazer isso facilmente usando um aplicativo que já possui no seu Mac e a câmera FaceTime.
Embora você saiba como gravar um vídeo em um Mac de diferentes maneiras, vamos apenas fornecer o método mais fácil em como gravar um vídeo em um Mac neste artigo. Isso é feito usando o QuickTime Player. Este aplicativo produz vídeos gravados que você pode compartilhar, carregar, editar e usar como quiser. Então, se você quiser saber mais, continue lendo!
Guia do ArtigoParte 1. Grave um vídeo em um Mac usando QuickTime PlayerParte 2. Como gravar vídeo no Mac usando o iMovieParte 3. Como gravar vídeo no Mac usando o Photo BoothParte 4. Como converter seus vídeos gravadosEmbrulhando-o

Parte 1. Grave um vídeo em um Mac usando QuickTime Player
- Inicie o QuickTime Player em seu Mac. Você pode encontrá-lo na pasta Aplicativos.
- Uma vez no aplicativo, clique em Arquivo no menu do aplicativo e escolha Nova Gravação de Filme.
- Assim que sua webcam FaceTime for ativada, ela será exibida na tela. Basta clicar no botão Gravar. Isso iniciará o processo de gravação do seu filme.
- Depois de terminar a gravação, clique em Parar para encerrar a gravação. Você também pode cortar seu vídeo opcionalmente, se desejar.
- Agora, vá em frente e clique em Arquivo no menu do QuickTime Player novamente, mas desta vez escolha Exportar ou Salvar.
- A última etapa é definir um nome para o vídeo gravado, escolhendo o local de saída e clicando no botão Salvar.
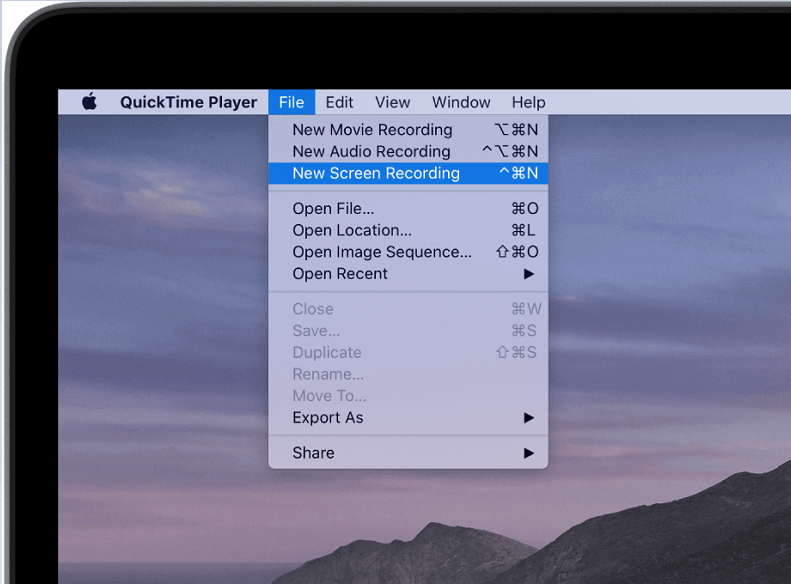
Veja como gravar um vídeo em um Mac. Observe que o formato de saída padrão do vídeo do gravador será.MOV. Este formato MOV é compatível com muitos dispositivos e você pode enviar arquivos MOV diretamente para sites de mídia social. Eles podem ser visualizados em dispositivos Android, Mac, Windows, iPad e iPhone com o player apropriado. Mas se você quiser converter seu vídeo gravado para outros formatos, podemos mostrar como na próxima seção.
Também o resolução de seus vídeos gravados dependerá do modelo do seu Mac porque cada Mac terá diferentes resoluções de webcam. Mas, em geral, espere uma resolução de 480p a 720p para a maioria das gravações de sua webcam.
O QuickTime Player não serve apenas para gravar vídeos, mas também vem com outros recursos úteis, como gravação de tela para capturar vídeos exibidos em seu Mac e gravação de áudio e som usando o microfone do computador. O processo de gravação de tela é semelhante ao processo de gravação de filme.
Você também pode gravar um vídeo no seu Mac diretamente usando o iMovie e outros aplicativos, mas como dissemos anteriormente, QuickTime Players é o método mais eficiente, rápido e fácil de aprender como gravar um vídeo em um Mac. Esta é a opção mais simples que você tem para gravar vídeos em seu Mac. Agora, vamos ver como você pode converter seus vídeos gravados em outros formatos compatíveis com seus dispositivos na seção seguinte.
Parte 2. Como gravar vídeo no Mac usando o iMovie
O iMovie também é uma escolha popular como uma ferramenta de edição de vídeo no Mac para iniciantes, pois é fácil de operar. Você tem a capacidade de gravar tutoriais ou demonstrações usando o iMovie facilmente, usando a câmera embutida no seu Mac ou usando um dispositivo externo.
- Abra o iMovie
- Clique em Arquivo e selecione “Novo Evento”
- Clique em “Importar mídia”
- Selecione a câmera frontal do seu dispositivo
- Toque em Gravar para iniciar o processo de gravação
- Clique no botão Salvar quando terminar.
Parte 3. Como gravar vídeo no Mac usando o Photo Booth
Você também pode gravar vídeo no Mac com a ajuda do Photo Booth. Com esta aplicação, é uma maneira fácil e divertida de criar selfies e até gravar pequenos vídeos. Você pode utilizar uma variedade de efeitos antes de iniciar o vídeo clicando no botão Efeitos depois de abrir o aplicativo.
- Verifique novamente para garantir que selecionou o vídeo no canto inferior esquerdo do aplicativo
- Clique em Gravar
- Clique em Parar para terminar o processo de gravação
- Ao salvar seu vídeo, clique em Arquivo> Exportar
Parte 4. Como converter seus vídeos gravados
Além de ser um reprodutor de vídeo e editor, Conversor de vídeo iMyMac é uma ferramenta completa que também pode converter qualquer um dos vídeos desejados em qualquer formato de sua preferência. Ele ainda permite que você personalize seus vídeos e converta arquivos de áudio além de vídeos. Você pode esperar velocidades de conversão mais rápidas do que o normal com este aplicativo, para que você possa obter seus vídeos nos formatos desejados em nenhum momento.
Principais recursos do iMyMac Video Converter
Agora, vamos discutir o recurso principal do iMyMac Video Converter:
Conversão de vídeos diferentes
O iMyMac Video Converter é capaz de converter qualquer um dos seus arquivos de áudio e vídeo desejados em uma ampla variedade de formatos, incluindo arquivos de DVD. Esses formatos incluem MKV, MP4, MOV, WMV, FLV, M4V, AVI, 3GP, M4A, SWF, AAC, MP3, VOB, FLAC, OGG, WAV, WMA, AC3 e outros.
Melhoria de Vídeo
Agora você pode corrigir seus vídeos tremidos, escuros e superexpostos por meio do iMyMac Video Converter, aumentando sua qualidade. O aplicativo também permite que você ajuste as configurações, como valores de contraste e brilho.
Edição de Vídeo
Com o iMyMac Video Converter, você pode edite seus arquivos de vídeo Mp4 e para cortar, inverter, girar e combinar nossos vídeos, bem como adicionar legendas, marcas d'água e trilhas de áudio externas, entre outros.
Conversão em alta velocidade
O conversor de vídeo iMyMac pode atingir velocidades de conversão até 6x mais rápidas porque oferece suporte a várias tecnologias de aceleração de hardware: NVENC, AMD, HD Graphics e NVIDIA CUDA. Agora, você pode converter seus vídeos sem recompressão e perda de qualidade.
Suporte para várias resoluções de vídeo
A conversão de vídeos 3D é possível através do iMyMac Video Converter. Suporta as seguintes resoluções de vídeo:
- 1080P (FHD), 4K (UHD), 720P (HD) e 480P (SD)
Além disso, permite que você copie seus DVDs caseiros para MP4.
Suporte para uma ampla variedade de dispositivos
Livre-se de problemas de incompatibilidade com este poderoso conversor de vídeo. Ele pode produzir vídeos compatíveis com iPod, iPad, Samsung Galaxy, Nokia Lumia, iPhone, Blackberry, Google Nexus, Kindle Fire, Moto X e muito mais.
Etapas para converter seus vídeos gravados
- instale o aplicativo
- Adicione o vídeo gravado que deseja converter para o aplicativo
- Clique em Converter formato e selecione um formato de saída e local de armazenamento
- Inicie o processo de conversão clicando em Converter.

Embrulhando-o
Poder aprender a gravar um vídeo em um Mac sem pagar nada é uma experiência divertida. Você não precisa comprar aplicativos de terceiros ou instalar nada antes de aprender a gravar um vídeo em um Mac. Você pode simplesmente usar um aplicativo integrado em seu Mac que é o QuickTime Player. E caso você não esteja satisfeito com o formato de saída MOV, você pode converter seus vídeos gravados usando Conversor de vídeo iMyMac.



