Os computadores Mac contêm um hardware poderoso que permite reproduzir vídeos. Esse hardware poderoso é acoplado a um ótimo sistema operacional que permite que você converter vídeos de um formato para outro.
Se você estiver mexendo com arquivos de mídia o tempo todo, será beneficiado com a leitura deste Conversor de vídeo Mac Lista. Você pode precisar de um conversor para satisfazer seu apetite insaciável por entretenimento em vídeo de alta definição. Além disso, faz sentido ter uma ferramenta em mãos quando você precisa garantir que seus vídeos sejam compatíveis com dispositivos diferentes.
E por isso, criamos este guia para ajudá-lo. Estamos fornecendo uma lista de conversores de vídeo que você pode usar em computadores Mac. A maioria das nossas recomendações é gratuita; isso significa que você não precisa pagar um centavo. Embora, o melhor conversor que recomendaremos seja nas versões gratuita e paga. Agora, vamos terminar com isso.
Contents: Parte 1: Como faço para converter vídeos no Mac?Parte 2: Qual é o melhor conversor de vídeo para Mac?Parte 3: Qual é o melhor conversor de vídeo gratuito para Mac?Parte 4: Conclusão: Concluindo nossa lista de conversores de vídeo para Mac
Parte 1: Como faço para converter vídeos no Mac?
Para converter vídeos em computadores Mac, você precisará de um software offline ou de uma ferramenta online baseada na Web para trabalhar para você. Embora essas ferramentas venham de formas diferentes, todas elas funcionam da mesma maneira - elas estão aqui para ajudá-lo a transformar seus arquivos de mídia de um formato para o seguinte.
Os computadores Mac também vêm com ferramentas internas que você pode usar para converter vídeos neles. Por exemplo, você pode usar o QuickTime para fins de conversão de vídeo. Outras ferramentas podem ser baixadas gratuitamente (ou por um preço).
Um exemplo seria o VLC Media Player. Este popular dispositivo de reprodução de mídia também pode ser usado para converter vídeos usando o seu computador Mac ou Windows. Como você pode ver, você só precisa ser criativo e ter a atitude de um caçador para encontrar a melhor ferramenta para suas necessidades.
Parte 2: Qual é o melhor conversor de vídeo para Mac?
Se você estiver procurando por um conversor de vídeo para Mac que supere o resto, sua ferramenta deve ser Conversor de vídeo iMyMac. Este poderoso software permite converter arquivos de áudio e vídeo de um formato para outro.
A conversão é feita sem perdas e resulta em arquivos de alta qualidade que você vai adorar. Recursos adicionais da ferramenta incluem reprodução e editando arquivos de vídeo. Você pode girar, aparar, cortar e adicionar legendas aos seus vídeos. Além disso, você pode ajustar o brilho, matiz e saturação, entre outros.
A ferramenta suporta muitos arquivos de áudio e vídeo, incluindo MP4, WMV, MOV, AVI, FLV, 3GP, MP3, AC3, FLAC, OGG, WMA, WAV e muito mais. Esses formatos permitem criar arquivos de vídeo (ou arquivos de áudio) que podem ser reproduzidos em vários tipos de dispositivos.
Aqui estão as etapas sobre como usar o iMyMac Video Converter:
Etapa 1. Baixe, instale e inicie a ferramenta
Baixe as ferramentas de seu site oficial aqui. Inicie o arquivo de instalação e siga as instruções na tela para poder colocá-lo no seu Mac. Em seguida, abra o software para iniciar o processo.

Etapa 2. Adicionar arquivos
Adicione seus arquivos de vídeo ou áudio arrastando e soltando em direção à interface. Ou você pode clicar em "Adicionar arquivos" que contém um sinal de mais (+) na parte superior. Em seguida, escolha os arquivos da pasta para colocá-los no software.

Etapa 3. Modificar configurações e converter
Modifique as configurações, se desejar. Você pode alterar os formatos de saída, as resoluções e adicionar outros efeitos. Em seguida, escolha uma pasta de destino onde os arquivos de saída serão salvos. Por fim, clique em "Converter" ou "Converter tudo" para iniciar o processo de conversão. Esses arquivos serão salvos na pasta de destino que você escolheu anteriormente.

Parte 3: Qual é o melhor conversor de vídeo gratuito para Mac?
Esta seção contém sua lista gratuita de conversores de vídeo para Mac que você pode escolher. Esses conversores são todos gratuitos. No entanto, eles podem ter funcionalidade limitada, pois você não precisa desembolsar dinheiro apenas para usá-los. Abaixo está a lista que você precisa conferir:
Ferramenta 01: Como faço para converter vídeos no Mac usando o QuickTime?
O QuickTime é um reprodutor de vídeo incluído na plataforma macOS e pode ser usado como um conversor de vídeo para Mac com funções limitadas. O melhor de tudo é que você não precisa baixar nada no seu dispositivo apenas para fazer as coisas funcionarem. Ele ainda permite que você grave sua tela, se quiser. Veja como usar o QuickTime Player para converter vídeos:
- Localize o vídeo que deseja converter e abra-o usando o QuickTime.
- Escolha Arquivo no menu acima. Depois, clique em "Exportar".
- Escolha as configurações que você deseja. Por exemplo, você pode escolher um formato de saída em que deseja que o novo vídeo seja.
- Escolha uma resolução também.
- Por fim, clique em "Exportar" para iniciar o processo de conversão. Aguarde até que o procedimento esteja completo.

Ferramenta 02: VLC Media Player
O VLC Media Player é popular entre os usuários do Windows, especialmente para reproduzir arquivos de vídeo difíceis de abrir com o Windows Media Player. Como tal, possui versões para Windows e macOS, tornando-a uma ferramenta capaz para várias plataformas.
O VLC também pode ser usado como uma ferramenta de conversão, não apenas como um software de reprodução completo. As opções são limitadas quando se trata de formatos de saída. No entanto, se você optar pelos tipos de arquivos populares, não terá problemas ao usar o VLC.
Aqui estão as etapas para usar o VLC como um conversor de vídeo do Mac:
- Inicie o VLC Media Player usando seu computador Mac. Visite o menu Arquivo e escolha "Converter / Salvar".
- Uma caixa de diálogo aparecerá. Nesta nova janela, selecione os arquivos que deseja converter clicando em "Adicionar". Em seguida, clique em “Converter / Salvar” novamente para escolher as opções.
- Uma nova janela aparecerá, permitindo que você escolha o perfil que deseja. Selecione o formato de saída em que deseja que o novo arquivo esteja.
- Selecione uma pasta de destino onde os novos arquivos serão salvos.
- Clique em “Iniciar” e aguarde a conclusão do processo.
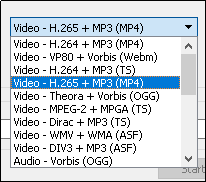
Ferramenta 03: Como faço para converter vídeos no Mac usando o HandBrake?
HandBrake é uma ferramenta popular de conversão de vídeo e é totalmente gratuita. Ele suporta muitos formatos de entrada e exportação, especialmente os mais populares. Foi originalmente projetado como uma ferramenta de cópia de DVD. No entanto, à medida que evoluiu ao longo dos tempos, tornou-se um poderoso conversor de vídeo com muitos recursos e opções avançadas.
Todos os recursos de conversão necessários para concluir o processo estão disponíveis no HandBrake. Além disso, você também pode adicionar legendas de vídeo, personalizar e definir a taxa de quadros, ajustar capítulos para discos Blu-ray ou DVD e modificar o tipo de codec de vídeo.
As etapas para usar a ferramenta podem ser vistas aqui:
- Primeiro, baixe o HandBrake do site oficial.
- Em seguida, instale o software no seu computador Mac e inicie-o.
- Adicione os arquivos de vídeo que você deseja na interface.
- Selecione “Dispositivo” e escolha o formato de saída desejado.
- Faça outras modificações nas configurações. Você pode ver que existem muitas opções disponíveis.
- Por fim, clique em "Iniciar" para iniciar o processo de conversão. Aguarde o procedimento ser concluído.
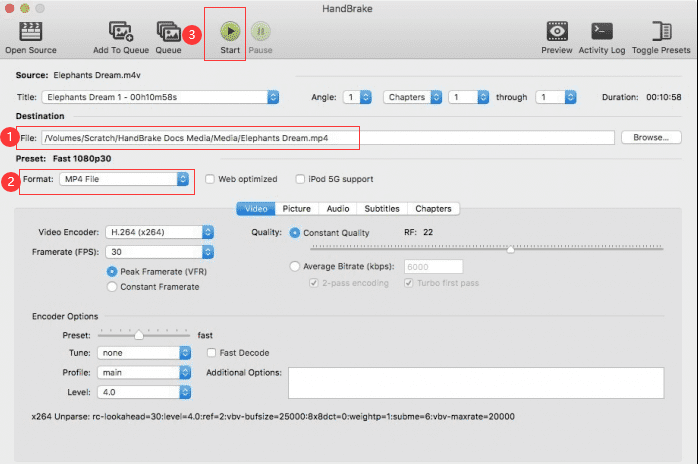
O HandBrake é uma ferramenta rápida que converte seus vídeos rapidamente. No entanto, tudo se resume à velocidade do seu Mac. E, é claro, a duração do vídeo também é um grande fator na velocidade geral de conversão. Se você acha que o processo de conversão está demorando muito, tente sair de todos os aplicativos abertos e verifique se apenas o HandBrake está sendo executado em segundo plano.
Ferramenta 04: Miro Video Converter
O Miro é uma ferramenta extremamente simples de usar que pode ser entendida por todos que não possuem conhecimento técnico. Se a facilidade de uso é sua característica principal na escolha de ferramentas, o Miro seria um dos principais candidatos.
Ele suporta muitos formatos de vídeo, incluindo os mais populares formatos FLV, MP4, XVID e AVI, entre outros. Comparado a outras ferramentas, o Miro permite converter vários arquivos de vídeo em um lote. Isso é possível mesmo que você esteja convertendo para diferentes tipos de formatos.
Aqui estão as etapas para usar o Miro como um conversor de vídeo para Mac:
- Baixe, instale e inicie o Miro no seu computador.
- Em seguida, arraste os vídeos e solte-os em direção à interface do conversor Miro.
- Escolha um dispositivo que você deseja converter os vídeos.
- Por fim, clique no botão "Converter" para iniciar a operação.
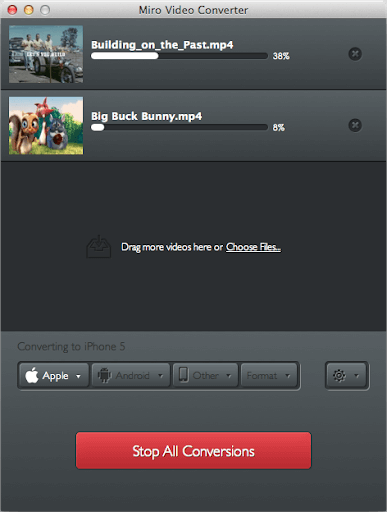
Parte 4: Conclusão: Concluindo nossa lista de conversores de vídeo para Mac
O iMyMac Video Converter, o QuickTime, o VLC Media Player e o Miro são as ferramentas que recomendamos, se você deseja encontrar o melhor conversor de vídeo para Mac para seus arquivos de vídeo. Essas ferramentas suportam uma ampla variedade de formatos e basicamente fazem o trabalho.
Se você deseja a resposta para a pergunta, "Qual é o melhor conversor de vídeo para Mac?" nós lhe daremos a resposta. É o iMyMac Video Converter. A ferramenta é um dos softwares mais robustos disponíveis no mercado e termina a tarefa sem resultar na perda da qualidade do vídeo.
Como tal, se você quiser obtenha o iMyMac Video Converter, faça isso. O link está aqui para ajudá-lo a baixar o pacote de instalação no seu computador Mac. O entretenimento é sempre o melhor com o iMyMac e sua ferramenta de conversão de vídeo!



