Você está procurando por um Conversor MP4 para MP3 (Mac)? No passado, era impossível converter arquivos de vídeo em arquivos de áudio. No entanto, com o avanço da tecnologia, o processo de conversão tornou-se fácil de implementar.
Hoje em dia, você pode converter qualquer coisa devido à produção de muitas ferramentas excelentes. Os arquivos de vídeo podem ser convertidos em formatos de áudio e até mesmo em imagens. Parece uma maravilha, mas é verdade. Com o uso de ferramentas, qualquer formato pode ser transformado de um tipo para outro atualmente.
Já que você está procurando a ferramenta certa, nós lhe daremos a lista definitiva de MP4 para conversor de MP3 compatível com Mac. Detalhes sobre esses softwares (online e offline) serão fornecidos a você. Como tal, listaremos os prós e contras de alguns e compartilharemos com você o melhor editor de video. Confira abaixo.
Conteúdo: Parte 1. Online vs. Off-line e gratuito vs. Conversores pagosParte 2. Qual é o melhor conversor de MP4 para MP3 para Mac?Parte 3. Como faço para converter MP3 para MP4 em um Mac de graça?Parte 4. Conclusão
Parte 1. Online vs. Off-line e gratuito vs. Conversores pagos
Existem vários tipos de MP4 para conversores de MP3 para Mac. Por exemplo, existem conversores online e offline e existem conversores gratuitos e pagos. Como tal, cada um deles tem vantagens e desvantagens. Existe uma maneira de converter MP4 para MP3 online gratuitamente, sem limitação? Para saber mais, leia junto.
Vs grátis. Pago
Quer encontrar o melhor conversor gratuito de MP4 para MP3 para Mac? Os conversores gratuitos geralmente permitem converter arquivos MP4 para o formato MP3 e também podem ser o melhor editor de vídeo. No entanto, eles têm recursos limitados. Por exemplo, alguns deles permitem apenas que você converta o número de arquivos por um determinado período de tempo. Ou podem ter limites no que diz respeito à qualidade da saída.
Por outro lado, conversores pagos oferecem mais funcionalidade. Normalmente, você pode converter um número ilimitado de arquivos. E, às vezes, eles ainda fornecem recursos de edição para seus vídeos. Normalmente, os conversores pagos também são mais rápidos.
Vs online. desligada
Os conversores online permitem que você converta MP4 para MP3 ou outros formatos online. O problema com eles é que geralmente têm anúncios intrusivos. E, se você tem vídeos pessoais que deseja manter privados, os conversores online definitivamente terão uma cópia deles em seu servidor assim que você usá-los. Normalmente, os conversores online são gratuitos. No entanto, existem alguns que oferecem versões pagas de suas ferramentas.
Os conversores off-line, por outro lado, são fornecidos com software gratuito e pago. Geralmente, eles são mais robustos em comparação aos conversores online. Eles geralmente são mais rápidos, desde que você tenha um computador capaz de executá-los. E eles também vêm com muitos recursos.
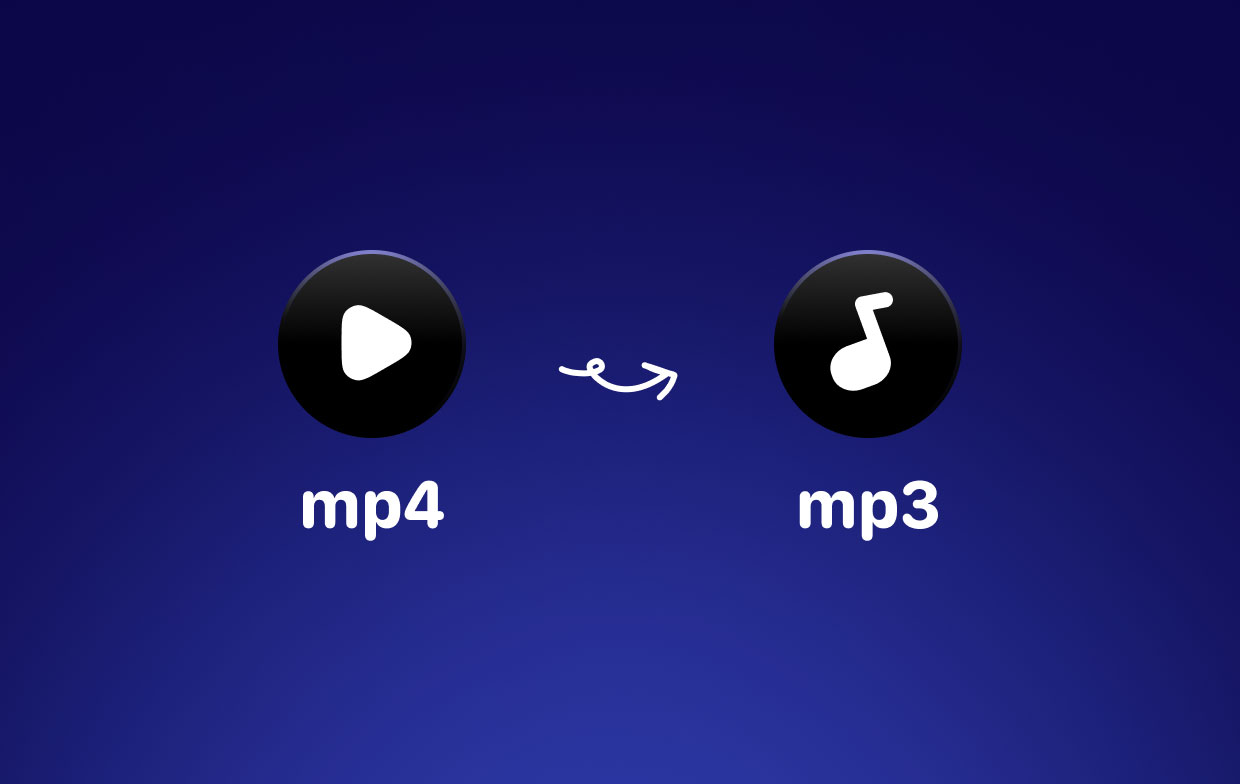
Parte 2. Qual é o melhor conversor de MP4 para MP3 para Mac?
Se você está procurando um conversor de MP4 para MP3 com o qual o Mac seja compatível, você deve procurar o melhor. E não estamos falando de conversores on-line por aí. Estamos falando de um conversor off-line que é robusto e possui muitos recursos - Conversor de vídeo iMyMac.
Você pode converter MP4 para MP3 em lote no Mac com esta ferramenta? Esta ferramenta permite converter arquivos de vídeo de um formato para outro. Além disso, ele também oferece suporte à conversão de áudio. A conversão de vídeo em áudio é possível com a ferramenta. Além disso, oferece recursos extras para editar seu arquivo de vídeo facilmente. E também é fácil converter em lote MP4 para MP3 no Mac com o iMyMac Video Converter.
Os tipos de arquivos suportados são muitos. MP4, MOV, FLV, 3GP, SWF, WAV, MP3, AAC e WMA são apenas alguns dos formatos de arquivo suportados. Veja como usar o iMyMac Video Converter como um conversor de MP4 para MP3 (Mac) e como converter em lote MP4 para MP3 no Mac com ele:
- Baixe, instale e inicie o software.
- Coloque seu (s) arquivo (s) MP4 na interface clicando em “Adicionar vários vídeos ou áudios”. Ou você pode simplesmente arrastar e soltar os arquivos no software.
- Agora, selecione Converter formato e escolha MP3 como formato de saída para o arquivo de áudio. Salve as configurações.
- Selecione uma pasta de saída para salvar o novo arquivo. Clique em “Converter” para iniciar a conversão do arquivo MP4 em MP3. Em seguida, você pode simplesmente visualizar o arquivo nos Projetos recentes, uma vez concluído.

Dica: iMyMac Video Converter é o melhor conversor de MP4 para MP3 para Mac que permite converta seus arquivos MP4 para outros formatos como WebM, e existem maneiras online, offline e gratuitas de escolher para atender às suas necessidades.
Parte 3. Como faço para converter MP3 para MP4 em um Mac de graça?
Existem outras ferramentas que você pode usar como um conversor de MP4 para MP3 (Mac). Como tal, essas ferramentas têm seu próprio conjunto de recursos e diferem entre si em recursos. Confira nossa lista abaixo para saber mais:
1. QuickTime Player e iTunes (grátis, offline)
O QuickTime Player e o iTunes são aplicativos básicos nos computadores macOS. E eles são gratuitos e offline. Assim, você está procurando ferramentas robustas para converter seus arquivos. No entanto, ambos têm recursos limitados; é por isso que estamos usando dois aplicativos para concluir o processo de conversão.
Como faço para converter MP4 para MP3 no Quicktime?
Para converter seus arquivos MP4 para o formato de áudio MP3, você deve primeiro instalar o QuickTime Player no seu macOS. Então siga os passos abaixo:
- Clique com o botão direito do mouse no arquivo MP4 e inicie-o usando o QuickTime Player.
- Clique em “Apple-E” para exibir a janela de exportação.
- Clique no ícone para “Exportar” e selecione a opção que diz “Som para AIFF”.
- Até agora, o arquivo MP4 deve ter outra extensão rotulada.AIF. Se você quiser renomear o novo arquivo, você pode fazê-lo.
- Em seguida, clique em “Salvar”.
Como você converte MP4 para MP3 no iTunes?
Baixe a última versão do iTunes no seu computador macOS e instale-os. Então siga os passos abaixo:
- Arraste o arquivo AIF para a biblioteca do iTunes. Ou você pode simplesmente clicar em “Arquivo” e depois escolher “Adicionar à biblioteca”.
- Na parte superior da interface, clique em “iTunes” e depois em “Preferências”.
- Escolha a opção “Configurações de importação” na parte inferior direita da janela.
- Pressione a barra de ícones “Importar usando” e escolha “Encoder MP3".
- Clique em OK duas vezes e depois volte para a Biblioteca do iTunes.
- Clique com o botão direito no arquivo AIF no iTunes e escolha “Criar versão MP3".
Agora, o novo arquivo MP3 aparecerá abaixo do arquivo AIF antigo. Se você deseja excluir o arquivo AIF, você pode fazê-lo. Ou você pode renomear o novo arquivo MP3 para evitar duplicatas.
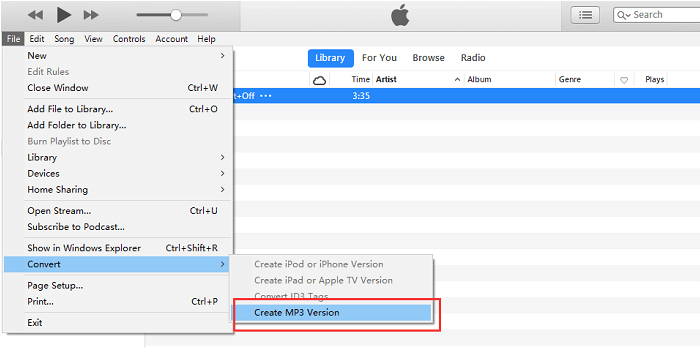
2. HandBrake (Grátis, Off-line)
HandBrake é uma ferramenta de conversão popular entre os usuários do macOS. Ele vem nas plataformas Windows e macOS e é totalmente gratuito. Você pode usá-lo como um conversor de MP4 para MP3 compatível com o Mac e ele vem com vários formatos de saída à sua escolha.
A interface do HandBrake não é a melhor disponível. No entanto, ele ainda faz o trabalho quando se trata de converter formatos de mídia. Para converter com o HandBrake, inicie a ferramenta e clique em "Origem". Depois disso, clique em "Abrir arquivo" para adicionar seu arquivo MP4.
Confira as “Configurações de saída” e selecione MP3 como o contêiner do formato de saída. Selecione uma pasta de destino para os arquivos recém-convertidos clicando em "Procurar". Por fim, pressione o botão “Iniciar” para iniciar o processo de conversão.
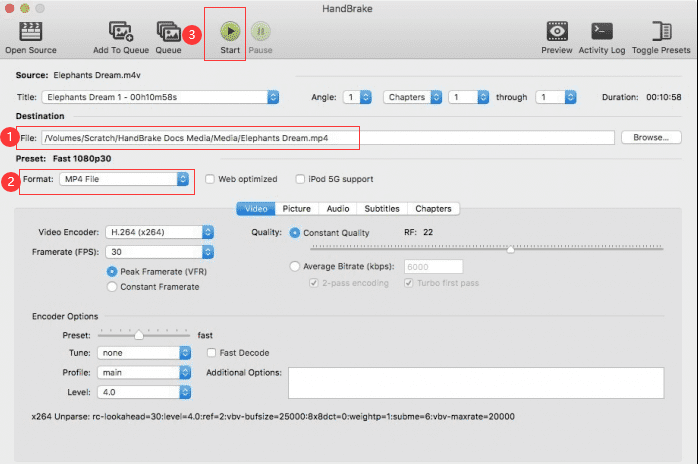
3. Convertio (gratuito, online)
O Convertio é uma ferramenta on-line gratuita que pode funcionar como um conversor de MP4 para MP3 compatível com os navegadores Mac. Ele suporta uma ampla variedade de conversões, permitindo a conversão de áudio, vídeo, imagens, documentos, fontes, arquivos, apresentações e eBooks.
Você pode converter adicionando arquivos diretamente do seu disco rígido, adicionando do Dropbox ou Google drivee colocando um link na página da web. Depois, basta baixar o arquivo MP3 recém-convertido do site posteriormente.
4. VLC Media Player (offline, gratuito)
VLC Media Player é uma ferramenta popular de reprodução de vídeo e áudio que funciona tanto no macOS quanto nos PCs com Windows. Também pode ser usado para converter um tipo limitado de formatos de arquivo de um para outro. Você pode facilmente converter MP4 para MP3 no Mac com VLC. Para converter com VLC, você deve clicar em “Arquivo” na parte superior e clicar em “Converter / Transmitir ...”.
Em seguida, clique em "Abrir mídia ..." para inserir seu (s) arquivo (s) MP4 no sistema ou simplesmente solte os arquivos de mídia. Na seção "Perfil", escolha "Áudio - MP3". Depois, selecione uma pasta de destino. Clique em "Ir" para iniciar o processo de conversão. Agora, você usou o VLC Media Player como um conversor de MP4 para MP3 (Mac).

Parte 4. Conclusão
An Conversor de MP4 para MP3 Mac o suporte a computadores permite que você converta do formato de arquivo de vídeo em um arquivo de saída de áudio. As ferramentas que fornecemos aqui permitem que você converta facilmente de MP4 para MP3, pois esses são formatos muito populares.
A melhor ferramenta que você pode usar é o iMyMac Video Converter, pois ele permite que você ajuste as configurações. Além disso, ele suporta vários formatos de entrada e saída para arquivos de áudio e vídeo. Além disso, a ferramenta oferece suporte a processos de conversão incríveis e rápidos, para que você não precise esperar muito tempo. Você também pode usá-lo para converter facilmente em lote MP4 para MP3 no Mac.
As ferramentas gratuitas incluídas aqui têm funcionalidade limitada e seleção de formatos de entrada e saída. Portanto, é recomendável que você obtenha o iMyMac Video Converter para obter os melhores resultados possíveis. Se você deseja obter a ferramenta, faça-o baixando o conversor de vídeo aqui. Experimente as melhores ofertas de entretenimento de mídia ao seu alcance!




Ahora2023-04-21 21:34:03
obrigado ótimo
Arkady2022-06-22 02:24:17
Всё не так, по крайней мере на моём маке. В HandBrake нет возможности конвертировать в аудио. В QuickTime никаких значков ЭКСПОРТ нет, как нет в настройках никакого формата звука AIFF. Там все можно делать гораздо проще. В iTunes, во-первых у меня нет файла AIF (только mp4), во-вторых, опция конвертации в качестве mp3 не активна (бледя-сера).