Girar vídeos normalmente é tarefa dos editores de vídeo, mas, surpreendentemente, há muitos aplicativos que você normalmente usa que têm essa função, um dos quais é o VLC.
O VLC é um reprodutor de mídia popular, mas, como mencionado anteriormente, essa não é a única função do VLC. Também é capaz de realizar operações complexas e, por causa da função de rotação de vídeo do VLC, você pode girar os vídeos como quiser. Mas antes disso, você pode ter uma pergunta sobre seu concorrente.
Conteúdo: Parte 1. Você pode girar o vídeo no Windows Media Player?Parte 2. Como faço para girar um vídeo 90 graus em VLC?Parte 3. Como faço para girar um vídeo sem cortá-lo no VLC?Parte 4. Alternativa quando a rotação do vídeo VLC não funciona
Parte 1. Você pode girar o vídeo no Windows Media Player?
Muitas pessoas consideram o Windows Media Player o rival do VLC. Ambos operam no Windows e têm recursos de conversão. A questão é: você pode alternar vídeos usando o Windows Media Player da mesma forma que com o VLC? Infelizmente, você não pode. Não há função de rotação no aplicativo Windows Media Player, então sua melhor aposta seria escolher uma ferramenta.
Observe, no entanto, que você pode reproduzir vídeos no Windows Media Player que foram girados usando outro ferramentas de edição de vídeo, então ainda é um bom reprodutor de mídia. Só que ele não tem tantas funções quanto o VLC. Falando nisso, como você pode usar a função de rotação de vídeo do VLC?
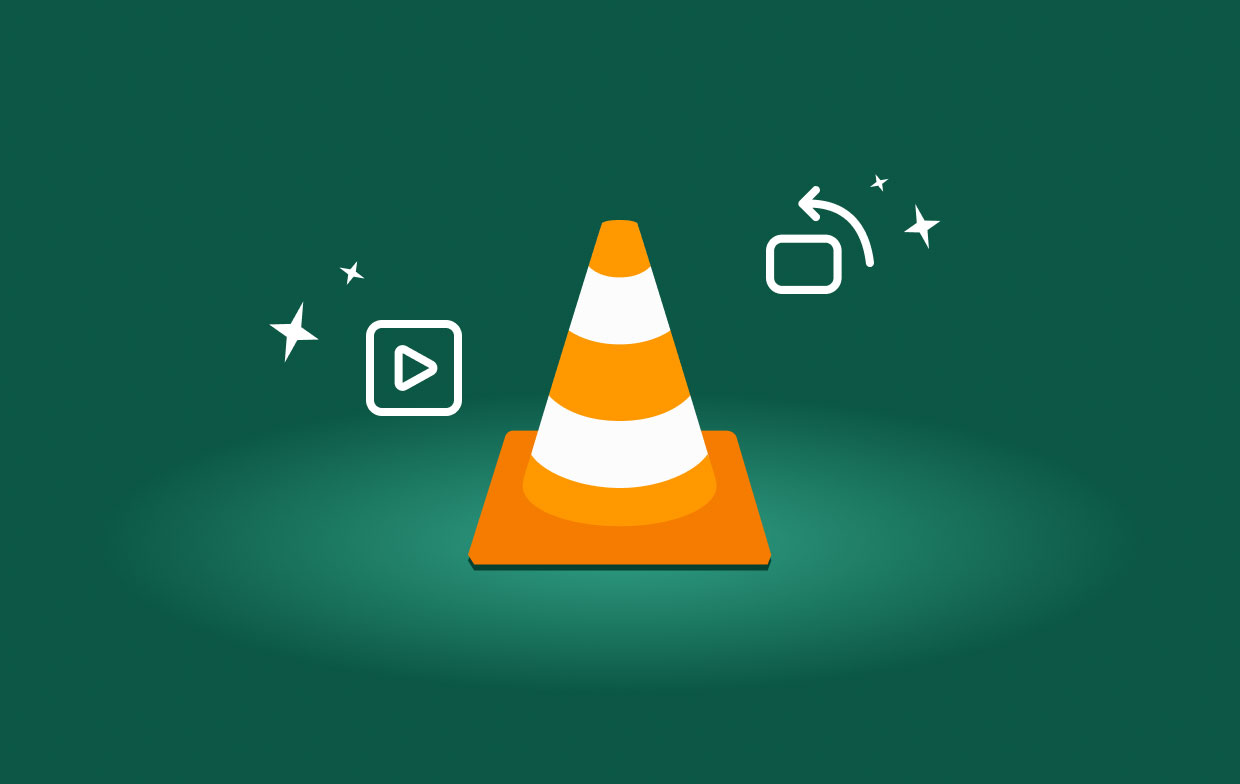
Parte 2. Como faço para girar um vídeo 90 graus em VLC?
É fácil girar vídeos em VLC, seja 180 ou 90 graus. Como existe uma versão para Mac e uma versão para Windows 10 do VLC, discutiremos as etapas separadamente, começando com usuários de Mac.
Girar vídeo com VLC no Windows 10
VLC é originalmente um programa para usuários do Windows, então você não encontrará problemas ao usar o VLC girar vídeo no Windows 10. Sem mais delongas, aqui estão as etapas para girar um vide 90 graus usando o VLC:
- Abra o programa VLC em seu computador.
- Clique em Ferramentas na barra de menu e selecione Efeitos e Filtros.
- Vá para Efeitos de vídeo e Geometria.
- Agora marque a caixa para Girar e indique o ângulo usando o círculo na janela.
- Clique em Fechar e Salvar.
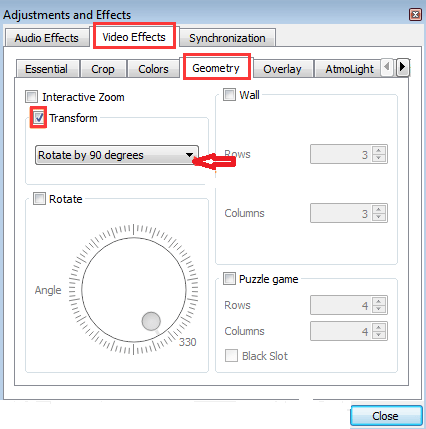
Girar vídeo em VLC no Mac
Embora o VLC possa operar no Mac, ao contrário do Windows 10, você encontrará vários problemas no aplicativo. Para evitar esses problemas, você deve seguir as etapas acima, bem como essas etapas extras para tornar o arquivo compatível com o Mac:
- Clique em Janela na barra de menu e selecione Efeitos de vídeo.
- Nas novas janelas pop-up, clique em Geometria.
- Em seguida, marque Transform e clique em Girar 90 graus.
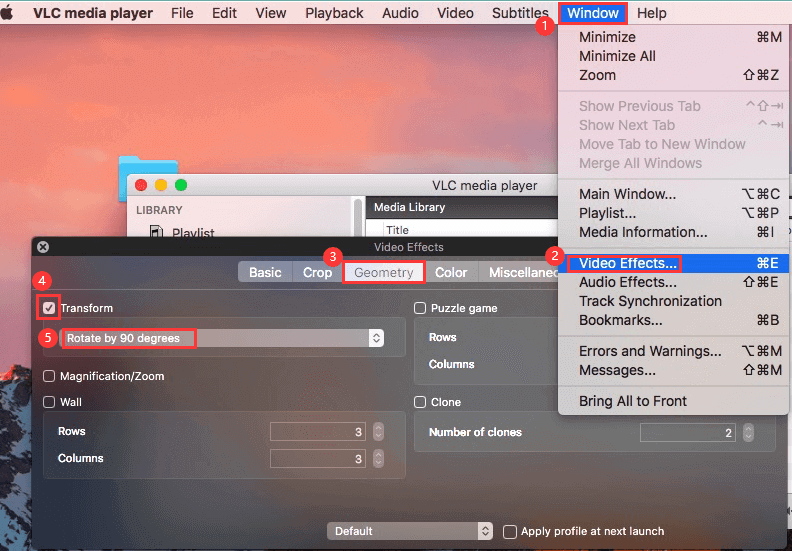
Parte 3. Como faço para girar um vídeo sem cortá-lo no VLC?
Lembre-se de que o filtro de rotação no VLC corta automaticamente a imagem. Se você não quiser que isso aconteça, o que você precisa é atualizar as dimensões do vídeo ao mesmo tempo, e isso pode ser feito com estas etapas:
- Como antes, vá para Ferramentas> Efeitos e Filtros.
- Prossiga para a guia Efeitos de vídeo e, abaixo dela, vá para Geometria.
- Desta vez, em vez de marcar a opção Girar, marque a opção Transformar.
- Depois de marcar a caixa Transformar, o menu suspenso abaixo será desbloqueado.
- Depois de desbloquear o menu, clique nele e você terá várias opções. Basta selecionar quantos graus de rotação você deseja aplicar.
- Clique em Fechar e Salvar.
É assim que você pode usar o vídeo de rotação do VLC sem o filtro de corte. No entanto, se você estiver tendo problemas para usar o VLC, deve procurar uma ferramenta que tenha uma função de rotação.
Parte 4. Alternativa quando a rotação do vídeo VLC não funciona
Como o VLC é apenas um reprodutor de mídia, é natural que a função de rotação de vídeo do VLC não funcione na primeira vez que você a usa. Nesse caso, é melhor procurar outra ferramenta capaz de girar vídeos, e é aí que Conversor de vídeo iMyMac vem. Abaixo estão alguns dos recursos deste software e por que você deve usá-lo:
- Suporta inúmeros formatos. Como de costume com qualquer conversor, o iMyMac Video Converter oferece suporte a vários formatos, mas, ao contrário de outros, ele oferece suporte a formatos de áudio e vídeo. Portanto, é possível alternar de áudio para vídeo e vice-versa.
- Tecnologia de aceleração. A maioria dos conversores demoram muito para fazer alterações em um vídeo, pois são tecnicamente destinados apenas à conversão, mas esse não é o caso do iMyMac Video Converter. Sua tecnologia de aceleração de hardware resulta em uma velocidade de conversão seis vezes mais rápida do que os conversores comuns.
- Alterar resolução. Uma das melhores características do iMyMac Video Converter é a capacidade de alterar a resolução de vídeos de 480P para 4K.
- Aprimoramento de vídeo. Além de poder gire vídeos em 90 graus, você também pode corrigir pequenos problemas no vídeo, como remover pontos escuros, clarear o vídeo ou até mesmo reduzir a vibração do clipe, se houver.
Agora que você tem uma ideia de como o conversor de vídeo iMyMac pode ser poderoso, vamos ver como você pode usá-lo como alternativa à função de rotação de vídeo do VLC:
Etapa 1. Adicionar arquivos
Abra o programa iMyMac em seu computador. Quando estiver na página principal, arraste e solte todos os vídeos que deseja girar no lado esquerdo da janela.

Etapa 2. Rodar vídeos
Depois de adicionar os arquivos, você verá algumas opções de edição, como Marca d'água, Recortar, Girar / Inverter .... Selecione Girar / Inverter. Você pode girar o vídeo para a esquerda ou direita. Salve suas configurações.

Etapa 3. Converter / baixar o vídeo
Depois de girar o vídeo, você deve baixá-lo clicando no botão Converter. Você também pode alterar outras propriedades se quiser antes da conversão, mas isso é praticamente tudo que você precisa fazer para converter vídeos, o que é bem mais fácil do que a função de rotação de vídeo do VLC.

Como você pode ver, girar um vídeo é fácil e há várias maneiras de fazer isso. Você pode girar um vídeo em VLC ou com iMyMac Video Converter, ambas as boas maneiras.



