Discord is a platform that’s been widely used around the globe. Lots of users are into this app as there are various features offered that they can take advantage of. One of those is Discord’s screen share feature. Using this, you can share your screen with other users. It’s just saddening that there are cases when issues like the “Discord stream black screen” are being encountered. Fortunately, this problem specifically is easy to fix. Since this article’s focus is on discussing the solutions to this mentioned dilemma, we have enumerated the list for your easy reference.
Contents: Part 1. Why Is Discord Stream Black Screen?Part 2. How to Fix Black Screen on Discord Stream?Part 3. Alternative When Discord Stream Screen Sharing Still Not WorkingConclusion
Part 1. Why Is Discord Stream Black Screen?
There could be bunches of possible reasons behind the “Discord stream black screen” issue. We have listed some of the most commonly known ones.
- The problem could be the conflicting permissions between the app you’re about to screen share and Discord.
- If you are trying to screen share in full-screen mode, this could be the reason for the black screen on Discord.
- Choosing the “Use our latest technologies for screen sharing" option on the “voice and video settings” on Discord could lead to your Discord screen getting black.
- The use of an outdated graphics card could be the culprit.
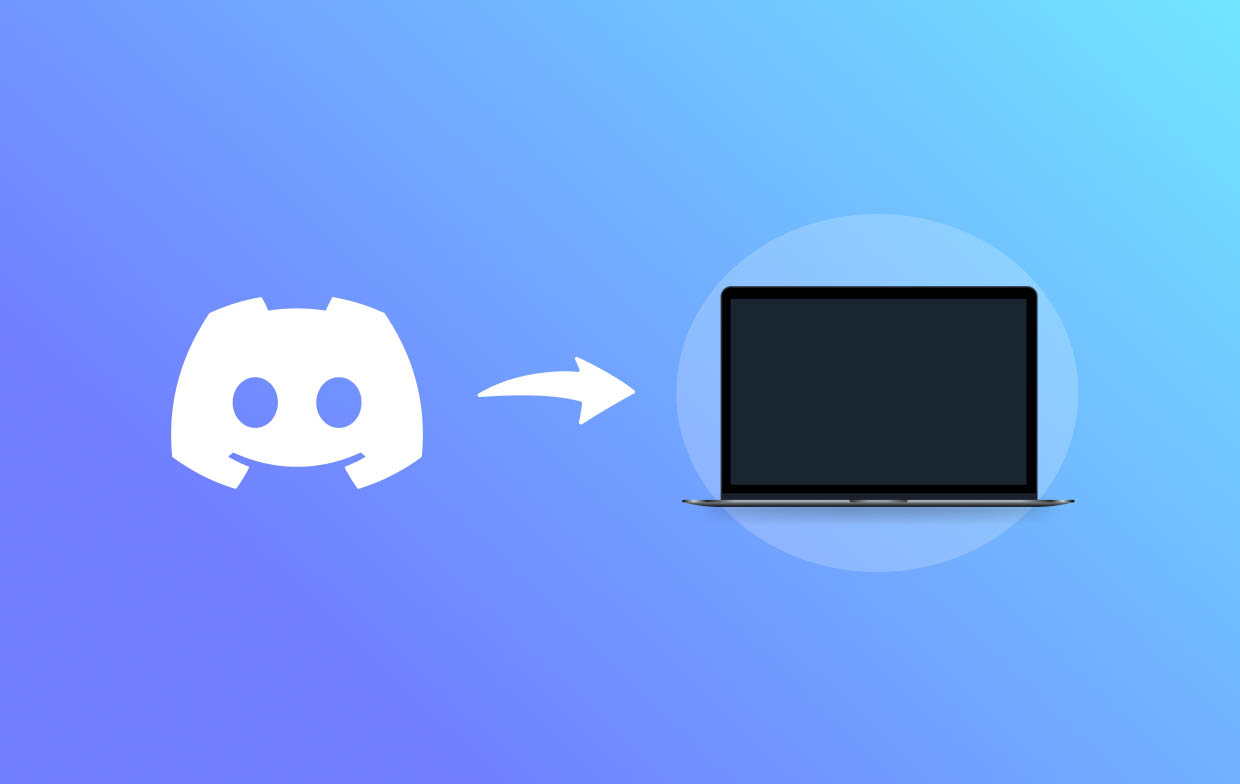
Part 2. How to Fix Black Screen on Discord Stream?
So now that we are already aware of some things that are possibly causing the “Discord stream black screen” issue, it would now be best to move ahead and delve into the fixes. We’ve got bunches to share here.
Solution #1. Run Discord as an Administrator
Insufficient permissions while the programs are in use was mentioned as a probable cause of the “Discord stream black screen” problem. To get this resolved, giving sufficient permission must be done. Try running Discord as an administrator and then see afterward if the dilemma will be fixed.
- In the toolbar, click the “Task Manager”.
- Look for “Discord” and then right-click on it. Choose the “End Task” menu.
- Locate Discord’s icon and right-click on it. Choose the “Run as administrator” button.
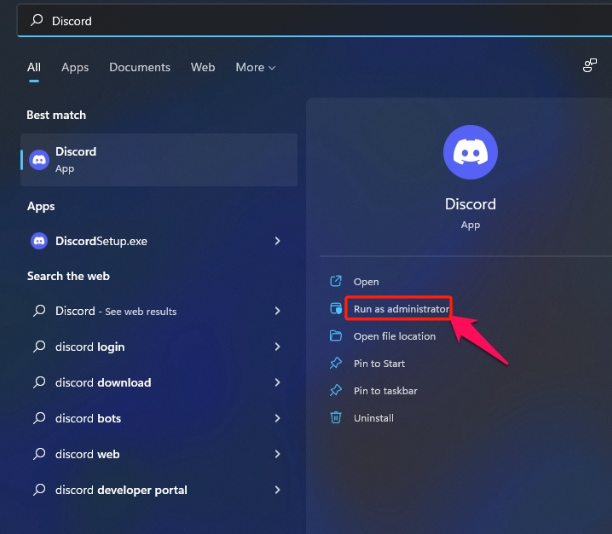
Solution #2. Change to Windowed Mode
It was also previously stated that your Discord’s screen could go black when you try screen sharing in full-screen. This is because the app does not support full-screen sharing. If you’d like to record in full-screen, you’ll face a conflict then. To get this fixed, switching to other available modes such as the “Windowed mode” is suggested.
Solution #3. Turn Off the “Use our latest technologies for screen sharing” Option
Under Discord’s voice and video settings, it is also good to consider disabling the “Use our latest technologies for screen sharing” menu. This is also a suspected culprit that’s causing your screen to go black when using Discord. To switch it off and address the “Discord stream black screen” problem, here is what you need to do.
- On your PC, open Discord and then go to “Settings”.
- Locate the “Voice and Video” section and scroll down until you see the “Use our latest technologies for screen sharing” menu. This should be under “Video Diagnostics.
- Disable this feature.
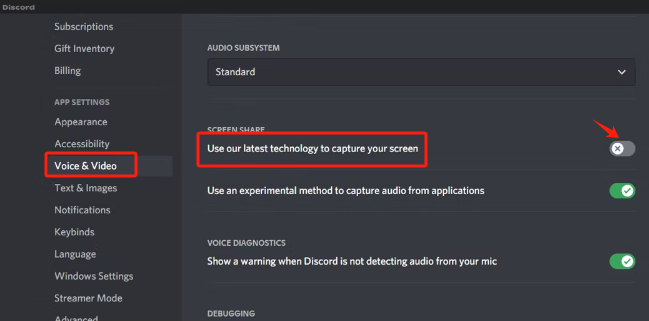
Solution #4. Update the Graphics Driver
The use of an outdated graphics driver could also lead to the “Discord stream black screen” issue. Updating it manually could solve the case. If you aren’t aware of how it can be done, just simply follow the below easy steps.
- Right-click your “Start” menu. From the options, choose “Device Manager”.
- Look for “Display adapters” and double-click. Right-click on the graphics card you’re using. Select the “Update Driver” menu.
- Choose the “Search automatically for drivers” option. Wait until the process is completed. Restart your PC afterward.
Solution #5. Switch Off the “Hardware Acceleration” Menu
Another option to address the “Discord stream black screen” problem is to turn off the “Hardware Acceleration” menu. Here’s how you can do it.
- Open the Discord app on your PC. Via the “gear” icon, launch the “User settings”.
- On the “Settings” window’s left pane, hit the “Advanced Settings” menu.
- Look for the “Hardware Acceleration” option and disable it. Press “Okay” afterward.
- Try to screen share on Discord again and see if the problem has now been fixed.
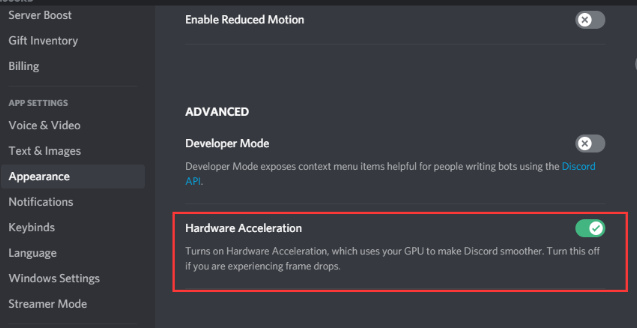
Solution #6. End All the Discord Running Tasks and Restart Them Again
Some ongoing background tasks could also lead to the “Discord stream black screen” problem. A good step to take is to end all those running Discord processes that you aren’t planning to share at the moment. Do this by simply going to the “Task Manager”, identifying the processes, and then hitting the “End Process” option for each.
Solution #7. Try to Delete Discord Cache
Temporary Discord cache files could also be the reason why your Discord screen becomes black. In such an instance deleting the Discord cache could solve the issue. Here are the steps for you to accomplish.
- Close the Discord app first.
- Press the “Windows” and “R” keys. Tap “OK” next.
- Type “
%appdata%” and then press “OK”. - Select the “Discord” folder and then choose “Delete”.
- Try to relaunch the Discord app and then share your screen.
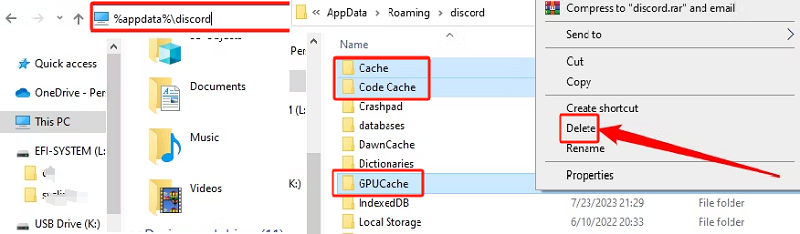
Part 3. Alternative When Discord Stream Screen Sharing Still Not Working
The fixes for the “Discord stream black screen” issue listed in the previous part are only some solutions that can be applied and tried. If you suddenly get tired of doing all the available solutions or every option fails, it’s best to have an alternative app that can assist when the Discord Stream screen sharing still isn’t working. The iMyMac Screen Recorder is a great app to consider. It can help with screen recording with webcam and even with audio while giving the user all the flexibility to define the settings he likes. It’s packed with awesome features, has a simple interface, is compatible with Windows and Mac OS, and ensures high-quality output files.
Get A Free Trial Now! Normal Mac M-Series Mac Get A Free Trial Now!
Conclusion
We are fortunate enough that there are various solutions to the “Discord stream black screen” issue that we can apply. Those that were shared here are only a few of them. Just keep in mind that when all workarounds don’t seem to work, you can always jump into using an alternative app like the iMyMac Screen Recorder.



