GeForce Experience is provided by Nvidia GPUs as part of its software suite. Its features are vital when it comes to host performance and configurations of games as it’s good when we are to talk about individual game settings. It is often preferred by users over universal settings as the latter could result in game crashes without warnings. However, issues like “GeForce Experience not working”, invalid login, dark login screen, etc. are commonly experienced. If you are bothered especially by the first concern, what we prepared in this article will suit your needs as we’ll be sharing corresponding solutions in this post.
Contents: Part 1. Why Is My GeForce Experience Not Working?Part 2. How to Fix GeForce Experience Not Working?Part 3. Alternative to Record Gameplay If GeForce Experience Still Not WorkingFAQs about GeForce Experience
Part 1. Why Is My GeForce Experience Not Working?
Of course, before we head to the fixes, it would be good to also be aware of the causes of the “GeForce Experience not working” issue.
- Administrator login is being asked.
- The games aren’t saved in the GeForce client folder.
- There might have been issues due to the firewall software you installed.
- You might be using corrupted or outdated drivers.
- Your PC might not be running the Nvidia Telemetry Container Settings.
So, upon learning the above, how can we now address the issue? Let’s find out in the next part.
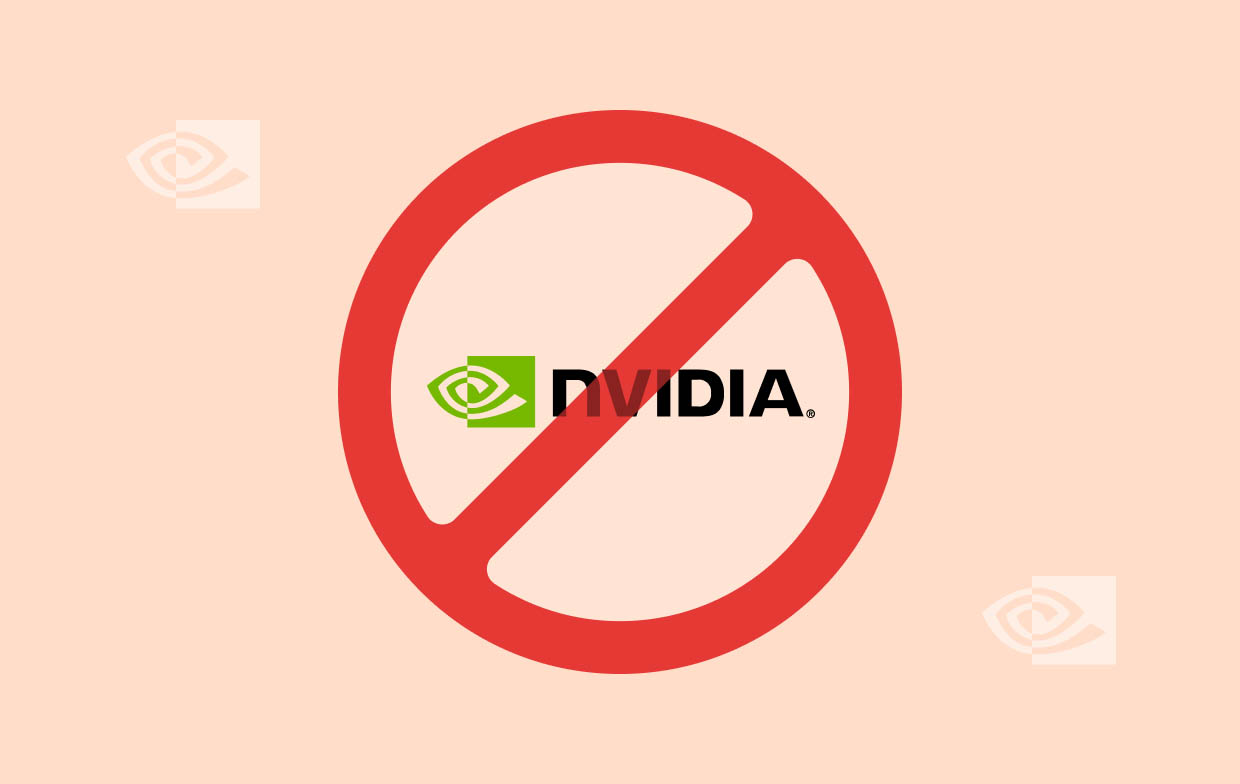
Part 2. How to Fix GeForce Experience Not Working?
Now that we’re already well-versed with the potential causes of the “GeForce Experience not working” issue, we will now continue with tackling the workarounds that you can apply as countermeasures.
Solution #1. Try Restarting the GeForce Experience Program
If GeForce Experience isn’t working normally, restarting it could refresh the program and help fix minor problems.
- Hold the “Ctrl”, “Alt”, and “Del” functions on your keyboard. From the list, choose Task Manager.
- Go to the “Processes” tab. Look for all the Nvidia-related software programs which include GeForce Experience.
- Simply right-click on each and choose “End Task”. Once you have done it on all processes, restart your computer.
- Wait for a few minutes before opening the GeForce Experience app again.
Solution #2. Try Reinstalling the Nvidia Graphics Card Drivers
Another solution to address the “GeForce Experience not working” issue is reinstalling Nvidia graphics card drivers as you might be having corrupt or outdated ones. Just uninstall the drivers and install them again.
- Press “Start” and then type “Device Manager”.
- From the “Device Manager”, click the drop-down arrow next to “Display adapters” to expand and see more options under it.
- Right-click on it and select “Uninstall device”. Afterward, just confirm to proceed.
- Head to the Nvidia website. Make sure to download the latest drivers that are compatible with your device.
- Restart your computer afterward to apply all the changes made. Finally, try relaunching the GeForce Experience app to see if the problem has been resolved.
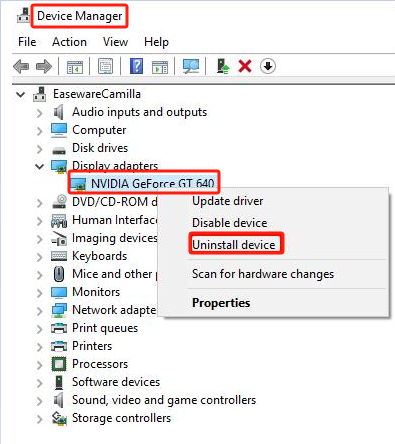
Solution #3. Review Nvidia Telemetry Settings
As previously mentioned, one of the possible causes of the “GeForce Experience not working” issue could be the Nvidia Telemetry Settings. You have to review and modify the settings to get GeForce Experience running normally. Here are the steps that you should follow.
- Launch the “Run” app by pressing “Windows” + “R” on your keyboard.
- Type “service.msc” before pressing the “Enter” key.
- From the services list, look for “Nvidia Telemetry Container”. Double-click it.
- Press the “Log on” tab. Ensure that the “Local System account” menu has been marked.
- Under the “General” tab, press “Start” if the service isn’t running yet. Or, press “Stop” and tap “Start” again.
- Look for “Nvidia GeForce Experience Service” and choose it. The description is displayed on the left. Press the “Restart the service” menu.
- Lastly, close all the opened windows and try reopening GeForce Experience. Hopefully, the “GeForce Experience not working” issue has now been resolved. Otherwise, try doing the next fix.
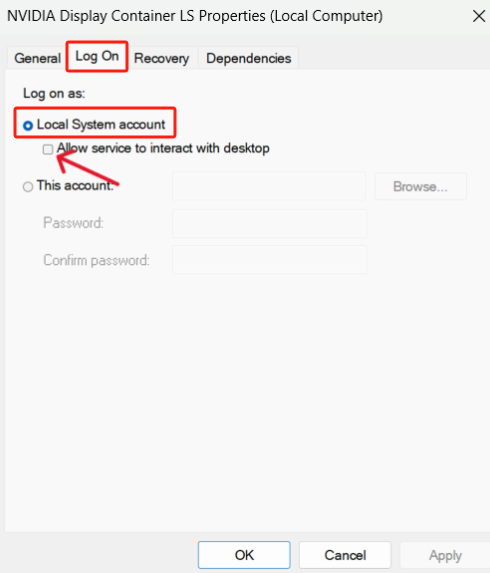
Solution #4. Try Disabling Your Antivirus
There are instances that the antivirus app that you have installed on your PC is affecting the functionality of the other apps. You may also try to disable it temporarily to test and see if the “GeForce Experience not working” problem will be fixed.
- Launch “Settings” on your computer.
- Go to “Update & Security”, then to “Windows Security”, and finally, to “Virus & Threat Protection”.
- Ensure that the “Real-time protection” menu has been disabled. Upon doing so, try to open the GeForce Experience app again.
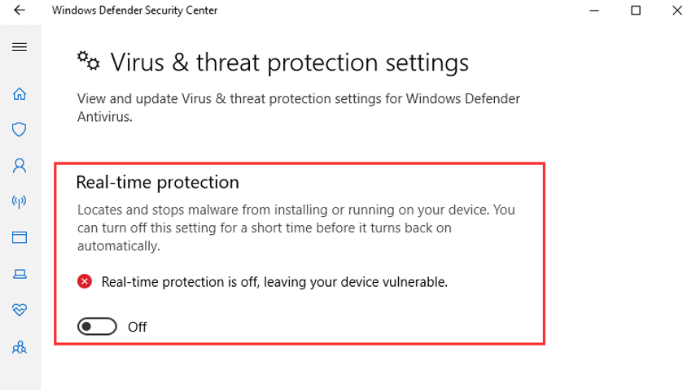
If this fix worked, you may or may not uninstall your antivirus app (still depending on your preference).
Part 3. Alternative to Record Gameplay If GeForce Experience Still Not Working
Just in case you have done everything you can and applied all the solutions you know to fix the “GeForce Experience not working” problem and yet, it’s still there, it might then be good to resort to using a professional tool that can help you record gameplay. Luckily, there are bunches of good apps on the web. But we recommend using a trusted and reliable one like the iMyMac Screen Recorder.
The above-mentioned software program can do screen recording with ease and even offers lots of features to users. Editing menus, real-time annotation tools, buttons for taking screenshots, pausing, restarting, and more are easily and readily accessible. What’s more, it has an easy interface which makes it simple to use. It’s compatible with both Mac and Windows OS as well.
Get A Free Trial Now! Normal Mac M-Series Mac Get A Free Trial Now!
FAQs about GeForce Experience
- How do I turn on GeForce Experience?
This is simple. You just have to do the following:
- Download and install the GeForce Experience app.
- Upon launching the app, log into your account or create one.
- Follow the instructions on the screen to finally activate the software. Optimize the settings.
- Is GeForce now free?
GeForce offers a free membership however, to unlock greater features, signing up to a premium account would be recommended.
- Why can't I log in to GeForce Experience?
If you have been facing problems like the “GeForce Experience not working” issue and any other login concerns, this could be due to multiple possible reasons – outdated or corrupt card drivers, your antivirus app might be blocking the GeForce Experience app, etc.
Canlı casino seçenekleri ile Mostbet, gerçek krupiyelerle oynama imkânı sunarak daha heyecanlı bir oyun ortamı sağlar.
انطلق في عالم الرهانات مع 1xbet واستفد من العروض الفريدة.
Следите за акциями и специальными предложениями в Pinco casino, чтобы максимизировать свои выигрыши.
glory casino provides 24/7 customer support to assist players with any inquiries.
Unlock thrilling casino action with Ozwin now!



