How to stream Disney Plus on Discord? Is it possible to share your screen on Discord while streaming a Disney Plus show? Can you stream such content while using your Windows or Mac computer? What about streaming issues like having a black screen?
All the abovementioned questions will be addressed as you jump into each section of this article. Both Disney Plus and Discord are known as great platforms in their industries. If you have been thinking of sharing your Disney Plus favorites with your friends or loved ones, utilizing your Discord account is a good way. Without further ado, let’s learn more details relative to the topic as we head over to the first part.
Contents: Part 1. Can You Share Screen Disney Plus on Discord?Part 2. How to Stream Disney Plus on Discord on Mac?Part 3. How to Stream Disney Plus on Discord on Windows?Part 4. How to Stream Disney Plus on Discord without a Black Screen?FAQs
Part 1. Can You Share Screen Disney Plus on Discord?
Before we move into discussing how to stream Disney Plus on Discord further, some users might be wondering if screen-sharing Disney Plus content on Discord would be possible. Well, technically speaking, it should be possible and easy to do. However, doing so might result in having a black screen which will then disturb or ruin the viewing party. If you don’t want that to happen, you must be aware of how the “black screen” problem can be addressed.

Part 2. How to Stream Disney Plus on Discord on Mac?
If you are a Mac user, we have detailed here the process of how to stream Disney Plus on Discord using your device. The whole process should be easy as one only needs to modify the Discord settings and choose the Disney Plus video player to continue.
Here are also the steps for your easy reference.
- On your Mac, log into your Discord account. Move to the “User Settings” menu.
- Head over to “App Settings” and select “Voice & Video”.
- Launch the “Screen Share” menu. Look for the “Install” button (which should be at the bottom part).
- You might be required to provide necessary details such as passwords, etc. to proceed. Provide as needed. Wait until you see the “You're all set to capture audio from applications” prompt. This will signify that the installation process has been completed successfully.
- Close the “Settings” menu. You may now start streaming by choosing “Voice Channel”.
- Press the “Screen” menu then the “Disney Plus video player” button, the “Set your streaming settings” option, and finally “Go Live”.
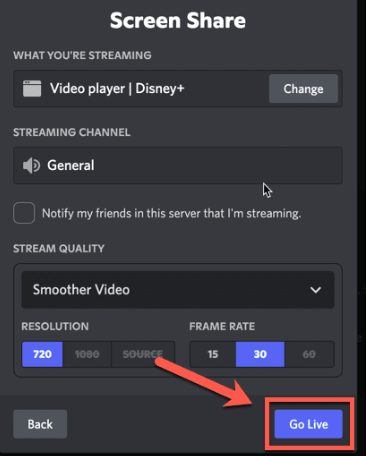
You may now begin watching the selected Disney Plus content once all invited people are on your channel!
Part 3. How to Stream Disney Plus on Discord on Windows?
Of course, we won’t end up sharing how to stream Disney Plus on Discord on Mac. We also have a tutorial for Windows PC users. Take note that before doing the below steps, ensure to turn off the “Hardware Acceleration” menu beforehand.
- From Discord’s official website, download and install the app if you haven’t yet.
- Open “Discord” and head to “Settings”.
- Head over to the “Advanced” option. Search for “Hardware Acceleration” and switch this off by toggling the slider next to it. Press “OK” to save.
- Open your Google Chrome browser.
- Via the “three-dot” icon at the top, go to “Settings”.
- In the Chrome settings, head to the “Advanced” menu. Turn this “Use hardware acceleration when available” option off.
- Go back to your Discord account, and try to start streaming a chosen Disney Plus show.
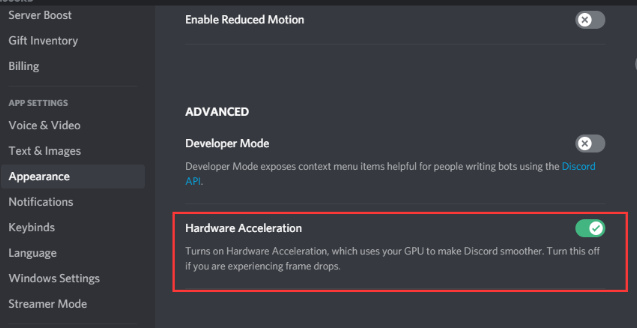
Part 4. How to Stream Disney Plus on Discord without a Black Screen?
Upon sharing with you how to stream Disney Plus on Discord using your Mac or Windows computer, we’ll give here some tips on how you can fix the “black screen” issue while you’re streaming Disney Plus content on Discord.
#1. Try to Run Discord as an Administrator
A lack of permissions when using the Discord app could pose issues such as the “black screen” concern. Sometimes, closing it and relaunching and running it as an administrator fixes the dilemma.
- Launch the “Task Manager”.
- Under “Processes”, look for Discord, and press the “End Task” menu.
- Go to the Discord shortcut and right-click on it. Choose the “Run as administrator” option.
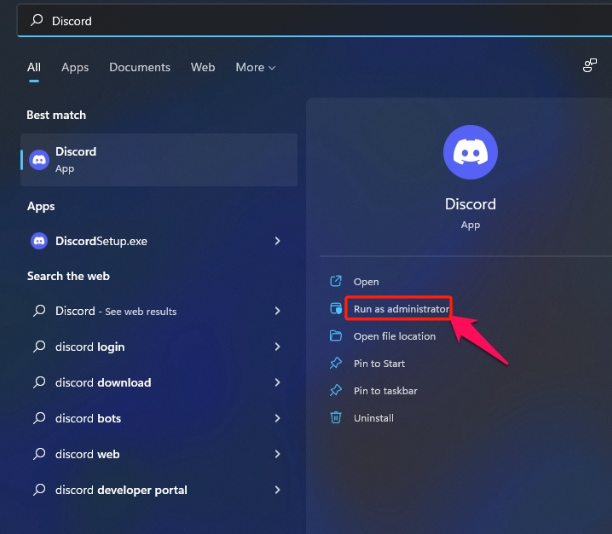
#2. Disable the “Hardware Acceleration” Menu
Another method to try is to switch off the “Hardware Acceleration” option. Here’s what needs to be done.
- Go to “Settings” from the Discord app.
- Head to the “Voice & Video” tab.
- Look for the “OpenH264 Video Codec provided by Cisco Systems” and “Hardware Acceleration” menus. Ensure that the sliders next to them will be toggled to “off”.
- Go to the “Advanced” tab next. The “Hardware Acceleration” menu must also be switched off here.
- Press “Okay” to continue. Exit from the Discord app and launch it again.
#3. Other Possible Fixes
You may also try to update your graphics drivers as this could also be a culprit to the “black screen” issue. Clearing the cache data could also work.
Bonus: Best Tool to Record Video without Black Screen
If upon doing everything you can relative to how to stream Disney Plus on Discord without a black screen and yet, the dilemma is still showing up, it might then be worth it to try to record Disney Plus content so you can stream and share without any issues at all. In this instance, you may rely on tools like the iMyMac Screen Recorder. This is powerful enough to support screen, webcam, and even audio recording. You can even get to enjoy all of its amazing features!
Get A Free Trial Now! Normal Mac M-Series Mac Get A Free Trial Now!
FAQs
Here are some FAQs relating to how to stream Disney Plus on Discord.
- How to get rid of the black screen on Discord stream Disney Plus?
To get rid of the black screen issue while streaming Disney Plus on Discord, updating the drivers, clearing the cache, running Discord as an administrator, etc. can be done (as also shared in the previous section of this post). Recording Disney Plus shows via tools like the iMyMac Screen Recorder can also be a good option to consider.
- Does Disney+ support SharePlay?
Yes! SharePlay is supported by Disney Plus. iOS users can use this feature to watch content while on a FaceTime call.
- How to stream Disney Plus with friends?
One can stream Disney Plus shows with friends or loved ones via Discord. The tutorials on how it can be done can be seen in the earlier parts of this article.



