Discord is an app that has been improved. It’s now more of just a voice chat app. Using this app, you can create private groups, join AI servers, or livestream several applications. Lots of streamers and creators utilize Discord servers to start private streams. The OBS Studio, on the other hand, is an app that’s best when it comes to live streaming and screen recording. If you learn how to stream OBS to Discord, you can utilize more of the great features of both apps by combining the use of them.
It's a given that you already know the basic screen streaming OBS to Discord process but here, we’ll devour the tutorials about streaming by doing tweaks on overlays, video quality, etc.
Contents: Part 1. Can I Use OBS to Stream to Discord?Part 2. How to Stream OBS to Discord with Sound?Part 3. How to Register OBS as a Game in Discord?FAQs
Part 1. Can I Use OBS to Stream to Discord?
To use OBS to stream to Discord, it must be properly set up based on the user’s needs and system specs to achieve optimal performance while streaming is ongoing. Let’s discuss of the setting up process in this section of the article.
OBS Studio Video Settings
A vital part of the process of how to stream OBS to Discord is to ensure that the video settings and others have been properly fixed.
- Once you have the OBS app, go to “Settings” and then move to the “Video” section. If your PC has good specs, you can set up 1080p as resolution and 60 as FPS. You can use 720p and 30 FPS as another option.
- For more video settings like Encoder and Bitrate, you can press “Output”. Keep in mind that to achieve high-quality output files, you should use bitrate from 4,000 to 6,000 Kbps. For Encoders, choosing x264 should be good enough.
OBS Studio Audio Settings
Setting up OBS Studio’s audio settings is a critical thing to look into as well in the process of how to stream OBS to Discord. Here’s what you need to follow.
- On “Settings”, head over to “Audio”.
- Choose “Desktop Audio” and “Mic/Auxiliary Audio”. You can set up other sources to default.
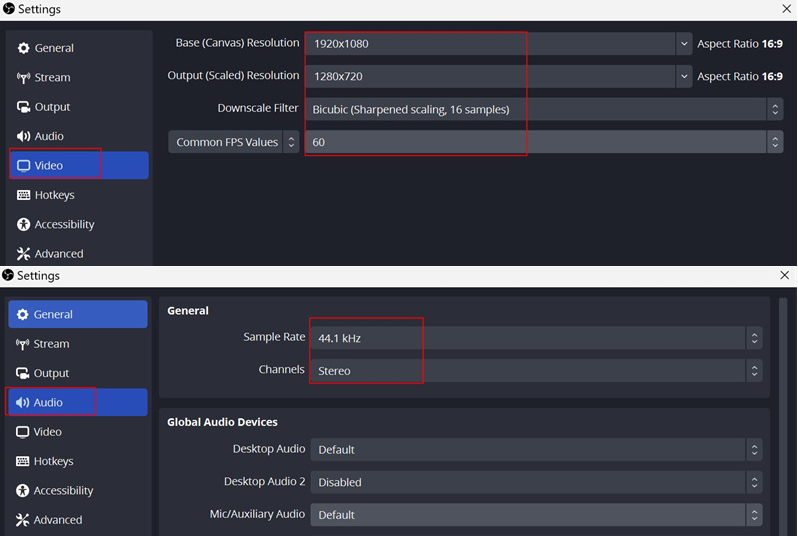
Add Sources to OBS Studio
After completing the previous two, it’s now time to set up the sources that you like on your stream – those that you want your viewers to watch and hear. Adding browser windows, apps, Game Capture, or your screen is possible.
You have to press the “+” icon next to “Sources”. A list containing those that you can add will be shown. Just choose those that you like. The sources’ properties can also be seen and tweaked as you like.
Let’s now process and see how to stream OBS to Discord with sound as we move into the second part.
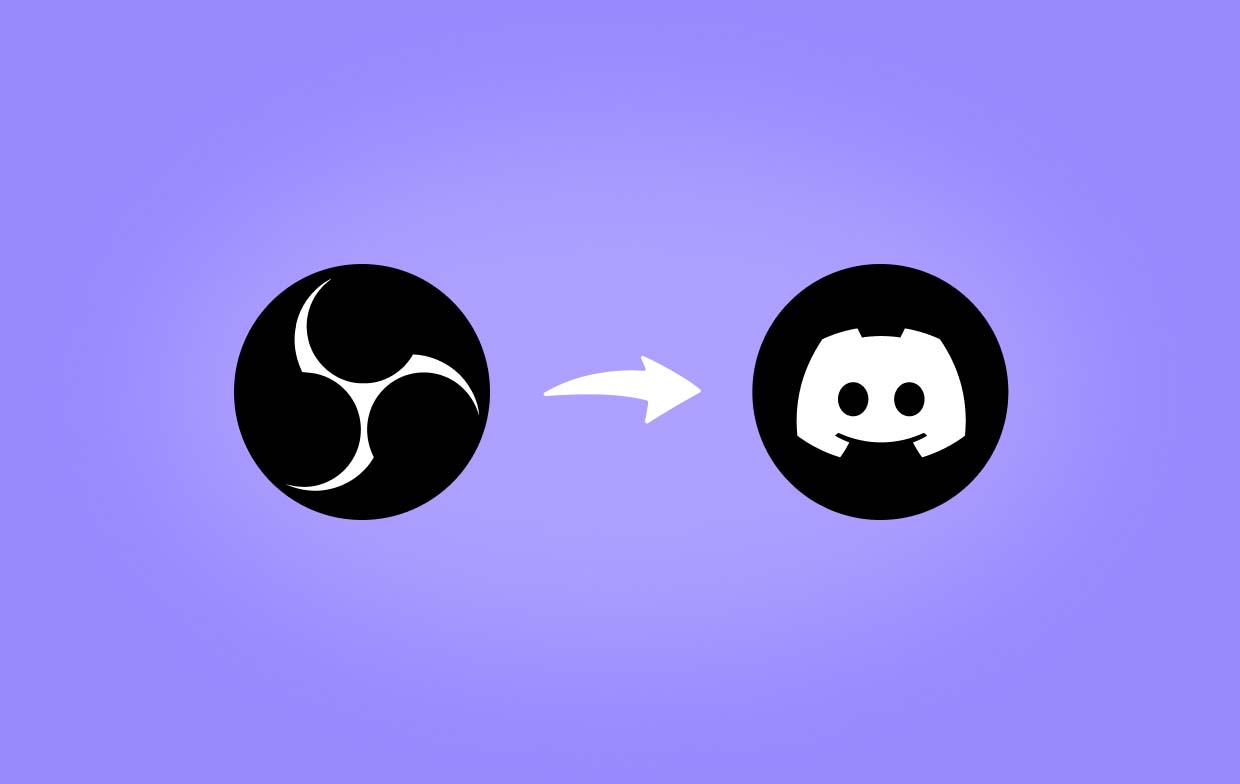
Part 2. How to Stream OBS to Discord with Sound?
The step-by-step guide on how you can finally stream OBS to Discord with sound will be explained in this part.
Step #1. Download OBS and Discord Apps and Create Accounts
The first step of how to stream OBS to Discord with sound is to download the OBS and Discord apps and create an account on both. Ensure to visit their official websites when downloading the apps. Afterward, install them and then create your accounts on both.
Step #2. Join or Make a Discord Server
Upon creating an account, open the Discord app (Or you can directly visit the register page). Find the “+” button on the left sidebar and tap it. A list of options will be displayed on the screen. Choose the “Create my own” option, put a name you wish, and then select a photo.
Once you have finished creating a server, a set of text and voice channels will show up based on the options. You can add more later or edit those that you have right now.
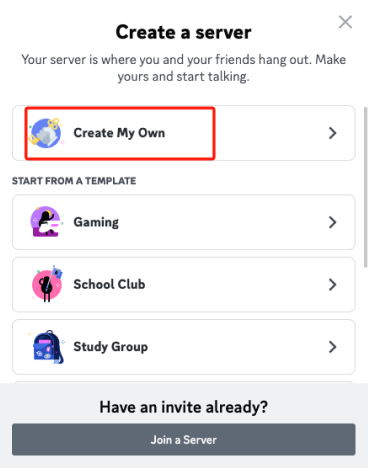
Step #3. Configure your Discord Account
The next step of the “how to stream OBS to Discord with sound” process is to configure your account for streaming. Upon entering a voice channel, look for the “Screen” button and click it. Choose what you want to stream – a browser, a window, or an app.
Step #4. Start Streaming
You may start streaming by pressing the “Go Live” button.
Step #5. Install the OBS Virtualcam Plugin
You have to download and install the OBS Virtualcam plugin. Add it to Discord afterward.
Part 3. How to Register OBS as a Game in Discord?
- Open your PC and gaming console.
- Connect your gaming console HDMI to the video capture device. Set up your camera, lights, microphone, etc.
- On OBS, tap the “+” icon and click “Video Capture Device”.
- Set up everything correctly – video and audio quality, etc.
- Add external overlays if you wish to.
- Make sure to install the OBS Virtualcam and then connect Discord and OBS.
- Finally, launch Discord, join a channel, and then begin streaming via OBS Studio.

Bonus: Best OBS Alternative to Record Your Videos
Upon sharing with you the details relative to how to stream OBS to Discord, we’ll now be sharing bonus information about the best alternative tool that you can use when recording your videos, the iMyMac Screen Recorder. It’s a professional and trusted tool that’s best for screen recording, webcam, and audio recording.
Here’s how you can use this tool when capturing your screen with a webcam and audio if you wish to.
Get A Free Trial Now! Normal Mac M-Series Mac Get A Free Trial Now!
- Once installed, open the app and then press the “Video Recorder” option.
- Define the screen recording options – to record only the screen or include the camera and audio, the recording area to use, etc.
- Adjust the audio settings as you prefer.
- Press the “Start Recording” menu to begin. Once finished, tap the stop “red” button.

FAQs
- How to stream the OBS virtual camera to Discord?
To stream the OBS virtual camera to Discord, you have to follow the below.
- On OBS, head to the “Sources box”. Tap the “+” icon. Via the dropdown menu, choose “Display Capture or Video Capture” and then select your webcam. Finally, tap “Start Virtual Camera”.
- On Discord, move to “App Settings”. Open the “Voice & Video section”. Scroll on video settings and tap “Camera”. Choose “OBS Virtual Camera”.
- Why doesn't the OBS virtual camera show up on Discord?



