Hardcore gamers are surely into using the Nintendo Switch. Suppose you have been a fanatic about using one, and you’re interested in screen-sharing your gameplay with other people on social media platforms. In that case, you might be wondering how to stream Switch on Discord (a communication site popular with many users as well). If you are worried that it might be difficult for you or you might have been thinking about encountering black screen issues, you don’t have to. Begin learning by jumping into the first section of this post.
Contents: Part 1. Can I Stream My Nintendo Switch to Discord?Part 2. How to Stream Nintendo Switch to Discord?Part 3. How to Stream Switch to Discord without a Capture Card?Bonus: How to Record Discord Stream with Audio on Mac/WindowsIn Conclusion
Part 1. Can I Stream My Nintendo Switch to Discord?
Before we go further into the detailed steps of how to stream Switch on Discord, it would be good to know if you can directly stream your Switch to Discord, right? Unfortunately, since there is no Discord app on your Nintendo Switch, direct streaming isn’t possible. To do this, you would need a computer to connect your Switch. Additionally, there are other items that you have to prepare apart from your PC – a video capture card, streaming software, HDMI cable, and, of course, the Discord app on your computer.
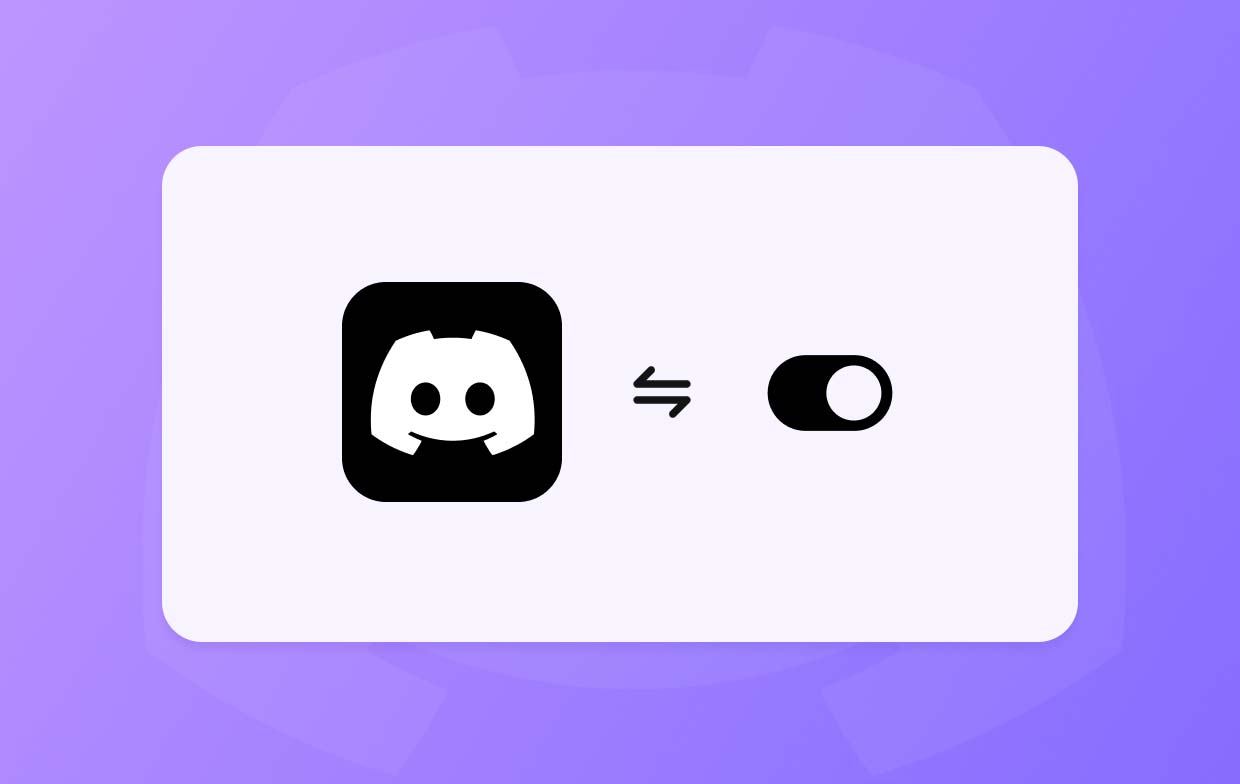
Part 2. How to Stream Nintendo Switch to Discord?
Finally, we have come into the section where we’ll highlight the step-by-step tutorial on how to stream Switch on Discord.
Stage 1. Connecting Switch to the Capture Device
- Connect your Switch’s USB-C ports to the Dock to establish a connection.
- Connect the Dock to the capture card via an HDMI cable.
- Make sure to connect the USB cable of the capture card to your PC next.
- Press the power button to turn on your Nintendo Switch. You should see its display screen on your computer.
Stage 2. Setting Up the VLC Media Player
Now, here’s the second stage of the “how to stream Switch on Discord” process.
- On your Notepad app, copy this code:
C:\Program Files\VideoLAN\VLC\vlc.exe" dshow:// :dshow-vdev="Game Capture HD60 S (Video) (#01)" :dshow-adev="Game Capture HD60 S (Audio) (#01)" :dshow-aspect-ratio="16:9″ :dshow-audio-samplerate=48000 :dshow-audio-channels=2 :live-caching=0 :dshow-fps=60 to the Notepad
- Open your VLC Media Player and launch the “Media” window.
- Set up the Capture mode to “DirectShow”. Next, make sure to set the “Video & Audio Device” name the same as the capture card’s name.
- Press “Show More Options”. In the “Edit Options” box, paste the previously copied code.
- Once done, close the streaming program.
- Right-click on the VLC shortcut on your PC’s desktop. Choose “Properties” next, then “Target”, and then paste the copied code to the box.

Stage 3. Setting Up Discord
- Launch your Discord app and join a server.
- Press the “Speaker” icon to join a channel.
- Look for the “Screen” option and click it.
- Tap “Application” then choose the “VLC display”.
- Finally, click “Go Live” to begin streaming your Switch on Discord.
Part 3. How to Stream Switch to Discord without a Capture Card?
But what if you don’t have a capture card? What would then be the process of how to stream Switch on Discord?
You have two options for streaming your Nintendo Switch on Discord – via Streamlabs or Xbox. Both will be shared in this section.
Using Streamlabs
- You have to download and install the Streamlabs app on your mobile device.
- Ensure to give the camera and microphone access.
- Launch Streamlabs. You may customize the layout of the options based on the order that you like.
- Select the resolution, bit rate, and frame rate that you prefer to use.
- Find the best location to put your phone or use a tripod to hold it.
- Prepare your Nintendo Switch as well and ensure that it’s properly placed – enough for your phone to see everything for streaming.
- Tap the “Go Live” menu to finally begin streaming your Switch on Discord without a capture card.
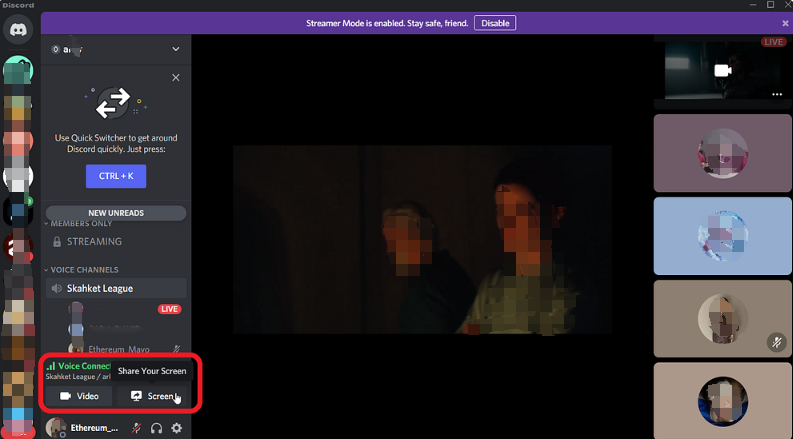
Using Xbox
As previously stated, another method of how to stream Switch on Discord without a capture card is by utilizing Xbox. Here’s what you need to do.
- Put your Nintendo Switch to its dock, and via an HDMI cable, connect it to Xbox.
- Turn on both your Switch and Xbox before opening the One Guide app.
- Make sure to connect your Xbox to your PC next.
- Download the Xbox app on your computer and install it afterward.
- Launch the Xbox app then select your console.
- Since via the One Guide app, your Switch is opened, once your Xbox has been selected on your PC, it will then start to stream what’s on your Xbox.
- You may now utilize any good streaming software to begin streaming your Switch to Discord.
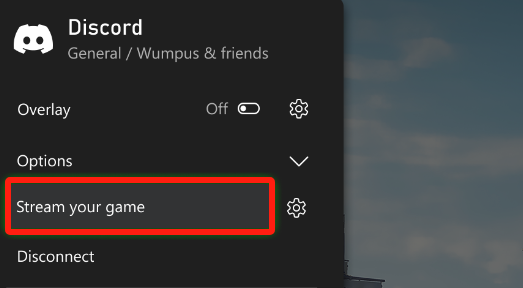
Bonus: How to Record Discord Stream with Audio on Mac/Windows
It is good to know that though streaming Switch directly on Discord isn’t possible, there are bunches of ways of how to stream Switch on Discord – with or without the use of a capture card. But just in case you’re also interested in recording your Discord stream with audio on your Mac or Windows PC, you should then know that professional software programs like the iMyMac Screen Recorder are easily accessible and trusted to use. Specific to this tool, it offers screen recording features and other bunches of functions such as capturing your webcam and audio. It even has editing menus and real-time annotation tools.
Get A Free Trial Now! Normal Mac M-Series Mac Get A Free Trial Now!
In Conclusion
The process of how to stream Switch on Discord is technically simple. Though streaming directly isn’t permitted, various options available to make this achievable such as those shared in the previous sections of this article. If you find it hard to use a capture card, you may resort to methods of how streaming will be possible without them. Additionally, if you would like to keep copies of your recorded Discord stream, keep in mind that there are apps like the iMyMac Screen Recorder that you can utilize.



