YouTube and Discord are platforms that are popularly used by people around the globe in the present era. If you happen to be one of those who are looking into learning how to stream YouTube movies on Discord, you came into the right place as you’ll be learning the tutorial that you need from this post.
When it comes to accessing and watching videos, we’ll surely find bunches of great ones on platforms like YouTube. If you have your favorite movies that you wish you could share with your friends in real-time via Discord, all you have to do is learn how easy it can be done.
Contents: Part 1. Can I Stream Movies from YouTube on Discord?Part 2. How to Watch YouTube Videos Together on Discord?Part 3. How to Stream YouTube Movies on Discord without A Black Screen?Bonus: Best Tool to Record Your YouTube VideosFAQs
Part 1. Can I Stream Movies from YouTube on Discord?
Before asking how to stream YouTube movies on Discord, you are probably wondering if this is possible. To give you a short answer, it’s a “Yes”. Fortunately, there is a feature that allows users to stream movies from YouTube on Discord. We will learn more about the whole and detailed process as we head over to the second section of this post.
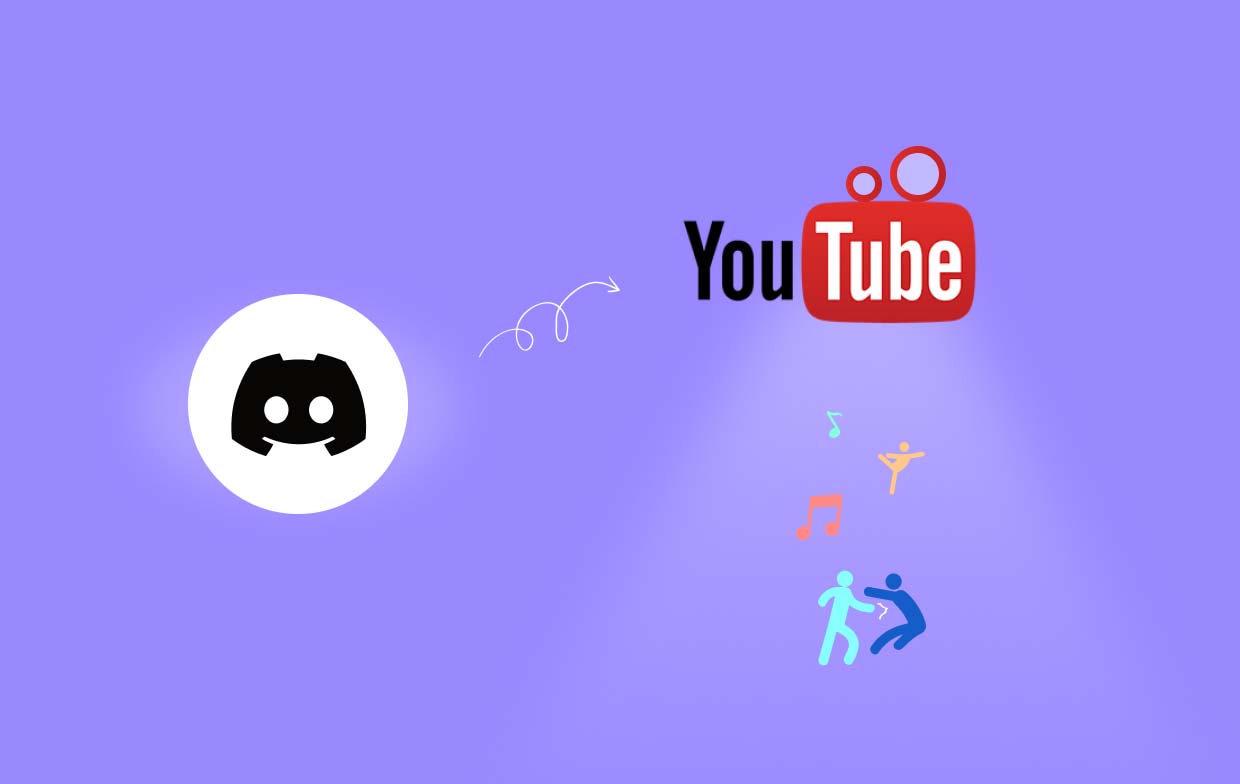
Part 2. How to Watch YouTube Videos Together on Discord?
Now that we know that it’s possible to watch and stream YouTube movies on Discord, we’ll now be jumping into the step-by-step process of how one can do it.
It’s a good thing that Discord has a “watch-together” feature that can be used by people to enjoy content from different platforms like Facebook, Twitch, YouTube, and more.
Here’s a brief guide on how to stream YouTube movies on Discord via the “watch-together” function.
- Open Discord and connect it to YouTube. Press “Settings”, expand “Connections”, and click the “YouTube” icon next. You’ll be redirected to Google on the browser. You just need to press “Allow” for Discord to access the YouTube account to be used.
- On Discord, press a server, and then join a voice channel. Click the “Start an Activity” button. A pop-up will be displayed where you can select the “watch-together” menu.
- Hit the “Authorize” button to finally begin watching YouTube videos together with friends on Discord. If there’s an existing YouTube watch party, the “Invite to Activity” menu can also be used.
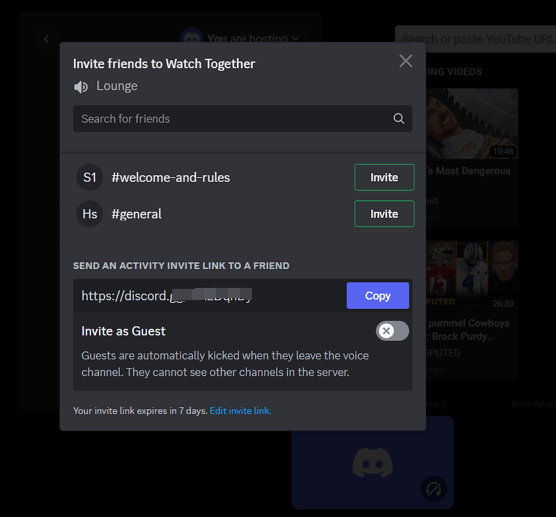
Best Streaming Settings on Discord
We won’t end up sharing the process of how to stream YouTube movies on Discord. We will also be presenting here the best streaming settings on Discord for your reference so you can ensure that you’ll have a smooth and the best streaming experience.
- Take note that the streaming quality is affected if you have a low-end system and you’re trying to run a graphics-intensive game. Running Discord as an administrator is the solution to ensure smooth streaming.
- Disabling the “Hardware Acceleration” feature from settings is also recommended. To do this, launch “Settings”, on “App Settings”, and make sure to check “Voice & Video”. Head to the “Advanced” section and look for “Hardware Acceleration”. Switch off this option.
- Modifying the screen sharing settings – frame rate, resolution, stream quality, etc., can also help you stream at the best state possible. Try to join a voice channel. Press the “Share Your Screen” icon to launch the “Screen Share” pop-up. Under “Stream Quality”, select “Smoother Video”. You may change the other settings and menus as you prefer.
- If the previously mentioned items do not seem to improve the stream quality, checking your internet connection might be worth giving a try. An unstable connection will lead to an unpleasant streaming session. You might want to try connecting to another provider to check.
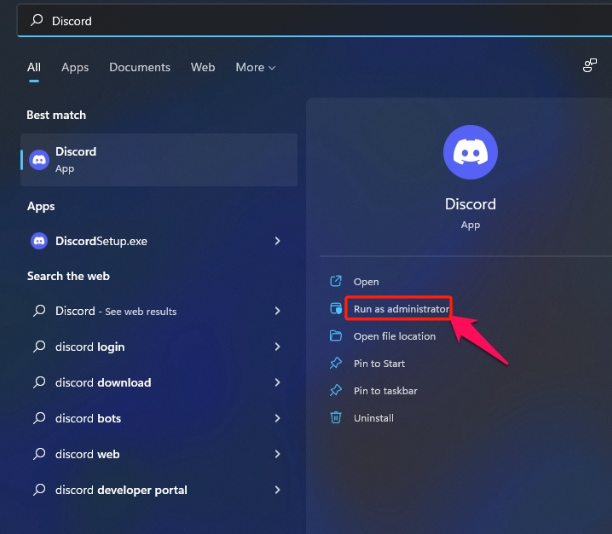
Part 3. How to Stream YouTube Movies on Discord without A Black Screen?
You have probably heard about the black screen issue when users try to stream YouTube movies or content on Discord. In this section, we’ll be delving into how to stream YouTube movies on Discord without a black screen. Fixes to address this concern will be enumerated here.
#1. Try Relaunching the Discord App
Glitches or issues on the Discord app could often lead to issues like having a black screen while streaming on Discord. This can sometimes be fixed by simply relaunching the Discord app. Restarting the app could fix minor bugs and give the app a fresh start.
#2. Try to Update the Graphics Card
An outdated graphics card driver could also lead to issues with the app. Keeping it up-to-date could fix the issue. This can be done by following the below.
- Right-click the “Start” menu and then choose “Device Manager”.
- Look for “Display adapters” and double-click it. Look for “Graphics Card”, right-click on it, and choose “Update Driver”.
- Finally, select “Search automatically for drivers”. Once finished, restart your system.
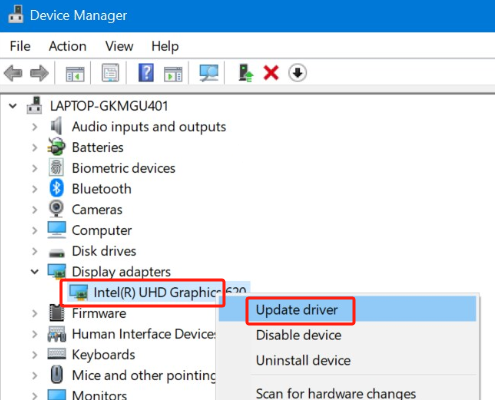
#3. Disable the “Hardware Acceleration” Feature
It is also recommended that you switch off the “Hardware Acceleration” feature as this sometimes causes compatibility issues. To do this, here’s what you need to follow.
- On the Discord window, press the gear icon to launch the “User Settings”.
- From the side, press “Advanced Settings”.
- Look for “Hardware Acceleration” and turn it off. Hit “OK” when done.
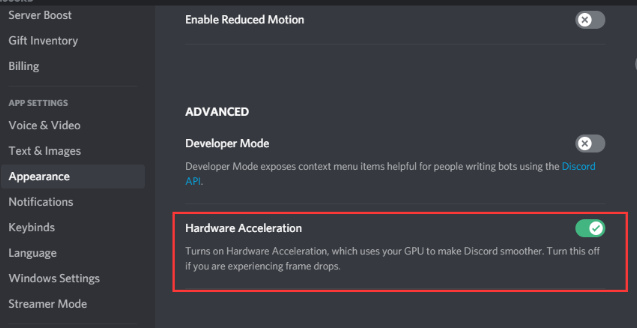
Bonus: Best Tool to Record Your YouTube Videos
Hopefully, the details on how to stream YouTube movies on Discord that were shared in the previous parts of this article are helpful enough but just in case you’re wondering about a tool that you can use to record your favorite YouTube videos, then this section of the article will be beneficial to you.
You can use great professional software apps like the iMyMac Screen Recorder. This tool can help with screen, audio, and webcam recording. It has great features and an easy UI making it very worthwhile. It’s also compatible with Mac and Windows OS so installing it won’t be an issue.
Get A Free Trial Now! Intel Mac M-Series Mac Get A Free Trial Now!
FAQs
Here are some useful FAQs relating to this article’s main topic – “how to stream YouTube movies on Discord”.
- Why does YouTube go black when I stream?
There could be multiple reasons why YouTube goes black when streaming is ongoing. The app could be the issue, the device in use, the internet connection, etc.
- How do I bypass the black screen when streaming Discord?
Resolving the black screen issue when streaming on Discord can be done by relaunching the Discord app, updating the graphics card driver, deleting the Discord cache, turning off the “Hardware Acceleration” feature, and more.
- Can you screen share YouTube movies?
Watching YouTube movies with friends on Discord can be done via the “watch-together” function. Creating copies by recording the content on apps like the iMyMac Screen Recorder can also be a good option so you can share copies with friends and family members.



