With the perplexing technology problems nowadays, people would see those as daunting. One of those is the “Logitech camera not working” issue. It would be unpleasant if you have encountered this multiple times, especially when you are set to join a video call. Thus, finding out more about how it can be addressed would be substantial.
Though regarded as one of the best, Logitech webcams aren’t immune to errors. If you find dealing with the abovementioned problem too much for you, don’t worry; we will be focusing on multiple fixes in this article.
Contents: Part 1. Why Is My Logitech Webcam Not Working?Part 2. How to Fix Logitech Webcam Not Working on Windows 10/11?Part 3. How to Fix Logitech Webcam Not Working on Mac?Part 4. Alternative to Record Webcam When Logitech Webcam Not WorkingFAQs about Logitech Webcam Not Working
Part 1. Why Is My Logitech Webcam Not Working?
Though identifying the exact root cause of the “Logitech camera not working” concern is quite difficult to do, we have enumerated here some of the possible reasons.
- Your webcam might have been physically damaged without you noticing it.
- There could be issues with the cables and ports that are in use.
- Lack of privacy permissions in accessing the microphone and camera itself.
- Webcam drivers might have been corrupted or outdated.
- The webcam settings might have been misconfigured.
As previously mentioned, the above are only some possible causes of the issue in discussion, there could still be others. Whatever those are, let’s move on to the second section to finally identify the fixes.
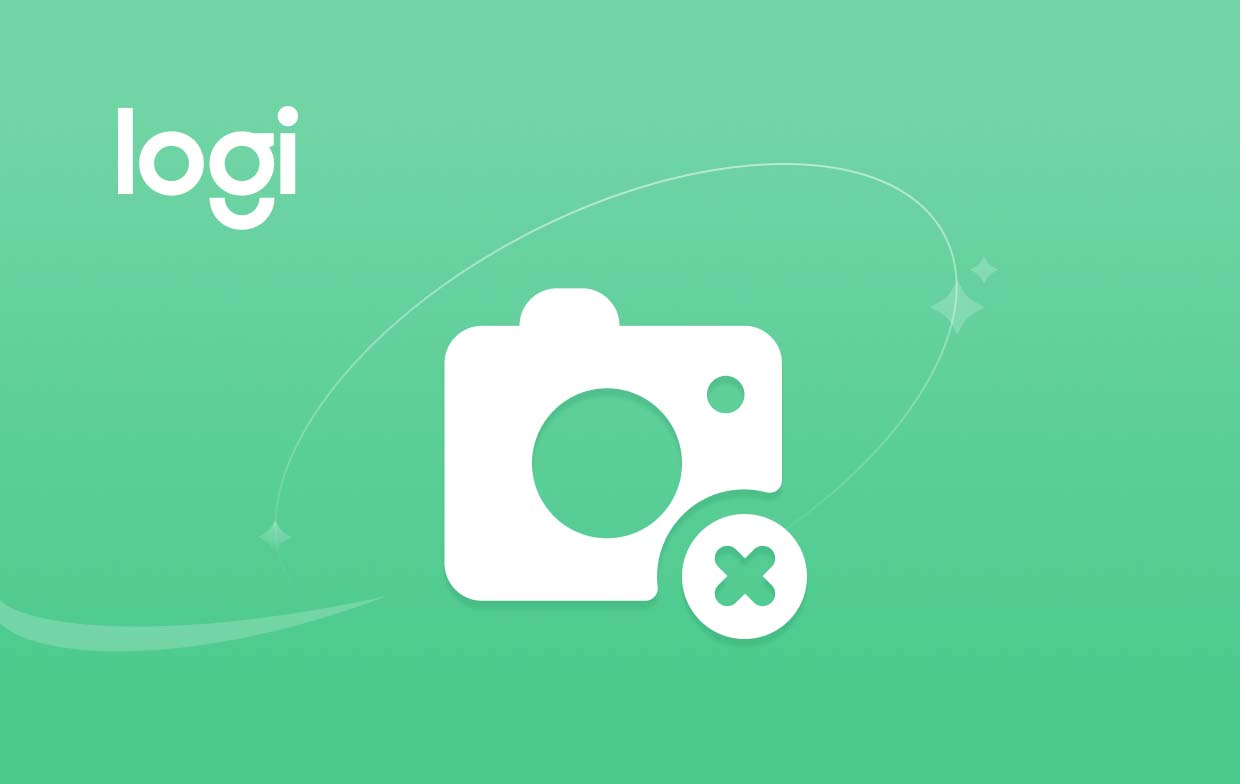
Part 2. How to Fix Logitech Webcam Not Working on Windows 10/11?
Finally, we are now in the section where we’ll be sharing various workarounds that you can do to fix the “Logitech camera not working” issue. Shutting down your PC and removing your webcam for a few minutes before connecting it again and starting your computer is the most basic action to apply. If this did not solve the problem, then check out the items listed below.
Solution #1. Review If There Are Hardware Issues
Checking if there’s a hardware issue is a good move in addressing the problem. Here’s what you need to do.
- Upon pressing the “Start” menu, look for “Device Manager”.
- Click on it and then look for “Camera / Imaging Devices”. Expand this category. Review if your webcam is listed. If you can see it, then the problem might have been due to a software issue.
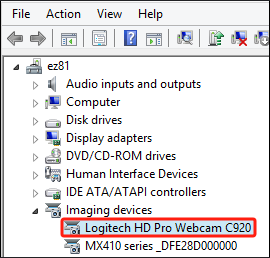
Solution #2. Try Troubleshooting Hardware Concerns
Upon trying the first solution and finding that your webcam isn’t listed, you can try troubleshooting to finally address the “Logitech camera not working” dilemma.
- Under “Device Manager”, press “Action”, then click the “Scan for hardware changes” menu.
- If, upon doing so, the webcam still can’t be seen, try these options.
- Use a different USB cable or port when connecting your Logitech webcam to your PC.
- Try to disconnect the external peripherals.
- Try running the camera troubleshooter.
- Retry the webcam using other PCs to see if the issue could lie on the current computer that’s in use.
Solution #3. Review the Webcam Settings
The “Logitech camera not working” problem could happen because of misconfigured webcam settings on your computer. Try checking the current settings and have them modified as needed.
- Open the “Settings” menu by pressing “Windows” and “I” keys.
- Go to “Privacy & Security” then tap “Camera”.
- Check if the “Camera access” option has been enabled. It is also worth trying to see which apps are granted permission to use the camera. Ensure that camera access has been switched on.
- Scroll and look for the “Camera Device Settings”. You have to ensure that the webcam has also been enabled here. It is also advisable to reset the settings to “Default”.
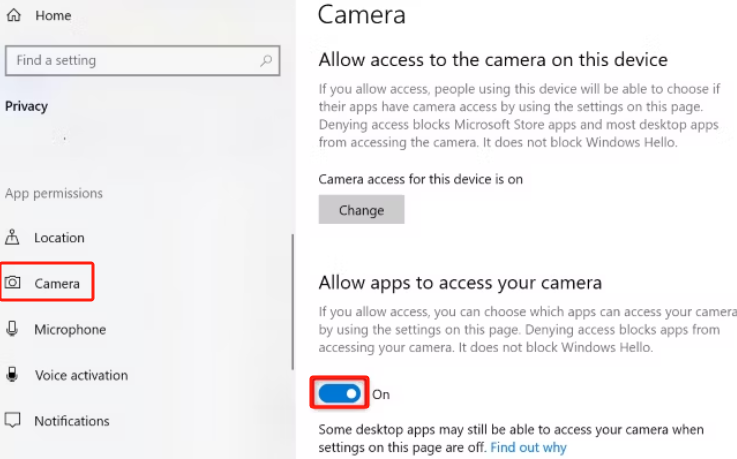
Solution #4. Reinstall the Webcam Drivers
An outdated or corrupted Logitech webcam driver could be the cause of the “Logitech camera not working” dilemma. Try to reinstall it as well.
- Look for the “Device Manager” menu.
- Expand the “Imaging gadgets” menu. Look for the Logitech camera and right-click on it.
- From the options, select “Uninstall Device”.
- Restart your PC while trying to connect to the camera. Automatically, the drivers will be downloaded.
Part 3. How to Fix Logitech Webcam Not Working on Mac?
If you’re experiencing the “Logitech camera not working” dilemma on your Mac, you can solve it easily too.
- Via the Apple menu, press the “About this Mac” option then click “System Report” from the window that showed up. Under the “USB section” review if your camera has been listed as a connected device.
- Additionally, you can also review and see if your Mac has been updated to the latest available OS. If you haven’t yet, try to do so.
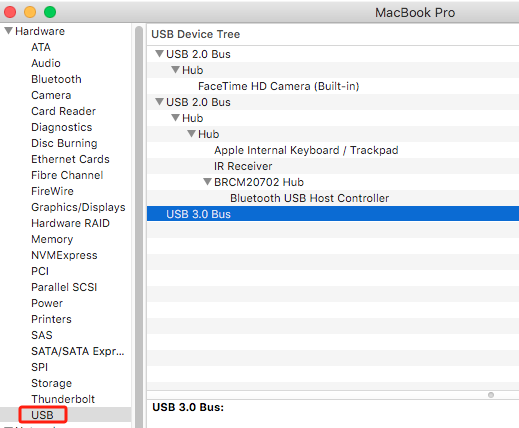
Part 4. Alternative to Record Webcam When Logitech Webcam Not Working
When the “Logitech camera not working” issue keeps on showing up, applying an alternative when recording is the best choice to make. It is suggested that you use a professional software app like the iMyMac Screen Recorder. It’s mainly designed to allow users to screen record with a webcam easily while giving them the flexibility to decide on which to record as well as the type of audio to capture. It has an easy and simple interface and can be installed on both Windows and Mac PCs.
Get A Free Trial Now! Normal Mac M-Series Mac Get A Free Trial Now!
FAQs about Logitech Webcam Not Working
- How do I reset my Logitech webcam?
The back of the Logitech webcam has a reset hole. Just try to press it gently before releasing it to reset it.
- How do I get my Logitech camera to work?
Ensure that the Logitech camera has been properly connected to the PC that’s in use. If issues are faced, try the solutions that were previously mentioned.
- Why is my Logitech C920 camera not working?
The “Logitech camera not working” issue might have been showing up because of the problem with the camera itself, outdated drivers, problems with the computer, etc.



