In this article, we will mainly look into the best solutions to take when the Mac Photo Booth video is not working. There have been several complaints from multiple users mentioning dilemmas like video freezing, greying out, and even having a black screen. Fortunately, these are issues that aren’t too difficult to resolve. As you go and read the content of this post, you’ll be exposed to the practices you can apply to address such concerns.
Contents: Part 1. Why Is the Video on the Photo Booth Not Working?Part 2. How to Fix Mac Photo Booth Video Greyed Out?Part 3. How to Fix Mac Photo Booth Video Freezing?Part 4. How to Fix Mac Photo Booth Video Black Screen?Best Alternative When Mac Photo Booth Won't RecordConclusion
Part 1. Why Is the Video on the Photo Booth Not Working?
Before moving into the workarounds that can help fix the “Mac Photo Booth video not working” problem, it’s important that we also know what might have been causing the concern as it will probably help to better deal with the scenario. Listed below are some of the probable causes to take note of.
- The camera access might not have been granted via the Mac’s “Settings” menu.
- You might be using external cameras that are old or aren’t compatible with Photobooth video.
- Having outdated versions of both the app and your device might cause the abovementioned problem.
- You might be using the Photo Booth app alongside other apps that are also using the camera. Thus, this could affect the Photo Booth’s functionality.
- The camera hardware might be damaged.
Upon learning what could be the possible causes of the “Mac Photo Booth video not working” dilemma, let’s now move into what you can do when your Photobooth Video is greyed out.
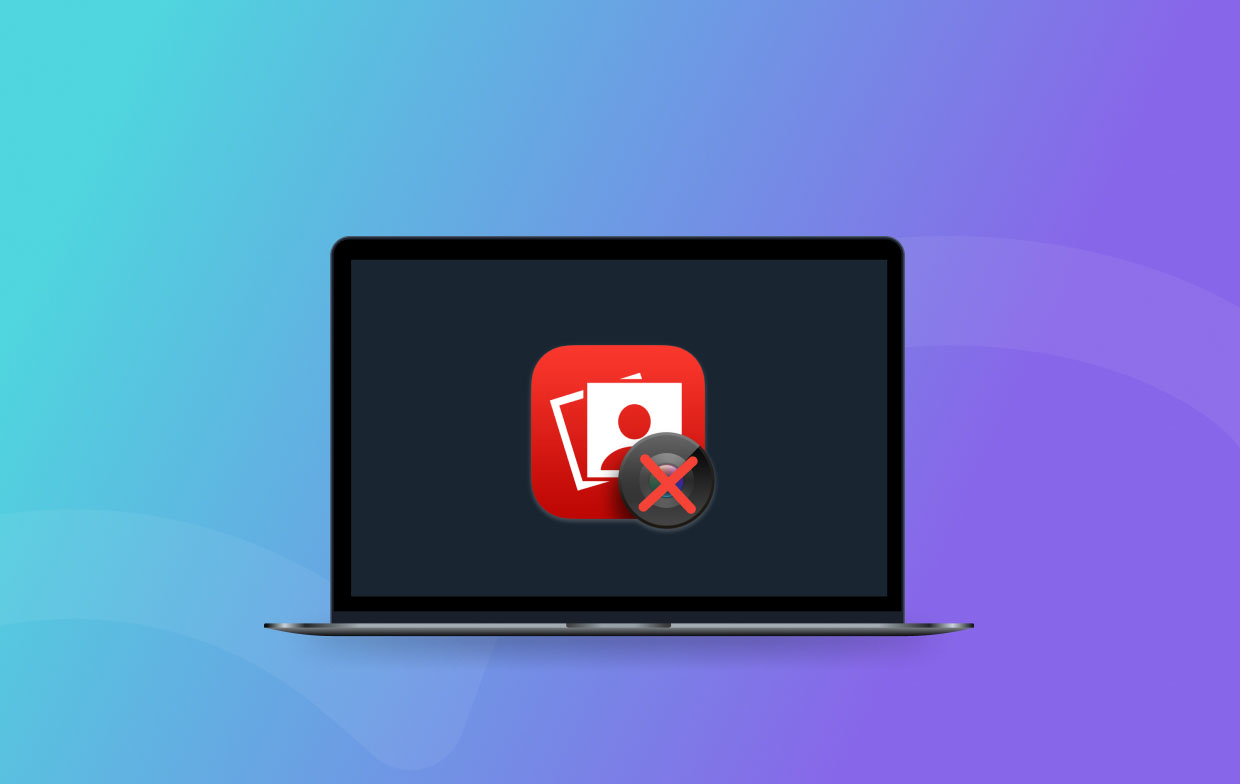
Part 2. How to Fix Mac Photo Booth Video Greyed Out?
If you notice your Photo Booth video option has greyed out, you don’t need to panic. Instead, check out these things that you can try and apply to fix it.
- Review the camera permissions granted. To do this, you just simply need to go to “System Preferences”, choose “Security & Privacy” next, and finally, tap “Camera”. You have to ensure that the Photo Booth has been given camera access.
- Try to update your Mac device to the latest OS version that’s available. To check, just go to “Software Update” which should be under the “About This Mac” menu.
- Verify if the Photo Booth app needs to be updated.
- Restarting your Mac could also simply fix the problem.
- Exit those other apps that also need the camera while you’re using the Photo Booth app.
- Try to use another camera as the one in use could be faulty.
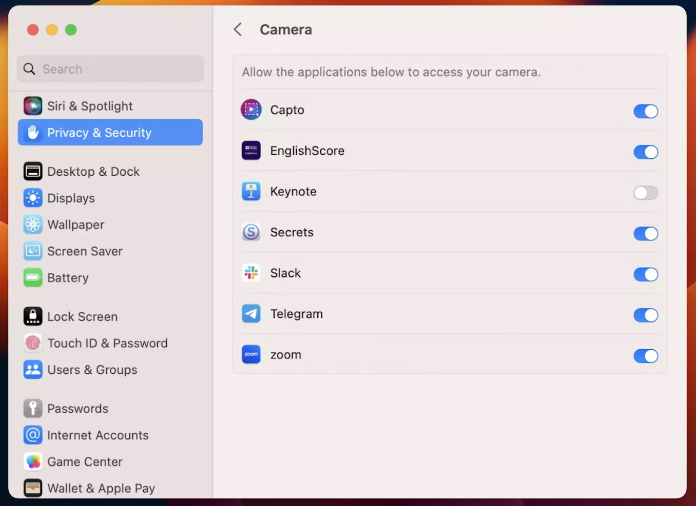
Part 3. How to Fix Mac Photo Booth Video Freezing?
If you have concluded that your Mac Photo Booth video is not working normally because the video seems to freeze, here are the workarounds that you can do.
- It’s recommended that you ensure enough memory while the Photo Booth app is being used. Closing some other apps that aren’t necessary and are running in the background is highly suggested as they might be resource-intensive and are needing high processing power.
- Check and see if an update to your Mac OS is already required. Proceed to update accordingly.
- Review if an update on the camera drivers is also needed. This can be checked by heading over to “System Preferences” and then choose “Security & Camera”, “Privacy”, and then “Camera”. Feel free to adjust the settings as desired.
- Shut down your camera and wait for a few minutes before reopening.
- Ensure there aren’t any loose cables and that your camera is connected properly to your Mac.
- It’s suggested to try using another camera.
- If the issue continues to persist, uninstall the Photo Booth app and try installing it again after a few minutes.
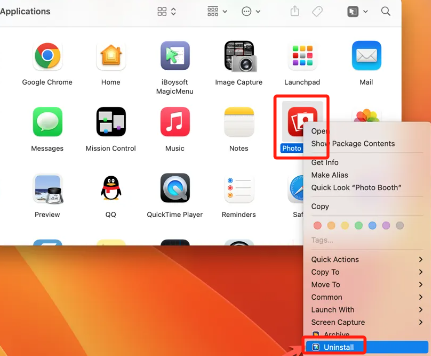
Part 4. How to Fix Mac Photo Booth Video Black Screen?
Another thing that makes users conclude that their Mac Photo Booth video is not working is encountering the black screen issue. This might be because some software on your device is corrupted or damaged especially if the camera works fine on other apps like iMovie and the like.
If you’re wondering how to resolve this, here’s a tip for you.
- It’s recommended that you close the Photo Booth app.
- From the “Preferences” folder, look for this file – “com.apple.PhotoBooth.plist”. Delete this.
- Once completed, try and restart the app.
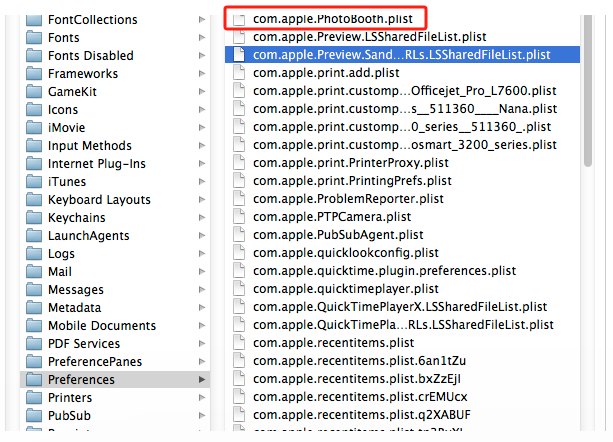
If upon doing the above, the app still isn’t working normally, proceed to uninstall it. Wait for some time before you install it again. If you aren’t sure about the process of reinstalling, you may check it via the User Guide manual you received alongside your Mac device.
Best Alternative When Mac Photo Booth Won't Record
One feature that can be enjoyed from using the Mac Photo Booth app is recording. But if the “Mac Photo Booth video not working” issue is suddenly faced, having a backup plan with you is good. Luckily, there is a great app like the iMyMac Screen Recorder that can help with capturing your screen, webcam, audio recording, and even screenshots. It’s loaded with several amazing advanced features (editing menus, real-time annotation tools, etc.), promotes ease of use, ensures high-quality results, and is compatible with Mac and Windows computers.
Get A Free Trial Now! Intel Mac M-Series Mac Get A Free Trial Now!
Conclusion
The “Mac Photo Booth video not working” issue can surely frustrate and annoy any user. When you notice the video is freezing, has greyed out, or you’re just seeing a black screen, just stay calm as those are simple issues that you can address. We have listed here the solutions that you can check, see for yourself, and try to address these dilemmas. The probable causes why they keep on showing up were also highlighted for your reference and information. Additionally, it’s good to have an alternative tool like the iMyMac Screen Recorder especially if you’re into capturing your screen activities.



