OBS is a known screen recorder that’s free and open source making it the most used. It is even compatible with Windows, Mac, and Linux, making it too easy to install. Indeed, it is a good tool when it comes to recording as well as streaming.
However, some users have complained about problems with this program. One of those concerns is the OBS dropping frames issue. If you have been facing this, you are already distressed as it impacts the overall functioning of the app. But don’t worry, we have listed numerous solutions here that we are to present allowing you to address the issue with ease.
Contents: Part 1. Why Does OBS Keep Dropping Frames While Streaming?Part 2. How to Fix Dropped Frames in OBS?Bonus Tip: Best Alternative for OBS to Record Streaming Video
Part 1. Why Does OBS Keep Dropping Frames While Streaming?
Before we delve into tackling the solutions behind the OBS dropping frames issue, being aware of the reasons behind the problem would be beneficial. We have listed some possible common causes in this section for your easy reference.
- The culprit could be the security software program or antivirus that is installed on your PC.
- It could be the proxy that limits the upload speed.
- Your internet connection provider might be facing issues like congestion, outage, or packet loss.
- You might have been using a router that’s slow, misconfigured, or worse, damaged.
- Other devices are using the same network and are uploading or downloading large files.
Now that we know what the possible causes of the OBS dropping frames issue are, let’s move into enumerating the workarounds to address it.
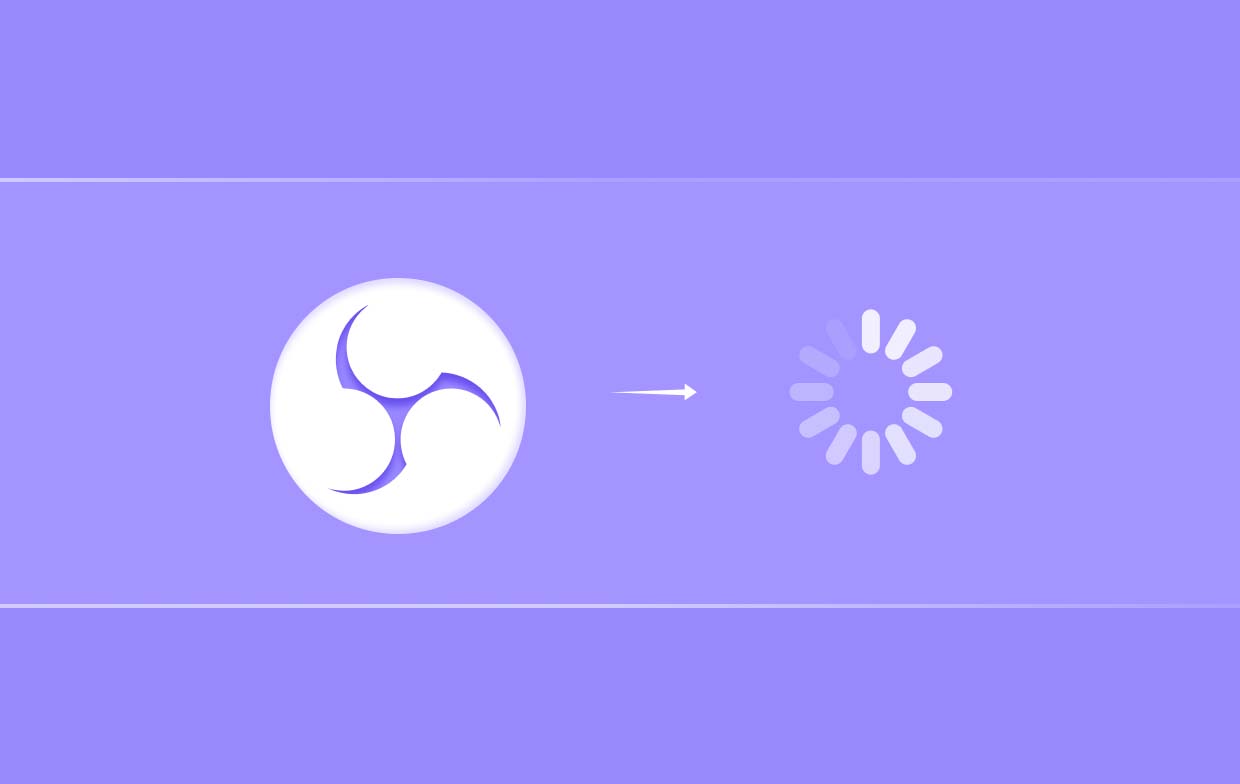
Part 2. How to Fix Dropped Frames in OBS?
There are multiple methods one can apply to fix the dropping frames issue on OBS. Some of those will be explained in this section of the article.
Solution #1. Try to Lower the Bitrate in OBS
Having an unsuitable bitrate while streaming on OBS could also lead to the OBS dropping frames issue. The lower the bitrate you’re using, the lesser the chance of encountering this problem. Thus, reducing the bitrate level will help. Here’s a guide on how you can do it.
- On OBS, press “File” then “Settings”.
- A new window shall pop up. Press the “Output” option. Under the “Streaming” option, look for “Video Bitrate”. Change the level via the scroll-down, menu.
- In case you wish to optimize the bitrate setting, just go to “Advanced” and then select “Network”. Ensure to enable the “Dynamically change the bitrate to manage congestion (Beta)” option. This will help you gain a better streaming experience.
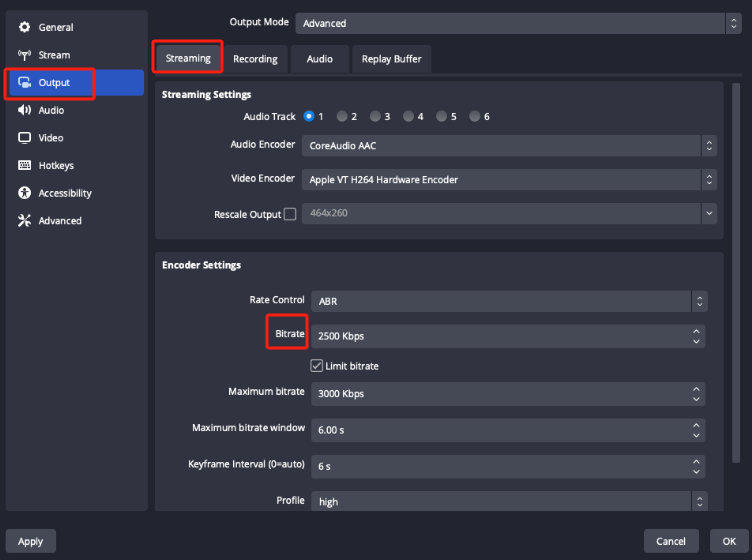
Solution #2. Switch On Network Optimizations
Another workaround to address the OBS dropping frames problem is enabling network optimizations. As previously mentioned, the problem could be due to an unstable network. Thus, trying to maintain a reliable network status can help. To select this option, click “Settings”, choose “Advanced” next, and then press the “Enable network optimizations” menu.
Solution #3. Alter the “Bind to IP” Option
You may also try to look at changing the “Bind to IP” option. This should be changed to “default”. To alter OBS’ network settings, click “Settings” and then go to “Network”. Look for “Bind to IP”. Ensure that it has been set to “Default”.
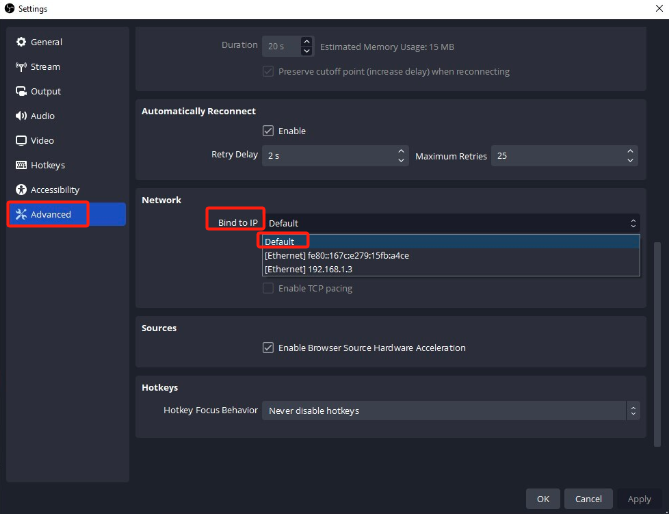
Solution #4. Try to Update the Network Hardware
If you are using an outdated network driver, the OBS dropping frames problem could arise. Updating the network driver can help ensure a stable connection while OBS Studio is in use. Using an old network drive could just result in the recurrence of the problem. You can do the update automatically or even manually if you like. Here’s an overview for your reference.
- Hold the “Windows” and “X” keys. From the menu, select “Device Manager”.
- Look for the “Network adapters” category and expand it. Find your current network adapter and right-click on it. From the list, choose “Update driver”.
- You may select how you like your driver to be updated. You may let Windows do the job of finding a driver for you automatically or you can manually choose a driver file from your PC.
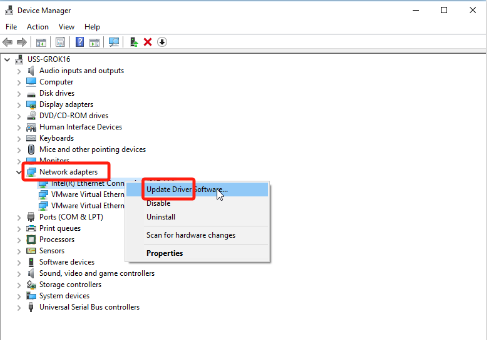
Solution #5. Close Other Applications Which Aren’t in Use
While using OBS, and there are also other apps (that are not in use) that utilize network connections, it could also be worth trying to close or disable them probably to see if the OBS dropping frames problem would be fixed. To completely exit the app, you may also use the “Task Manager” menu. Look for the specific program to close, right-click on it and choose “End Task”.
Solution #6. Try to Contact Your ISP or Seek Support
If upon doing and trying everything that you can (by applying all the abovementioned solutions and workarounds) and yet, the issue persists, to resolve the OBS dropping frames problem, you may opt to go to OBS Studio’s official website. You may go to the “help” tab to locate some related articles that could help or assist you.
Apart from these solutions that were shared, there could still be other workarounds that you can apply. These are only the most common and most effective.
Bonus Tip: Best Alternative for OBS to Record Streaming Video
If you have been using OBS for quite some time already, you are probably satisfied with the service the program gives. However, if problems like the OBS dropping frames issue keep on arising, it might be worth it to find the best alternative that can screen record. In this case, we recommend the use of the iMyMac Screen Recorder. Apart from screen recording, it also offers bunches of other functions. It has a simple interface which makes it best suited even to beginners. Additionally, when it comes to installation, there should not be any issues at all as it’s compatible with both Windows and Mac OS.
Get A Free Trial Now! Intel Mac M-Series Mac Get A Free Trial Now!



