When you’re in the mood to use an app, encountering problems like the “OBS Encoding Overloaded” issue would be so annoying and frustrating that you’ll end up just looking for ways to address the concern rather than proceed with what you intend to accomplish. The mentioned dilemma could affect one’s recording and streaming experience. Thus, it would be so helpful to find out how it can be addressed. That is what we are to tackle in this article. We will walk you through the detailed solutions on how you can go back with seamless recording via OBS Studio.
Contents: Part 1. What Is OBS Encoding Overloaded Meaning?Part 2. How Do I Fix Encoding Overload in OBS?Part 3. Try OBS Alternative to Record ScreenFAQs about OBS Encoding Overloaded
Part 1. What Is OBS Encoding Overloaded Meaning?
When an issue suddenly shows up, the initial move of most users is to find out what the problem is and what’s probably causing it. In the case of the “OBS Encoding Overloaded” issue, this usually appears when the app is being used for screen recording. The error only signifies that your PC isn’t capable of processing the game as well as encoding the stream at the same time while maintaining the same settings. This will then lead to the video stopping unexpectedly.
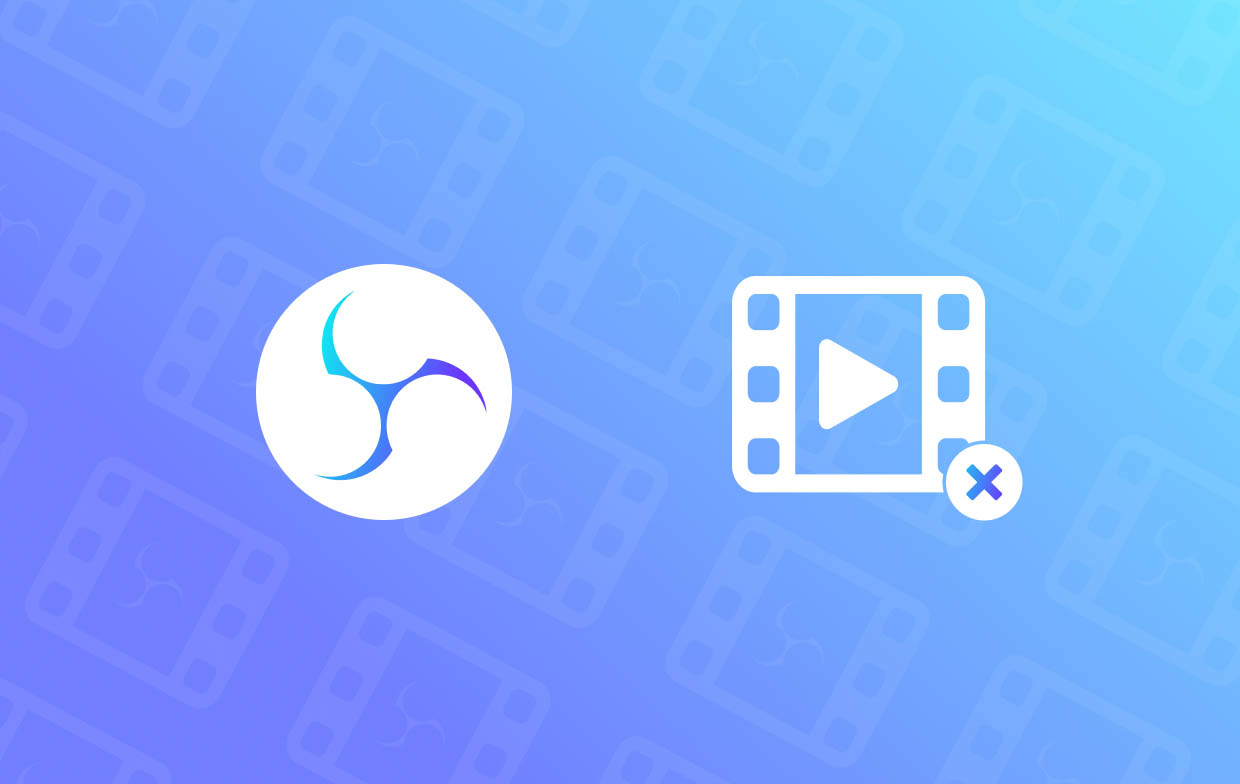
Part 2. How Do I Fix Encoding Overload in OBS?
Upon knowing some brief details about the “OBS Encoding Overloaded” issue, let’s now finally delve into the solutions that we can check out and try.
Solution #1. Try Reducing the Output Resolution
One of the main reasons why the abovementioned issue is showing up is one’s CPU usage. If it’s too high, it could lead to problems. It might be worth trying to reduce the output resolution as it can help with CPU usage reduction as well. The higher the selected resolution for encoding, the more CPU it will consume.
- On your OBS Studio app, go to “Settings”. Choose “Video” afterward and then select “Output (Scaled) Resolution”.
- Ensure to choose a much lower resolution. Press “Apply” when done.
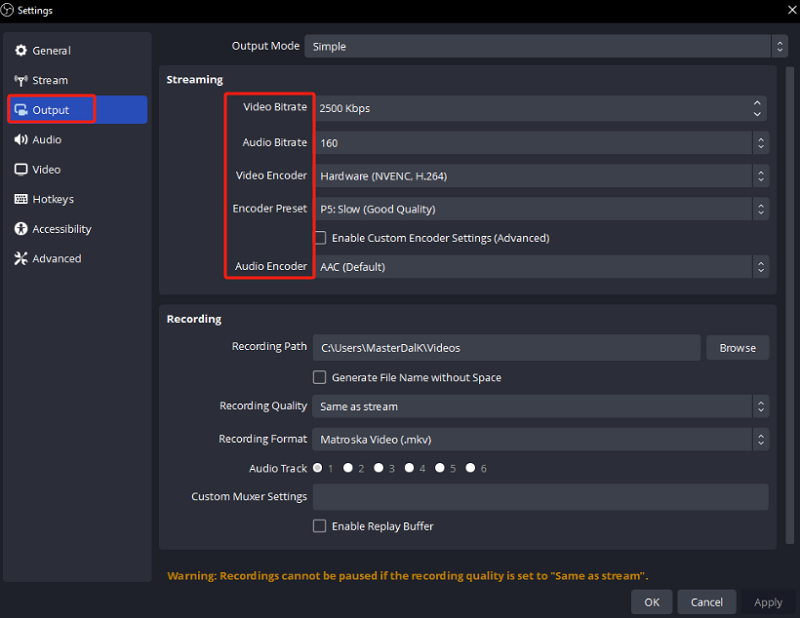
Solution #2. Try Lowering the Frame Rate
Another fix to the “OBS Encoding Overloaded” issue is lowering the frame rate that’s being used. The same with resolution, this also significantly affects your CPU usage. If you keep using a high frame rate, rendering the game may not be done successfully by your PC as well as recording or even streaming.
- Go to the “Settings” tab.
- From the left pane, press “Video”. Look for the “Common FPS Values” menu. Ensure that you will select a lower FPS.
Solution #3. Alter the Encoder Preset
Balancing your CPU usage could also be the key to resolving the “OBS Encoding Overloaded” issue. Altering your current encoder preset might work! In most cases, using a faster preset would help you use lesser CPU storage and thus, assist in avoiding concerns as previously mentioned. Here’s what you need to do.
- Go to “Settings” and then select “Output” from the main interface.
- Look for “Encoder Preset”. Change the current setup from the original to either “ultrafast” or “superfast”.
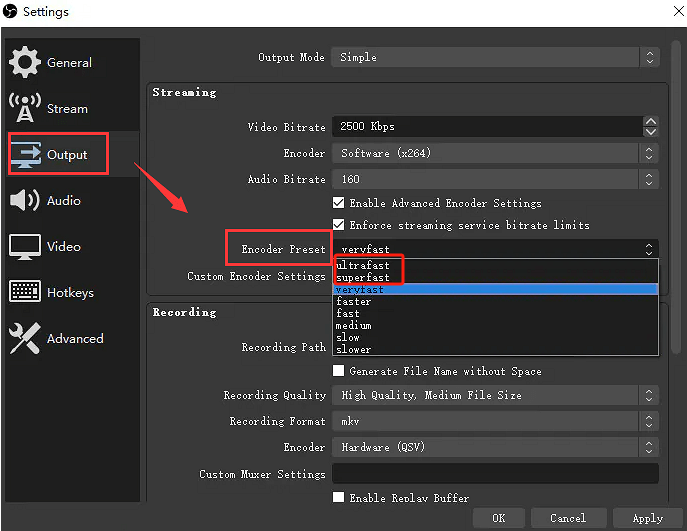
Solution #4. Force Close Other Running Applications
The other apps that are running in the background could also result in the “OBS Encoding Overloaded” concern. Conflicting programs could lead to issues like this. Disabling these apps could probably help.
- Press the “Windows” key. Input “Task Manager”.
- When the Task Manager window has been opened, scroll and browse the programs you wish to exit. To do this, just right-click on each. When the options are seen, select “End Task”.
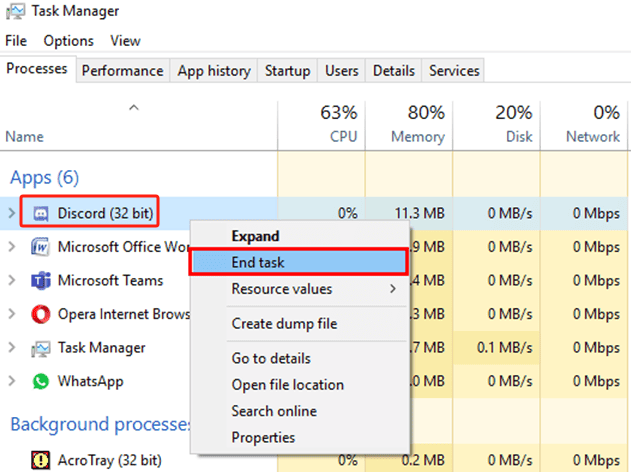
Try to see and check if the dilemma will now be resolved.
Solution #5. Modify the Priorities of Processes
Another workaround you may check and try is modifying the list of process priorities. Suppose the OBS Studio app has been set up as a low-priority task. In that case, you might encounter a lack of processing power to continue with encoding which would result in “OBS Encoding Overloaded”. Altering the process priority via the Task Manager menu might help.
- Launch the Task Manager window. From the list, find OBS Studio.
- When found, right-click on it. Press the “Set Priority” option. From the dropdown list, the “Above Normal” selection must be chosen.
- Head back to your OBS Studio app upon completing the 2nd step and check if the problem has now been fixed.
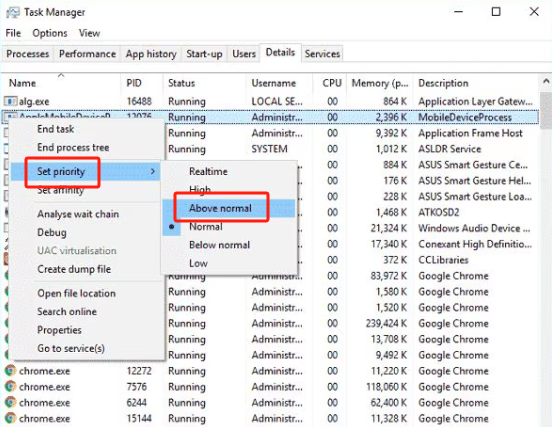
Solution #6. Update Your Hardware
When you think you have already tried every fix that you can and yet, the “OBS Encoding Overloaded” issue still persists, you may resort to updating your hardware. Some CPUs are just weak and can’t support other programs. This may be happening to your OBS Studio app. Updating your hardware might be a good move to solve the issue.
Part 3. Try OBS Alternative to Record Screen
The OBS Studio is indeed a good choice when it comes to both streaming and recording. However, when problems like the previously mentioned are often encountered, checking out alternative apps is worth trying. One of the best options that you can consider when screen recording is using a professional tool. A great example would be the iMyMac Screen Recorder. It’s reliable and proven effective when the discussion is about screen, audio, and webcam recording.
Get A Free Trial Now! Intel Mac M-Series Mac Get A Free Trial Now!
FAQs about OBS Encoding Overloaded
- What is the best encoder preset for OBS?
When using OBS, it’s suggested that one should use a faster preset such as the “superfast” or “ultrafast”. For a powerful CPU, using x264 would be good. But in case you’re using a strong GPU, then you should go with either AMF or NVENC.
- What bitrate should I use for OBS?
It is recommended that you use a bit rate of 4,000Kbps to 6,000Kbps in consideration of the resolution, frame rate, and bandwidth.
- How do I change the encoding in OBS?
On OBS, go to “Settings”. From the “Output” tab, select “Advanced” for the “Output Mode”. Via the “Encoder” menu, you must choose your desired hardware encoder.



