Capturing one’s screen activities has been so helpful to most users nowadays. Fortunately, when doing so, there are bunches of tools and apps that can be utilized. In fact, in this article, we will focus on one of the most popular – the OBS. In this post, our main goal is to go through information relative to the “OBS Game Capture not working” dilemma and how it can be addressed.
If you have been a fanatic of using OBS when screen recording, the details that we have here would surely be vital and helpful to you. Let’s start by sharing why the abovementioned dilemma usually occurs as we hop into the first part of this article.
Contents: Part 1. Why Is OBS Studio Recording a Black Screen?Part 2. How Do I Fix Game Capture Black Screen on OBS?Part 3. Alternative When OBS Game Capture Still Not WorkingPart 4. In Conclusion
Part 1. Why Is OBS Studio Recording a Black Screen?
Knowing the reason behind an error or an issue that suddenly occurs will always be good. In the case of the “OBS Game Capture not working” dilemma, listed below are some common causes of it.
- OBS’ permissions to capture the screen could be insufficient.
- You might be using an outdated version of the OBS app.
- There could be another app that’s interfering with OBS’ functionality.
- The problem probably lies in the game that’s being recorded.
Of course, knowing the above won’t be enough. We have to deal with them and check what workarounds we can perform.
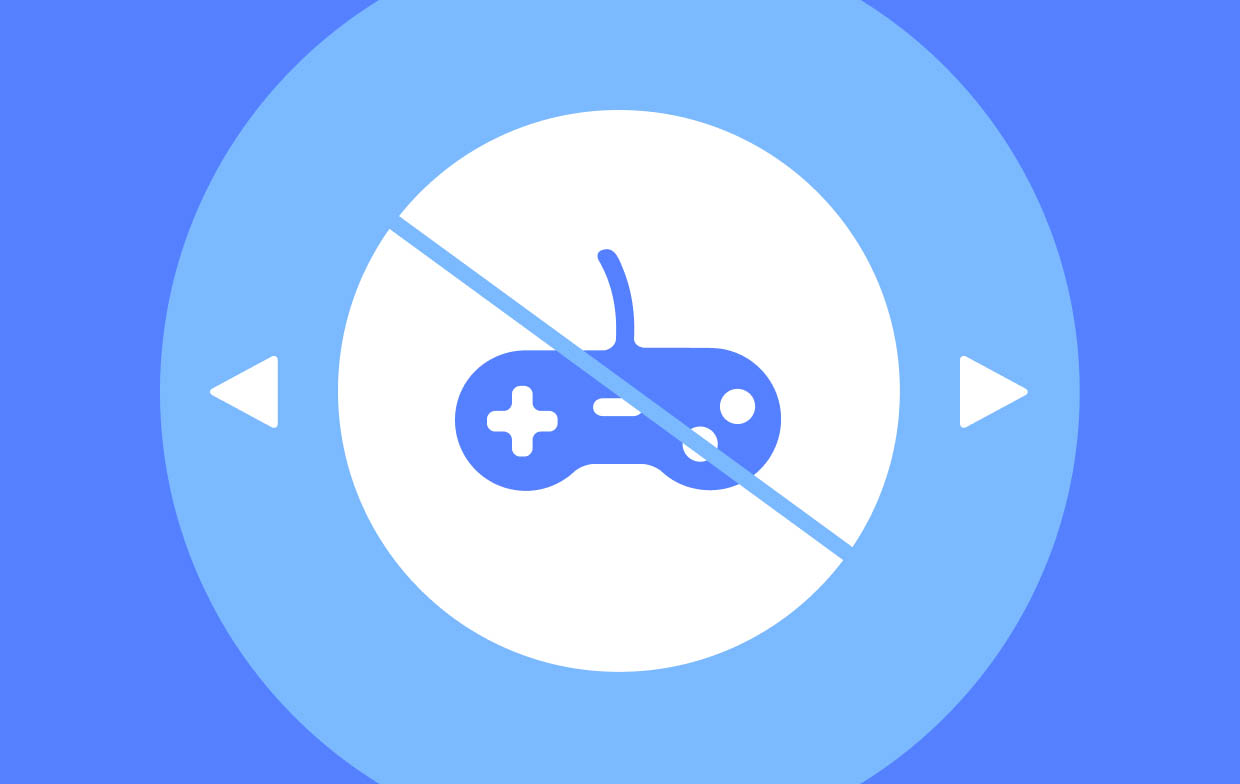
Part 2. How Do I Fix Game Capture Black Screen on OBS?
The basic fixes for the “OBS Game Capture not working” problem will be shared in this section of the article. The decision as to which one you’ll use will, of course, depend on you.
Solution #1. Run OBS as Administrator
If the mentioned issue keeps on happening, it could be because OBS was not granted sufficient permissions to capture one’s screen. One of the common solutions is to try running the app as an administrator. If you aren’t sure how to do it, just follow the below.
- Right-click OBS.exe. Choose “Properties” from the list.
- From the “Compatibility” menu, uncheck the “Run this program in compatibility mode for” option.
- Go to “Settings”. Tick off the “Run this program as an administrator” menu.

Solution #2. Try Switching GPU
Another basic fix to the “OBS Game Capture not working” dilemma is to try switching GPU. Here is a simple guide for your easy reference in case you’d like to try this workaround.
- Press “Start” and then choose “Settings”. Press “Display”, then “Graphics”. Windows 11 users should see “Advanced Graphics” instead.
- From the listed apps, select “OBS Studio”. Press “Options” next.
- Make sure to select “High performance”. This is to make sure that OBS will be capturing the game’s GPU.
- To finally apply the changes made, click the “Save” option.
Solution #3. Enabling a Compatibility Mode
OBS might have been set up to work under the wrong operating system. Thus, causing it not to work as usual. To have this fixed, try following the below guide.
- Right-click OBS.exe and then select “Properties” from the list.
- From the “Compatibility” menu, there should be a drop-down menu below the “Run this program in compatibility mode for” option. Ensure that the box next to this will be ticked off.
- Make sure to also select the right operating system afterward.
- Check and see if you can now record your gameplay using OBS Studio.

If the “OBS Game Capture not working” problem still persists, try the succeeding solutions presented below.
Solution #4. Turn Off Other Interfering Software
There could be some software running in the background that is interfering with OBS. This is also a common reason why you are experiencing an issue while using OBS. Fixing this should be easy. You just need to switch off those other apps.
- Launch the “Task Manager”. Do this by pressing “Ctrl” + “Shift” + “Esc” at the same time. Typing “Task Manager” on the search bar should also work.
- Check the list of the apps that are currently running on your PC. Right-click and press the “End Task” option on the apps that do video recording or streaming functions like OBS.
Solution #5. Modify the Graphics Preference Settings
The issues with your graphics preference settings could be the culprit behind the "OBS Game Capture not working” concern. You can have this addressed by following the below.
- Press “Start”, choose “Settings”, “Display”, and then “Graphics”.
- From the list, click “OBS Studio”.
- Tap “Options”. Make sure to select “High performance” next.
- Finally, press “Save” to capture all the changes made.

If upon applying all the workarounds that you know still won’t solve the issue with OBS, you may try using the best alternative to it. Know more about it in the next part.
Part 3. Alternative When OBS Game Capture Still Not Working
OBS Studio will always be one of the best screen recording tools as it’s open-source and free. However, we can’t deny the fact that concerns like the “OBS Game Capture not working” dilemma could probably happen. Though basic solutions are readily available, there are cases when the problem still won’t be solved. Rather than stressing out, it would be great to have an alternative on the side. In such case, we recommend the use of iMyMac Screen Recorder.
The abovementioned is a professional screen recording tool that can capture high-definition screens and a lag-free webcam. Recording audio is possible as well while giving the users the chance to choose the type of sound. Additionally, it has bunches of features available – editing menus, real-time annotation tools, buttons for taking screenshots and launching the webcam, etc.

It has an easy interface which makes it too user-friendly. Installing it should also be easy as it supports both Windows and macOS.
Get A Free Trial Now! Intel Mac M-Series Mac Get A Free Trial Now!
When you encounter issues while using your current screen recording software, it might be best to switch to a more reliable one such as the iMyMac Screen Recorder.
Part 4. In Conclusion
When you suddenly encounter the “OBS Game Capture not working” problem, you don’t have to be fazed and worried. Remember that you can always apply some basic solutions and workarounds. However, if in case all those still can’t solve the issue, try to switch to a more reliable tool – a professional software app like the iMyMac Screen Recorder will do.



