Screen recording has been widely used in the present era as it indeed brings lots of advantages, especially for users who are into creating tutorials, presentation materials, video guides, and more. Luckily, there are bunches of good tools that are capable of capturing one’s screen activities. In this article, we will focus more on the OBS recorder and the best OBS recording settings you can use to achieve great output files.
Contents: Part 1. What Should My OBS Settings Be for Recording?Part 2. Best OBS Settings for Recording on Low-end PCPart 3. Best OBS Settings for Recording GameplayPart 4. Best OBS Settings for StreamingFAQs about OBS Recording Settings
Part 1. What Should My OBS Settings Be for Recording?
It would be good to explore each available settings category on OBS for us to see what the best setup is.
General Settings
If you are curious, the “General” tab in the Settings window has menus that won’t affect the output files’ quality as well as the user’s experience. One can take a look at this tab to explore and see which would be best fitting and helpful based on his recording needs.
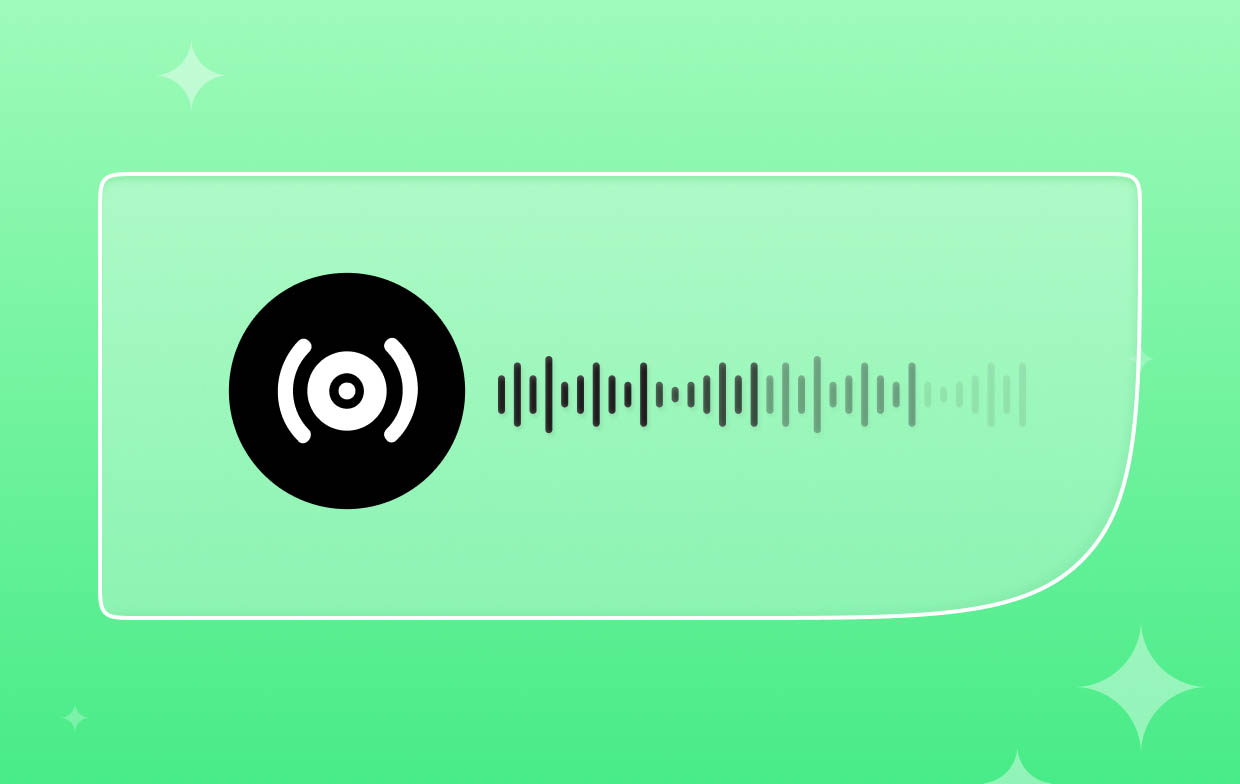
Output Settings
In this menu, you can modify the format and encoding settings for recording videos. Under “Output Mode”, choose “Advanced” and make sure to use the following high-quality OBS recording settings.
#1. Encoder
Most references state that using NVENC H.264 setting is the best as this will help ensure you’ll be able to create high-quality videos and streams. However, this will require NVIDIA graphics which most users might not have installed. Thus, using the x264 as the default recorder is recommended.
#2. Rate Control
For the rate control setting, using CBR will help you have high-quality video files, won’t stress your PC’s motherboard, and will give you complete bitrate control. But just in case you have an NVIDIA graphics card with you, you can then use CQP.
#3. Video Bitrate
The third on the list of OBS recording settings that you must check is Video Bitrate. You can have this customized based on what you need and want to achieve the video quality that you like. Just keep in mind that when this increases, the file size will also increase at the same time. If you have enough storage space and your device is connected to a stable network, you can use 8000 for full HD recordings. If in case you’re recording for conferences and tutorials, you can use 6000 as bitrate.
#4. Audio Bitrate
Having a higher audio bitrate would mean having videos with better sound. If you are recording videos in full HD, it’s recommended to set the bitrate to 320 on OBS. 192 can be used for 720p.
#5. Video Settings
You may use either Base (Canvas) Resolution or Output (Scaled) Resolution depending on your needs. You can match your screen size to the settings as you wish.
#6. Audio Settings
For the Audio Settings, the most recommended OBS recording settings are to set the bitrate to a maximum of 320 kbps, the sample rate to 48 kHz, and ensure that “Channels” will be set to “Stereo”.
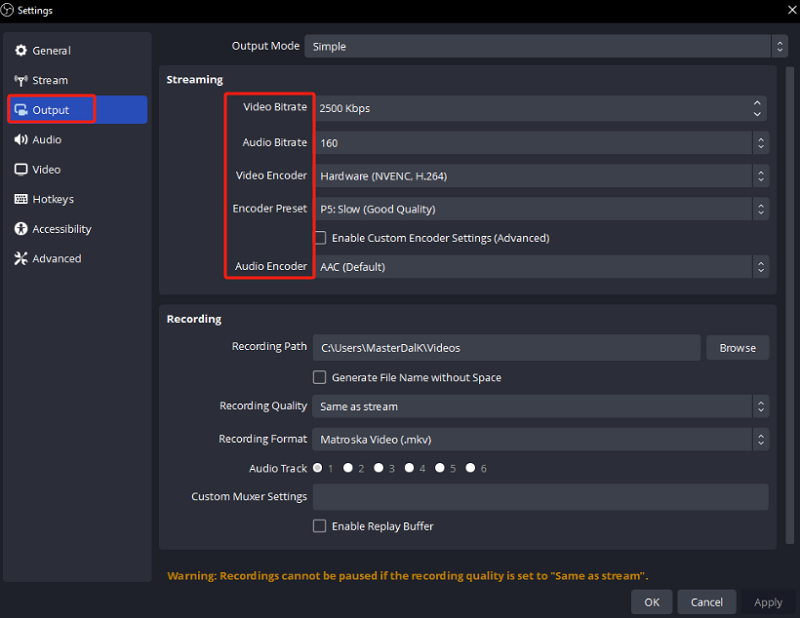
Part 2. Best OBS Settings for Recording on Low-end PC
Brought by technology’s advancements, most people are surely using modern, higher-powered, and high-end PCs. And, the OBS recording settings that were previously shared apply to these PC types. Now, what if you’re still using low-end computers? What would then be the best setup for you to still have great output files? Let’s find out here.
- It would be best for low-end PC users to set up 24 or 30 FPS. These are standards that are also being used for video productions. It would make an output file with good quality. Using 60 FPS or higher would be a bit demanding for low-end computers.
- It is also recommended that low-end PC users set up 1920 x 1080p resolution as this will provide better results. But just in case you’ll have errors while using this, you may opt to resort to using 1280 x 720p instead.
- When it comes to sample rate, the best option would be to use either 44.1 kHz or 48 kHz. Though 44.1 could be good enough, it is not as high in detail so some sounds might be lost during the process.
- Hotkeys aren’t as important as the other OBS recording settings that you should be aware of as they won’t directly change the quality of the output files or have any impact on your PC’s performance. However, having your hotkeys set up before recording would give you an advantage when it comes to controlling the OBS Studio program while it’s in use – when starting and stopping, pausing, or applying other functions. You can have your hotkeys customized as per your liking. This will let you navigate through the app quickly and will even help you save some time.
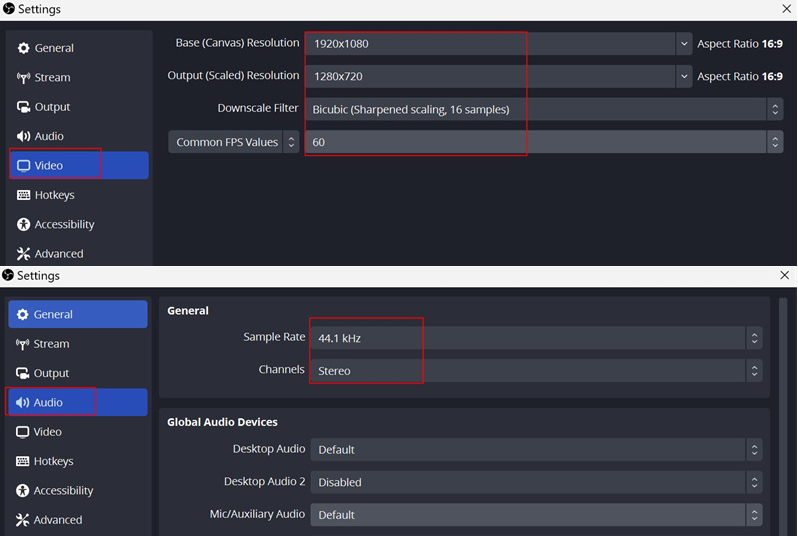
Part 3. Best OBS Settings for Recording Gameplay
Gamers are surely curious about the best OBS recording settings that they should use to capture their gameplay moments. You have to keep in mind that when using the OBS Studio, to record gameplay, you have to press the “+” sign under “Sources” and select “Game Capture” next. From here, you can then decide on whether to capture your whole screen or a window.
To ensure that you’ll have the best recording experience and outputs, here are the settings that you can tweak.
- For the video settings, set up the base canvas and output scaled resolutions matching your preferred recording resolution. Using H.264 encoder is recommended for recording. Make sure to also select a suitable bitrate and then experiment with the preset options to achieve the balance between performance and quality.
- For the audio settings, you may set the bitrate, channel configuration, and sample rate that you like. Make sure to also review the audio sources for your gameplay audio and input.
- You may also enable hardware acceleration if your device supports it. It can aid in the improvement of your system’s performance. Moreover set up the recording format and location where you want the recorded gameplay files to be saved after the recording process.

Part 4. Best OBS Settings for Streaming
Upon sharing the best OBS recording settings, in case you’re wondering about the best settings for streaming, you’ll learn some tips in this section.
To optimize your streaming experience, make sure to focus on FPS and bitrate. You would need a fast and reliable internet connection to put out great-quality streams.
Bonus: Best Recording Alternative for OBS
Though OBS Studio is totally good to use when recording, you might be wondering if there’s still a good alternative to it that’s proven reliable and trusted already by users. Well, you’re lucky. You’re about to meet one of the best professional screen recorders in town, the iMyMac Screen Recorder. It’s a program that’s supported by both Mac and Windows OS and can capture one’s screen activities while offering bunches of other features and functions. This tool even supports webcam and audio recording while giving the users the flexibility to modify the recording settings as they prefer.
Get A Free Trial Now! Intel Mac M-Series Mac Get A Free Trial Now!
One can rest assured that the output files from this tool are of very high quality and that it’s easy to use since its interface is simple and intuitive.

FAQs about OBS Recording Settings
Let’s take a quick look at some FAQs relative to OBS recording settings.
- What is the best format to record in OBS?
As per many users and other references, the best format to record in OBS would be FLV as it has a great advantage. One of which is when suddenly OBS crashes while recording is ongoing, all that you have captured before the incident happened will be saved. If we are to talk about support, using MP3 would be good as it’s a format that’s widely used.
- What bitrate is needed for 1080p 60fps recording OBS?
If you would like to record a 1080p video on OBS at 60 fps (frames per second), using 4,500 to 9,000 kbps as bitrate would be needed or required.
- What is the best OBS recording format for YouTube?
Using FLV would still be the most suggested when recording on OBS for YouTube.
- What is the best video bitrate for OBS?
The best video bitrate for OBS both when recording and streaming would be 4,000 kbps to 6,000 kbps.
- Is OBS Studio a good tool to record gameplay?
If you don’t mind setting up or finding the best setup when recording gameplay, using OBS would be good enough. In fact, not only when recording gameplay but as well as when capturing your screen activities.
- Why is my OBS recording quality so bad?
The quality of your OBS recorded files will vary depending on your computer’s hardware and the capture settings that you have defined. Making sure that your setup is fitted to your device’s capability will play a huge factor.



