There have been multiple reports from users complaining about the OBS Virtual Camera not showing up on PC when recording or streaming. This annoying issue has been a problem for so long for most especially those who aren’t sure what has caused the dilemma. Regardless of what the root cause is, the good thing is that there are various ways to address it.
Contents: Part 1. Why Is OBS Virtual Camera Not Showing Up in Applications?Part 2. How to Fix OBS Virtual Camera Not Showing Up?Part 3. Alternative to Record Webcam When OBS Virtual Camera Not Showing UpFAQs about OBS Virtual Camera Not Showing Up
Part 1. Why Is OBS Virtual Camera Not Showing Up in Applications?
Before we move into the list of the solutions behind the “OBS Virtual Camera not showing up” issue, it will be good to be aware of the possible reasons why this is happening. Some of them will be enumerated below.
- There might have been a lack of administrative privileges given to the OBS Studio app.
- The misconfigured output settings on the app itself could be the cause of the problem.
- The OBS app’s version might be outdated.
- The OBS app has improper FPS settings or resolution.
- The camera drivers could be faulty.
If you have tried using your camera in the Windows Camera up and it’s working fine, then the camera drivers are all good, you might need to look into the OBS app itself as it could be the culprit.
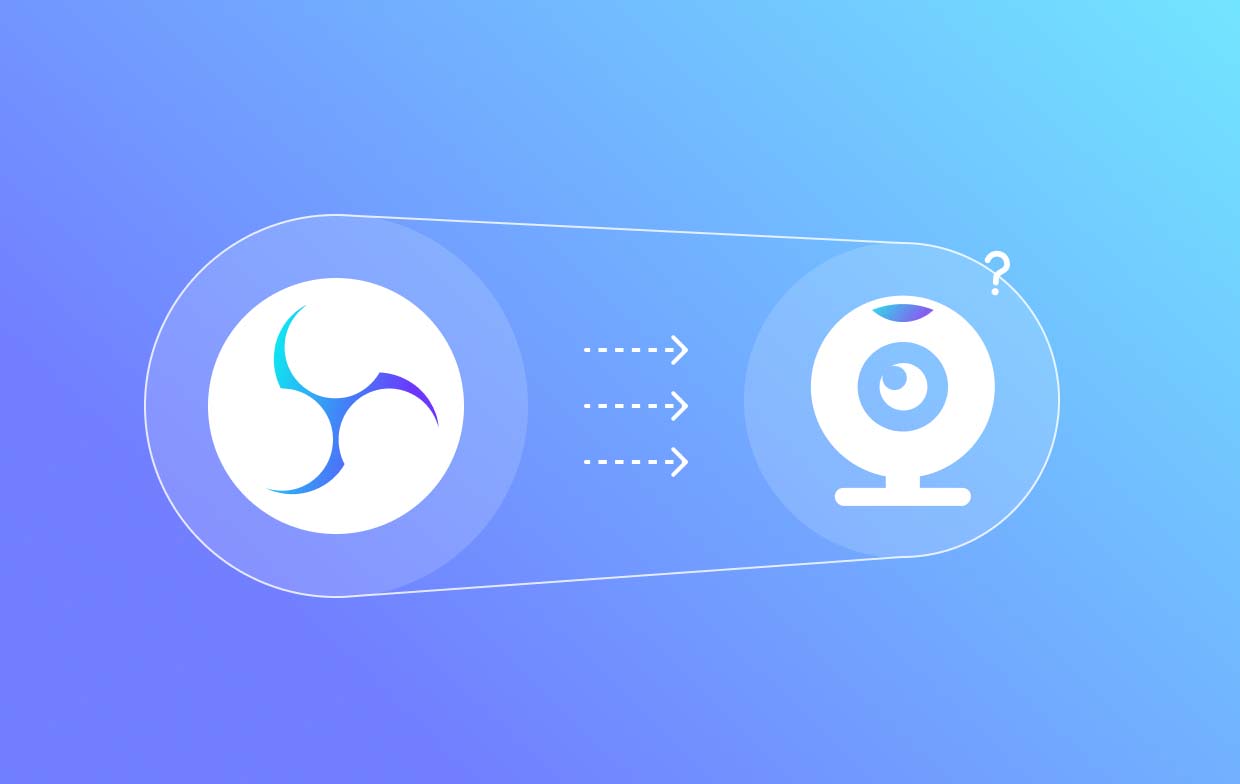
Part 2. How to Fix OBS Virtual Camera Not Showing Up?
Now that we already understand the possible causes of the OBS Virtual Camera not showing up as expected, it’s good to move forward and see the list of solutions to the issue.
Fix #1. Restart the OBS Studio App
The most basic and easiest method to address the problem on the OBS Studio app is by restarting it. But take note that this won’t always solve the problem. There are instances when the app does not shutdown or restart though users decide to quit using the app. If you wish to try to restart the app, here’s what you need to do.
- Launch the “Task Manager” by pressing the Ctrl, Shift, and Esc keys.
- Look for OBS Studio and right-click on it. Press “Go to details”.
- Right-click on it again and then hit the “End Process Tree” menu.
- Try running OBS as an administrator.

Fix #2. Try to Recheck the Virtual Camera
Another method to solve the “OBS Virtual Camera not showing up” issue is to ensure that you have already activated the virtual camera on OBS. Here’s how you can do it.
- On OBS, look for the “Activate” menu which should be next to the “Filters” option.
- Go to “Controls”. Under it, look for “Start Virtual Camera” and tap it. Doing this shall activate and open the Virtual Camera on the OBS Studio app.
Fix #3. Modify the Output Settings on OBS Studio
Restoring the Virtual Camera’s functionalities can also be done by changing OBS Studio’s settings. The “OBS Virtual Camera not showing up” problem could be due to a wrong recording format that’s selected in the output settings. To solve this, the user needs to move to the main OBS settings and then follow the below guide.
- Go to the “Output” options.
- Under the “Recording” options, look for “Recording Format”. Ensure to change “MKV” to “MP4”.
Just in case MP4 won’t work, the users can try selecting another format.
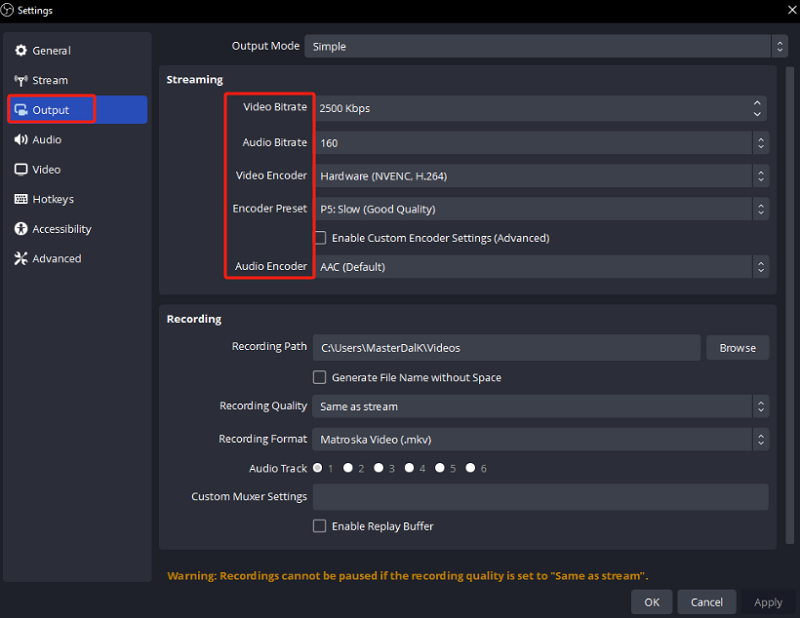
Fix #4. Try Using a Different FPS or Resolution
Trying to use different resolutions or FPS options could also help with fixing the virtual camera on OBS. In this method, the users need to go to the OBS settings again but utilize the “Video settings” this time.
- Once you arrive at the “Video settings” menu, you have to change the “Base Canvas Resolution” to a lower number. An example would be to change it from 1,440p to 1,080p.
- Try to modify the FPS from 30 to 60.
- Save the changes made and then restart the app.
Following the above steps could finally fix the “OBS Virtual Camera not showing up” problem.
Fix #5. Ensure to Enable the OBS Studio Camera Permissions
The OBS Studio might not be given enough permissions to use the camera feature leading to it not showing up. Here’s a guide to enable the required permissions to get the camera working.
- Launch the “Window Settings” by pressing the “Windows” and “I” keys.
- Go to the “Privacy” settings.
- Look for the “Camera” settings and ensure that the OBS option will be switched “ON”.
Completing the above will prompt Windows to grant permission to OBS to utilize the camera feature.
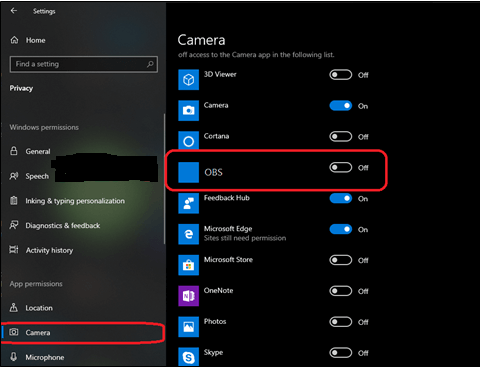
Fix #6. Update the OBS Studio App
An outdated version of the OBS app could lead to the OBS Virtual Camera not showing up. Updating the app itself could help address the problem.
- Go to the “Help” options.
- Look for the “Check for Updates” menu and click it.
- If available, press the “Update now” option.
Doing the above will let you update your OBS Studio app.
Part 3. Alternative to Record Webcam When OBS Virtual Camera Not Showing Up
It could be frustrating when the OBS Virtual Camera is suddenly not showing up. Upon trying multiple solutions that you know and yet, the issue persists, it might be worth looking into an alternative to record your webcam. If you aren’t sure which to use, you may want to give iMyMac Screen Recorder a shot. It’s mainly dedicated to screen recording purposes but also has a function that accommodates webcam and audio recording. It’s reliable, trusted, and proven to produce great results!
Get A Free Trial Now! Normal Mac M-Series Mac Get A Free Trial Now!
FAQs about OBS Virtual Camera Not Showing Up
- How to enable a virtual camera in OBS?
To enable a virtual camera in OBS, head to the “Tools” menu and then choose “VirtualCam”. Press “Start” next.
- Why is my camera not working on Zoom OBS?
Your camera is not working on Zoom OBS maybe because of a missing related plugin. Thus, ensuring that the VirtualCam plugin has been installed correctly and enabled in OBS would be great. The correct camera source must also be selected correctly in Zoom’s settings.
- How do I get OBS to recognize my webcam?
Connect your webcam to your PC via a supported cable. On OBS’s “Source” section, press the “+” button. After doing so, choose “Video Capture Device” and from the dropdown menu, select the external camera.



