How useful do you find the “Print Screen” key on your computer? It is vital as you can use this to capture your entire screen with just one click. Unfortunately, some users have reported the “Print Screen not working” issue which makes people wonder how to address it. If you are one of those who have experienced the same concern and are not sure how it can be fixed, keep on reading this article to get this resolved.
Contents: Part 1. Why Is My Print Screen Not Working?Part 2. Solutions to the Print Screen Function Not Working IssuePart 3. Alternative When Print Screen Still Not WorkingPart 4. In Conclusion
Part 1. Why Is My Print Screen Not Working?
Before delving into the solutions to the “Print Screen not working” issue, we’ll first find out some of the possible root causes of the problem in this section of the article.
- Perhaps, you might have accidentally pressed the wrong key when taking a screenshot of your screen.
- Your PC might have an issue you’re not aware of.
- Your keyboard driver needs to be updated.
- Your PC’s operating system might be an outdated version.
- Some programs that are running in the background could be affecting the Print Screen function.
Apart from the abovementioned, there could be other reasons behind the concern. But what’s important is knowing the workarounds to apply. Find out more of this as you hop into the second part.

People Also Read:Fixed: OBS Game Capture Not Working (Black Screen)Why Is My Screen Recording Not Working? [Fixes in 2024]
Part 2. Solutions to the Print Screen Function Not Working Issue
It is indeed annoying when you encounter the “Print Screen not working” problem the moment you try using the function. Thus, we have prepared a list of the quick fixes one can apply during instances like this.
Solution #1. Enabling the Print Screen Shortcut
If the Print Screen function suddenly isn’t working as usual, you may try enabling the Print Screen shortcut. To do this, press the “Win” and “U” buttons at the same time. The “Ease of Access” window shall open shortly. Press “Keyboard” and then check if the “Print Screen” shortcut has been switched on.
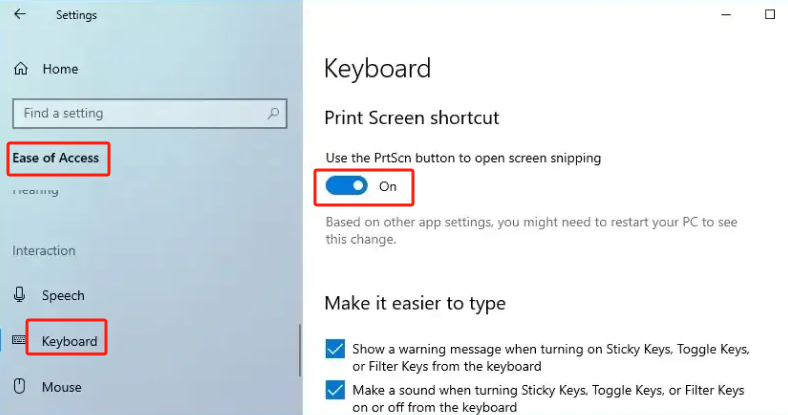
Solution #2. Review the Background Programs that Might be Interfering with the Print Screen Function
As previously mentioned, some programs that are running on your PC might have been affecting the Print Screen function resulting in it not working as expected. Though a bit annoying, one should not be that bothered. It’s pretty easy to review. To try and see if the “Print Screen not working” problem will be resolved, launch the “Task Manager” menu by pressing the Ctrl, Shift, and Esc keys at the same time. Look for those programs that are not in use, right-click on them, and then click the “End Task” option. Once done, test and check if the issue has now been fixed. Otherwise, move to the next solution.
Solution #3. The “F-Lock” Should be Switched Off
Another solution that can be applied to address the “Print Screen not working” concern is to switch off the “F-lock”. Try pushing the F key on your keyboard and then try pressing the “Print Screen” button again to see if the problem will be fixed.
Solution #4. Try Updating Your Keyboard Driver
You may also resort to updating your keyboard driver. Having outdated hardware drivers could also be a cause of the “Print Screen not working” problem.
Hold the Win and X buttons at the same time. From the window, choose the “Device Manager” option. Launch the “Keyboards” directory and then look for the “Standard PS/2 Keyboard” menu and right-click on it. Select the “Update driver” option.
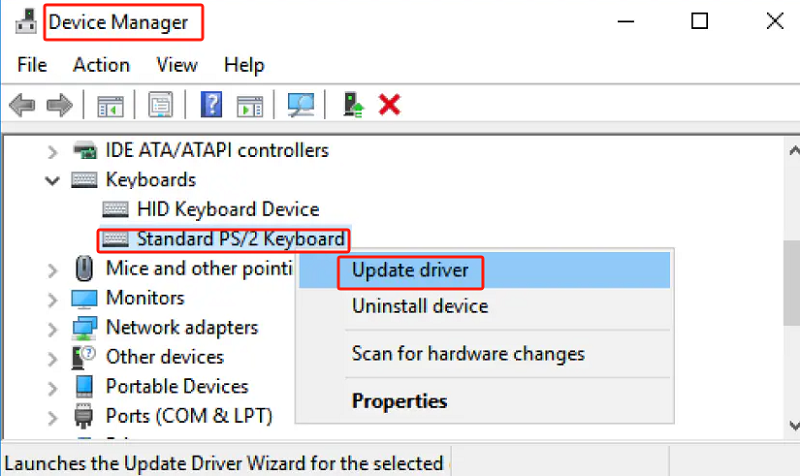
Solution #5. Try Updating Your PC’s Operating System
One of the basic ways to fix that issue you have with your Print Screen function is to update your PC’s operating system. This way, some bugs will be fixed and new features will be enjoyed. To do this, head to the “Update & Security” menu from “Settings”. Look for “Windows Update” and then press “Check for updates” next.
After downloading and installing the new version of your PC’s OS, make sure to restart your computer.
Solution #6. Try the Other Hotkey Combinations
To address the “Print Screen not working” issue, you may also try some other hotkey combinations.
- Try holding the Windows and Print Screen buttons together to screenshot your entire screen and have it saved under the “Screenshots” folder on your “Pictures” menu.
- Hold the Alt and Print Screen functions at the same time to take a snapshot of the active window on your screen. It will then be saved to your clipboard. Paste the screenshot to an image editing app to save it to your PC.
- Open the “Snip & Sketch” tool by holding the Windows, Shift, and S buttons on your keyboard. This will let you capture a section on your screen.

If upon trying all the mentioned solutions and still, the “Print Screen not working” concern has not been fixed yet, you may try an alternative program. Jump into the next section to learn more about it.
Part 3. Alternative When Print Screen Still Not Working
You might have been frustrated if your PC’s Print Screen function is still not working even after trying every solution that you know. In this case, it would be best to have an alternative program to use. Check out how good the iMyMac Screen Recorder is.
If you have been so bothered by the “Print Screen not working” concern, you may try to install this program. The abovementioned app is a screen recorder that lets one capture his screen activities as well as webcam and audio. It is packed with various features which include the ability to take screenshots even while recording is ongoing. It has a simple interface that beginners won’t find it hard to navigate through it. Plus, installing it on a Windows or a Mac PC is so easy to do.
Get A Free Trial Now! Normal Mac M-Series Mac Get A Free Trial Now!
Part 4. In Conclusion
Thankfully, there are various fixes to the “Print Screen not working” concern. It is suggested that you check and try these solutions to see if the issue will be resolved. Alternatively, using a professional program like the iMyMac Screen Recorder could also be an easy workaround to apply especially when none of the solutions tried is working. You can’t go wrong with this tool!




Wakhtang Басиан2024-07-20 20:44:11
Здравствуйте! Нажатие клавиш Shift+Win+S помогло сделать снимок экрана. Как теперь вернуться к работе с одной кнопкой Prt-Scr ? Спасибо.