Screen recording has now been a vital activity for many as it has been very beneficial especially when it comes to those who create content such as tutorial guides, presentation materials, and the like. But what if while capturing your screen activities, you have encountered the “screen recording no sound” issue? You might be confused and annoyed especially if you need the activity to be completed right away.
In this article, our main goal is to get the above-mentioned dilemma resolved. Regardless of what device you’re using, you’ll learn about the corresponding solutions as you delve into each section of this post.
Contents: Part 1. How to Recover Sound from Screen Recording on iPhone?Part 2. Why Screen Recording Has No Sound on Android? Fixed!Part 3. How to Fix Screen Recording No Sound on Mac?Part 4. How to Fix Screen Recording No Sound on Windows?Part 5. Record on Mac and Windows EasilyConclusion
Part 1. How to Recover Sound from Screen Recording on iPhone?
If you have been wondering why you suddenly experienced the “screen recording no sound” issue while you’re recording on your iPhone, you should then be aware that there are several possible reasons behind it and that workarounds can easily be applied to solve the dilemma. Let’s find out more in this part.
Solution #1. Unmute Your iPhone
If your iPhone is on mute, sounds won’t be heard from it – app sounds, phone or video calls, as well as system sounds. Try to unmute it and then check afterward if the recording issue will be fixed.
Solution #2. Ensure Your iPhone’s Microphone Audio is Turned On
Another possible cause of the “screen recording no sound” issue is that your iPhone’s microphone audio is off which you might not have noticed before recording. To address this:
- Go to the control center and then look for the “Screen Record” icon.
- Press and hold it until the “Microphone Audio” menu is seen.
- Tap it. Once it turned “red”, it means that the microphone audio has now been switched on.

Solution #3. Update Your iPhone’s OS
There are also cases when issues arise because your iPhone’s OS hasn’t been updated to the latest version available. Updates are frequently being introduced by Apple on iOS devices to improve system stability and so, having your devices updated from time to time is recommended.
If you aren’t sure how to check if an update is available, you may go to “Settings” and then tap “General”. Press “Software Update” next. Once an update is ready to be installed, just follow the onscreen instructions to continue. After doing so, check and see if you will still encounter the “screen recording no sound” problem.
Solution #4. Check for Bugs and Do Troubleshooting
Sometimes, bugs are affecting your iPhone’s functionality. In such an instance, troubleshooting your device could help. Try to restart your iPhone to fix some minor software problems that could solve the “screen recording no sound” issue. If it does not work, you may reset your settings by going to “General”, choosing “Reset”, and then pressing “Reset All Settings”.
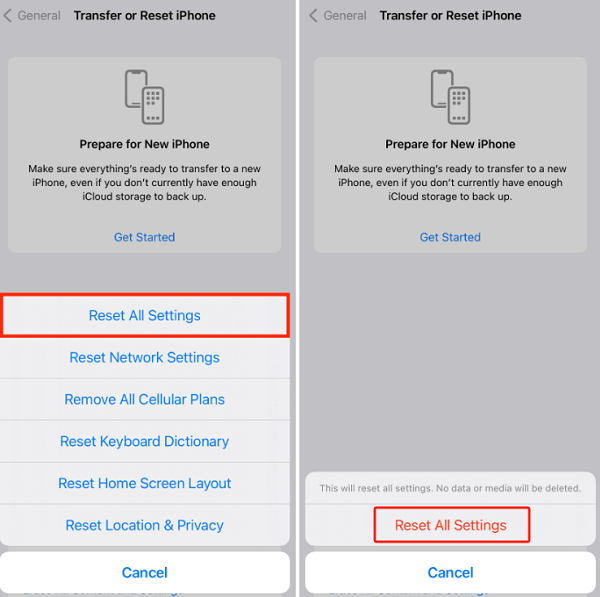
Solution #5. Recording Isn’t Allowed on the Apps in Use
Apps with content that are copyright-protected usually restrict screen and audio recording. Examples of those are Amazon and Apple Music. When you start recording content from these platforms, the sound will automatically be muted. The same goes for apps like FaceTime, WhatsApp, and even Messenger. The best way to address this is to either jump into another platform or use reliable screen recording tools.
Solution #6. Check if the Screen Recording Icon is Greyed Out
If the “Screen Recording” icon or menu is greyed out, the “screen recording no sound” problem will be faced. It’s greyed out perhaps due to device restrictions. To fix this:
- Head over to your iPhone’s Settings menu and then click “Screen Time”.
- Navigate to “Content & Privacy Restrictions”, if asked, input your Screen Time passcode.
- Tap “Content Restrictions” next. Scroll down until “Screen Recording” is seen.
- Ensure that it has been set to “Allow”. After completing this, the screen recording function should work normally as expected.
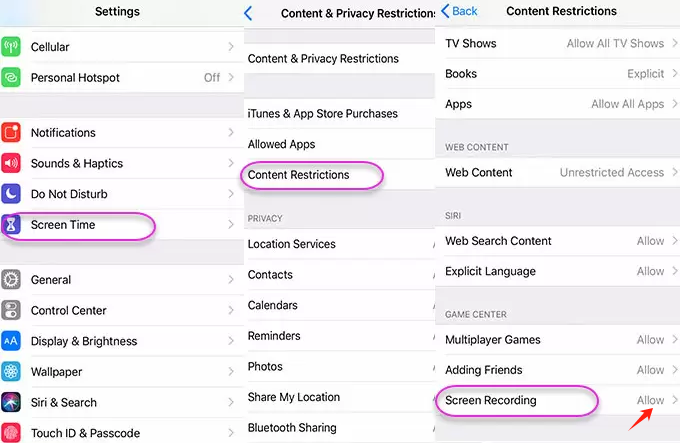
Part 2. Why Screen Recording Has No Sound on Android? Fixed!
Upon sharing with you bunches of solutions to the “screen recording no sound” problem for iPhone users, we’ll also share some for Android device owners.
Solution #1. Correcting Screen Recording Settings
Sometimes, incorrect screen recording settings could also lead to the above-mentioned dilemma. It would be good to try and check if the settings have been set correctly. Go to the screen recording settings and then choose the most appropriate audio source. Just in case you are eyeing to capture app or gameplay sounds, you have to select “Device audio”. Otherwise, for external commentaries or narrations, select “Microphone”.
Solution #2. Try Other Available Screen Recording Apps
There are cases when the screen recording software of choice does not meet your Android device’s requirements which often results in incompatibility. As the best workaround to apply, you can explore and check some other available screen recording applications on the Google Play Store. It is suggested that you select those programs with high ratings and great reviews. Try using them and see if you’ll still face the “screen recording no sound” problem.
Apart from the previously shared tips, it is also recommended that you try the most basic solution when issues are encountered on your device – try restarting it to give it a fresh start. In most cases, this works!
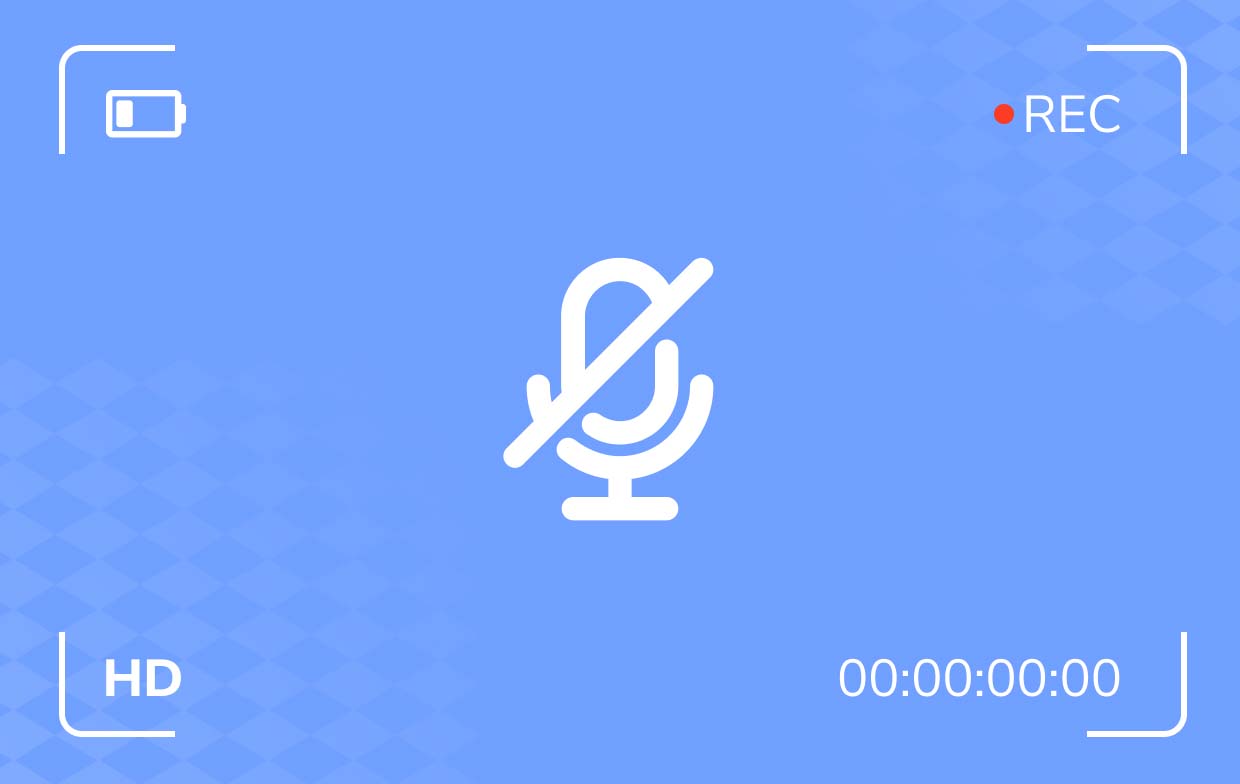
Part 3. How to Fix Screen Recording No Sound on Mac?
After presenting information about how the “screen recording no sound” problem can be fixed on mobile devices, we’ll now move into the tips one can do to address the same on Mac computers.
Solution #1. Ensure to Give Access to Microphone
If you are to use the QuickTime Player to record your screen with audio, you have to make sure that enough permissions are given when it comes to allowing it to access your microphone. To do so:
- Go to “System Preferences”, tap “Security & Privacy”
- Press the “Privacy” tab, and then choose “Microphone” from the sidebar.
- You also have to ensure that the checkbox next to QuickTime Player has been ticked.
Solution #2. Check the Audio Input Device
Another possible way to fix the “screen recording no sound” problem on your Mac PC is by ensuring that the built-in microphone on your Mac has been selected. By default, it should be but sometimes it’s not selected so it’s also good to double-check just to make sure that this isn’t the root of the issue.
- On your QuickTime Player, go to “File” and then choose “New Screen Recording”.
- A window will pop up and a drop-down menu will be seen next to the “Record” option.
- Tap it and then choose “Built-in Microphone”.

Part 4. How to Fix Screen Recording No Sound on Windows?
Of course, we will also be sharing some techniques when it comes to fixing the “screen recording no sound” on Windows PCs.
Solution #1. Try to Troubleshoot Audio Recording
The good thing with Windows PCs is that it has a built-in troubleshooter that is dedicated to audio recording. This can be utilized to address the issue. Access this by heading over to “Settings” and then choosing “Update & Security”. Choose “Troubleshoot” before clicking “Recording Audio”. Just simply follow the instructions on the screen to fix the problem.
Solution #2. Try Updating Your Sound Drivers
Sometimes, the use of outdated sound drivers could also be a factor behind the “screen recording no sound” issue. Updating it could address the problem:
- Launch the “Device Manager”.
- Click the “Sound, video, and game controllers” category next.
- Right-click on the sound card and just choose “Update Driver”. A window will show up.
- Choose the “Search automatically for drivers” menu to let your computer check if a new sound driver is ready to be installed. Alternatively, uninstalling your driver and letting Windows do the installation automatically will also work.

Part 5. Record on Mac and Windows Easily
Facing problems like the “screen recording no sound” issue is bothersome. Fortunately, there are workarounds one can do to address the problem when it occurs. But, if you’re looking at totally avoiding any screen recording issues from happening again, it is recommended that you rely on using professional tools like the iMyMac Screen Recorder which has the power to satisfy each user’s screen recording needs. It is packed with bunches of features. Here’s a quick overview of how it can be used.
Get A Free Trial Now! Normal Mac M-Series Mac Get A Free Trial Now!
- Once installed, go to the “Video Recorder” menu.
- Decide on whether to capture only the screen or include audio and webcam as well.
- Choose the recording area and adjust the audio settings.
- Tap the “Start Recording” to begin and the red “stop” menu to end.
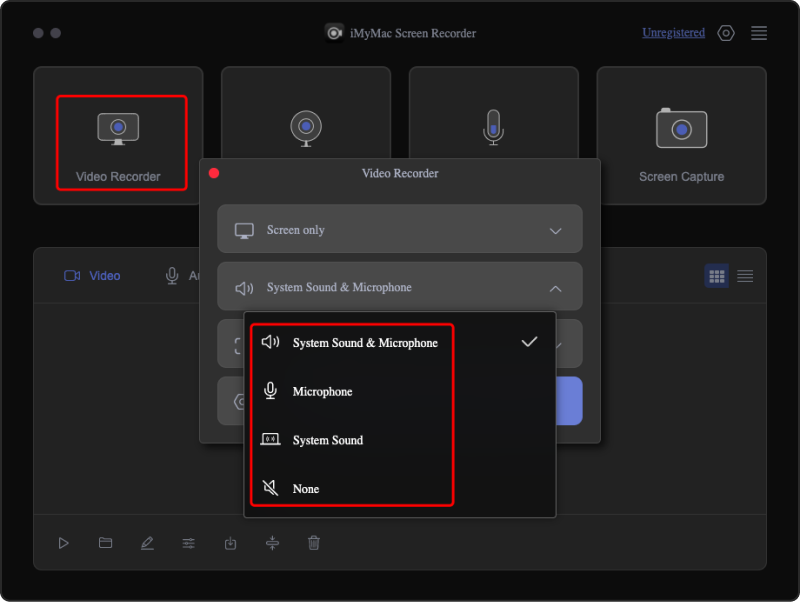
Conclusion
At first, users might find the “screen recording no sound” issue quite difficult to address. Luckily, nowadays, there are also lots of solutions one can apply to solve this regardless of the device he’s using. Just remember that if you wish to have the best outputs and experience, it is worth investing in apps like iMyMac Screen Recorder.



