iMacs are known as one of the most popular gadgets ever since its release to the public. It’s evident in the number of iMac users even up to date. It’s just that not all of them are aware of the other features and functions they can get out of their devices such as the ability to use it as a monitor.
If you’re interested, jump into the first part and start learning how to use iMac as a monitor!
Contents: Part 1. Can I Use My iMac as A Monitor?Part 2. How to Use iMac as Monitor for PC?Part 3. How to Use iMac as Monitor without Cable?Bonus Tips: How to Record Screen on PC EasilyConclusion
Part 1. Can I Use My iMac as A Monitor?
To use an iMac as a monitor for a PC, the first step is to check the compatibility of your iMac model and its operating system. You would need an iMac in macOS High Sierra or an earlier version, and a bi-directional Mini DisplayPort or Thunderbolt port that would be used for data input.
Here are the main iMac models you can use:
- 27-inch iMacs that were introduced in late 2009 and mid-2010 and are having Mini DisplayPorts.
- iMacs were made available from mid-2011 to 2014 with Thunderbolt ports.
While lots of iMacs come with these ports, there are also models like the 5K Retina iMac from 2014, that do not support Target Display Mode, making them unable to function as monitors.
For the PC side, it’s pretty straightforward. You just need to make sure that your computer has a Mini DisplayPort or Thunderbolt port. Alternatively, you can use an HDMI to Mini DisplayPort adapter.
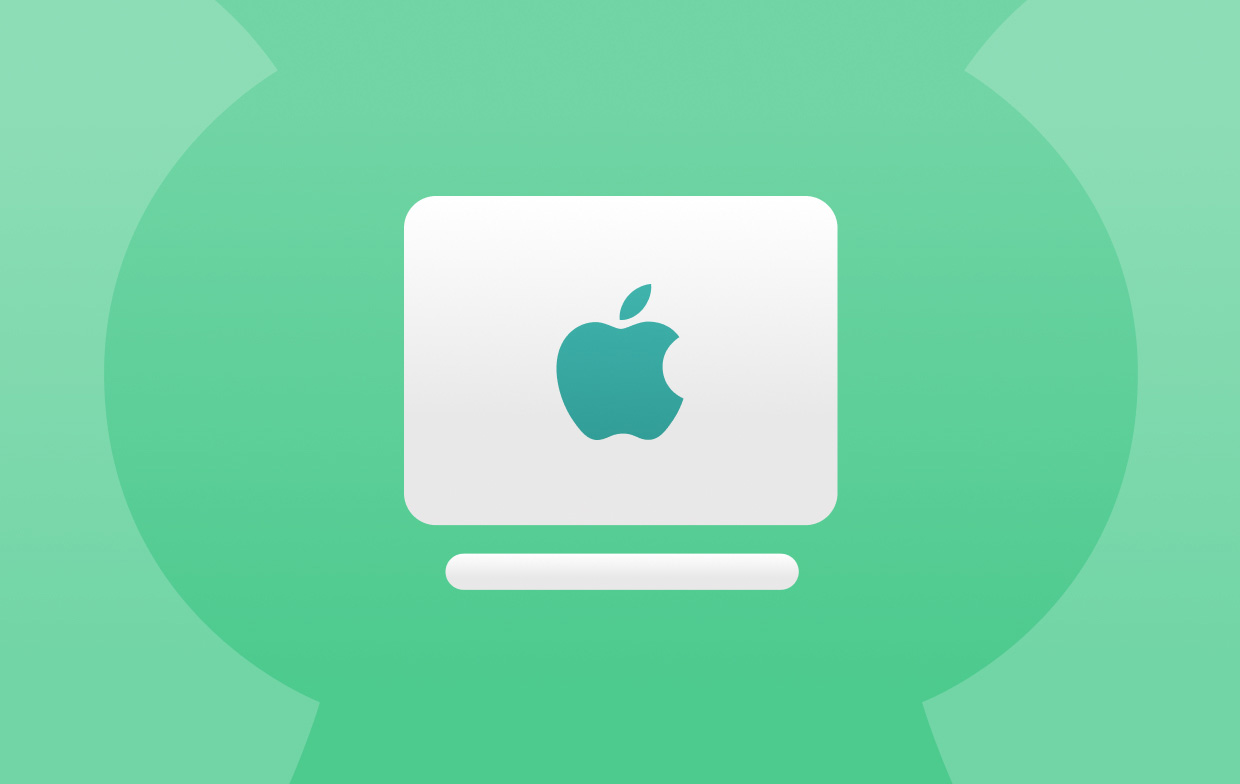
Part 2. How to Use iMac as Monitor for PC?
Here are the different ways to use an iMac as a monitor.
#1. Utilization of Duet or Luna Display
Luna Display and Duet Display are two great options that can help with the utilization of iMac as a monitor. They are with similar functionalities as that of “Target Display Mode”.
Luna Display would need a $79 USB-C dongle. Subscription fees won’t be needed. On the other hand, Duet Display doesn’t need any extra tool. But on this one, you’ll be asked at least a $25 per year fee for Duet Air. Plus, Duet Display offers a free trial which you can take advantage of before subscribing.
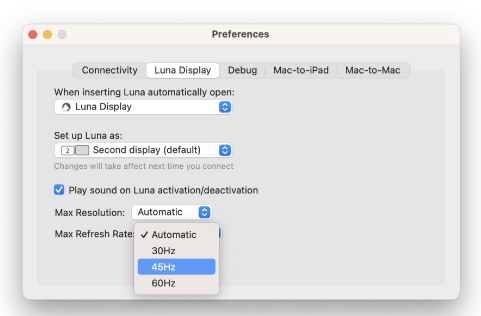
#2. Using “Sidecar”
Another method to use an iMac as a monitor is by using “Sidecar”.
Though this way does not provide Mac-to-Mac support, if you have a newer iMac to use as a monitor for an iPad, Sidecar is a great free solution. It works both wired and wirelessly. To get started:
- Click the Control Center icon (the two pills) in your Mac’s Menu Bar, then select Screen Mirroring and choose your iPad.
- Once connected, head to System Preferences or Settings to set either your Mac or iPad as the primary display.
- Sidecar has been available on Macs and iPads since macOS Catalina and iPadOS 13, so you’re all set to give it a try!
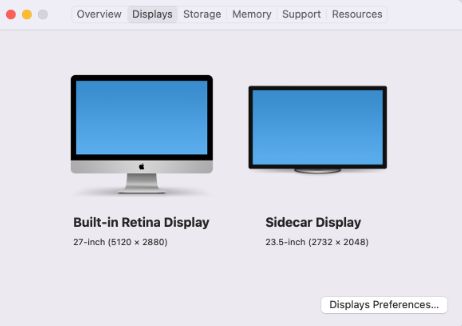
#3. Try Pairing Your iMac with an External Monitor
The third on the list of options that would help you use an iMac as a monitor is utilizing an external monitor. This is pretty obvious. When connected, all you have to do is select which among the monitors will be the primary and the secondary displays.
#4. Try to Use “AirPlay” to Mac
If you are looking to extend your iPad or iMac’s screen, this won’t work but if you’re eyeing to mirror from your devices like iPhones, iPads, or iPod Touch directly to a new iMac, using this option is a good choice.
#5. Try the “Target Display Mode”
If you use an older version of iMac, you are still able to use Target Display Mode. You just need to ensure that the iMac and the secondary Mac are both under macOS High Sierra or earlier versions.
Here’s what you’ll need for the original setup and finally can use an iMac as a monitor.
For 2011 to mid-2014 iMacs:
- The iMac acting as a display must have macOS High Sierra or earlier.
- The other Mac must have been released in 2019 or earlier and has the macOS Catalina version or earlier.
- You need to have a Thunderbolt or Thunderbolt 2 cable for connection.
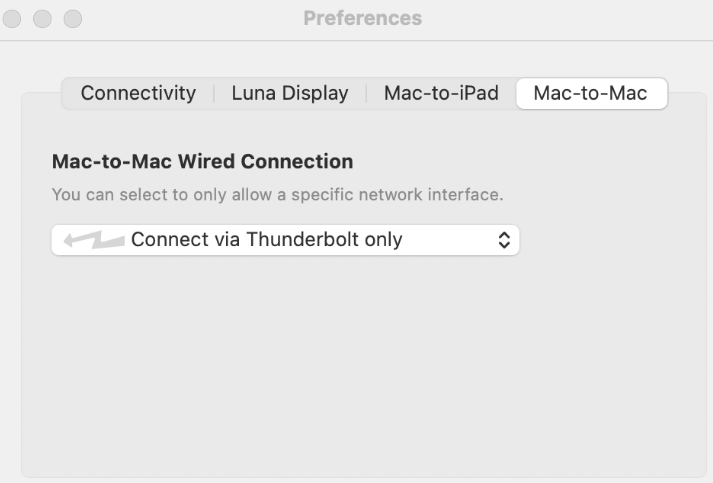
For 2009-2010 iMacs:
- The iMac must also have macOS High Sierra or earlier.
- The connecting Mac should be from 2019 or earlier and have macOS Catalina or earlier.
- You’ll need a Mini DisplayPort cable for the connection.
If both Macs meet these requirements, Apple suggests the following steps.
- Ensure your iMac is powered on.
- Make sure the other Mac is started up and logged into a macOS user account.
- Connect the two Macs using the appropriate Thunderbolt or Mini DisplayPort cable.
- You can connect multiple iMacs as displays, just use Thunderbolt cables to link them directly to the other Mac (not to each other).
- Press Command-F2 on the iMac’s keyboard to see the desktop of the other Mac.
To exit Target Display Mode, simply press Command-F2 again, disconnect the cable, or restart either Mac.
Part 3. How to Use iMac as Monitor without Cable?
There are multiple ways to use an iMac as a monitor without cable. One can try using AirPlay or resort to utilizing third-party applications like Duel Display or AirServer.

How Do I Use My Mac as A Second Monitor?
To use an iMac as a second monitor, using SideCar is one of the most effective options. The previously mentioned – AirPlay, Dual Display, and AirServer should also work seamlessly.
Bonus Tips: How to Record Screen on PC Easily
We have added this section to share with you the iMyMac Screen Recorder that can assist with recording your screen, webcam, and audio. This is a professional app that gives users the best experience including high-quality output files. It is supported by both Mac and Windows OS and has an easy interface making the procedure easy even to beginners. This offers lots of features and lets users customize the settings as they like.
Get A Free Trial Now! Intel Mac M-Series Mac Get A Free Trial Now!
Conclusion
In this post, we have shared the different methods of how to use an iMac as a monitor. Hopefully, the information shared – options and tutorials are beneficial enough. Additionally, if you’re thinking of recording your screen, audio, and webcam, keep in mind that you can always try the iMyMac Screen Recorder.



