Specific to voice recording, lots are probably enjoying the use of the Voice Memo app as it surely offers a compressed and limitless recording experience. However, there have been reports about Voice Memo not working as expected. Some are saying they can’t record through the program as they usually do. If you are one of them, you’re probably curious about what solutions and workarounds you can try to address the dilemma. Don’t worry, several fixes are listed in this article for your easy reference. Just continue and keep reading to know more about them.
Contents: Part 1. Why Is Voice Memo Not Working on iPhone or Mac?Part 2. How to Fix Voice Memo Not Working on Mac?Part 3. How to Fix Voice Memo Not Working on iPhone?Conclusion
Part 1. Why Is Voice Memo Not Working on iPhone or Mac?
Before we move into discussing the solutions, it’s always important to also learn about the possible causes of the issue that’s being discussed. Why is Voice Memo not working?
The reasons behind the problem could vary depending on several conditions. Listed here are some of the most probable causes.
- The app might not be working as usual maybe because you just forgot to enable the built-in microphone on your Mac or perhaps, the microphone of your iPhone is damaged.
- The devices in use might not have enough storage space to handle the app or save the recordings resulting in errors.
- The Voice Memo app that’s in use might not be updated (an old version).
- You might be having irregular settings on your account.
- The problem could also be due to external devices.
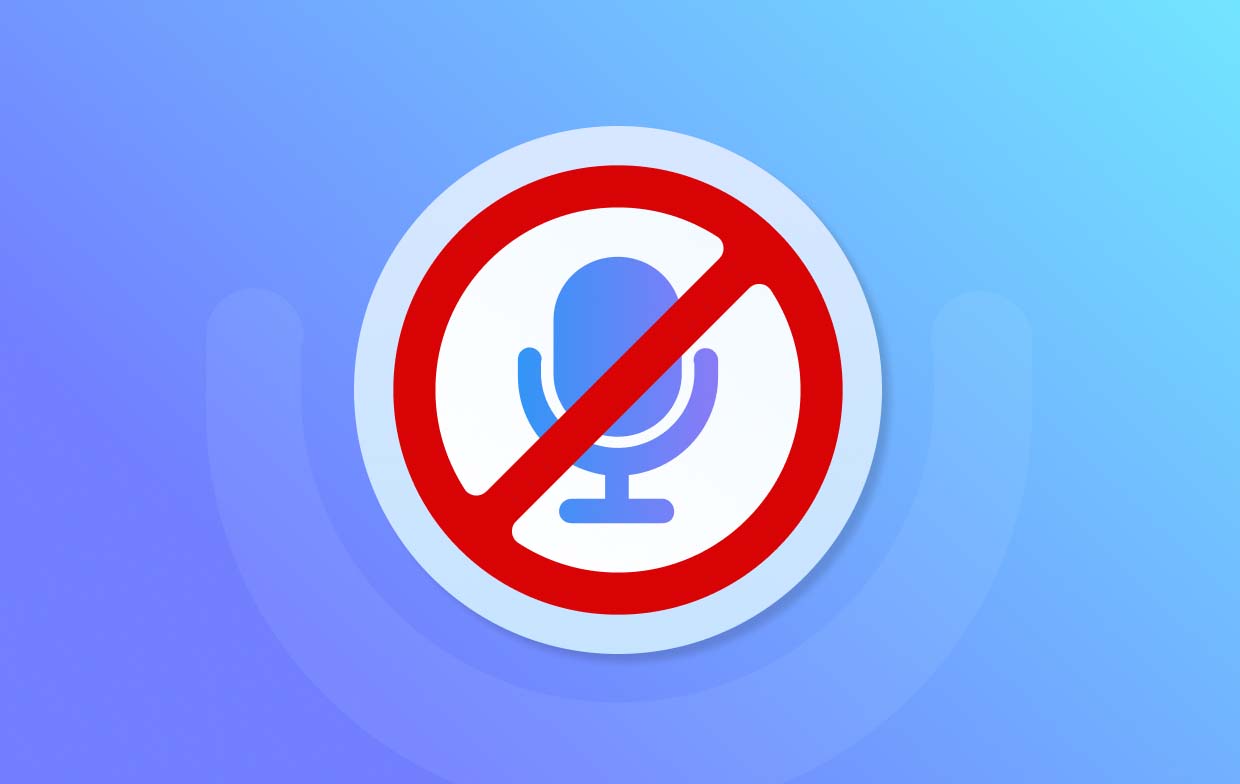
Part 2. How to Fix Voice Memo Not Working on Mac?
If you are a Mac user who’s been wondering how you can address the “Voice Memo not working” dilemma, we have here some effective solutions that you can try.
Fix #1. Enable This Option – “Play User Interface Sound Effects”
The dilemma could be because of an incompatible setting between your device and the recording sound. Try to turn on the “Play user interface sound effects” option and see if the problem will be fixed. To do this, here are the steps to accomplish.
- Press the “Apple” icon and then select “System Preferences”.
- Search for “Sound Settings”. Open it to see a preview.
- Look for the “Play user interface sound effects” option.
- Ensure that the checkbox next to it will be ticked off. Afterward, save to ensure that the modifications done will be applied.
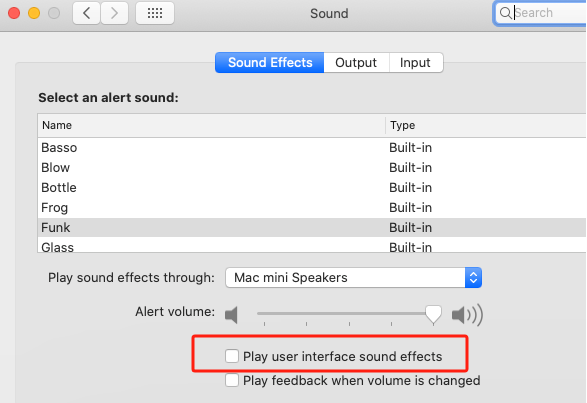
Fix #2. Try to Restart Your Mac
One of the simplest and most basic solutions to address the “Voice Memo not working” problem is by rebooting your Mac PC. Sometimes, the device in use is the culprit and we fail to identify that given it’s simple.
- Press the “Apple” icon.
- From the options listed, press “Restart”.
- Just simply confirm when asked to proceed.
Upon restarting, try and see if the Voice Memo app is now working properly.
Fix #3. Try to Switch on the “Built-in Microphone”
You have to remember that your Mac PC has a built-in microphone but this isn’t switched on by default. You’d have to double-check if it has been enabled and if not, proceed to turn it on by following the below guide. Who knows? This could lead to addressing the “Voice Memo not working” concern.
- Tap the “Apple” icon and then launch “System Preferences”.
- Move to the “Sound” section and locate the “Input” menu.
- From the input devices listed, select the built-in microphone.
Setting the volume of the recording sound can also be done via the same window.
Fix #4. Try to Create a New User Account
When Voice Memo is not working, it might also be worth trying to create a new user account. Your current account might be having issues that are causing the app to not function normally. Here’s how you can create a new account if you wish to.
- Head to “System Preferences” and then click “Users & Groups” next.
- Search for the “+” icon and press it.
- A window will pop up. Supply the needed information.
- To continue, press the “Create” menu.
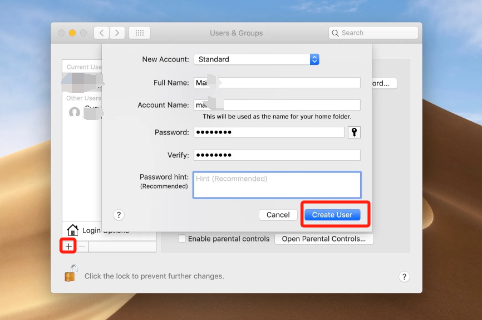
Upon finishing the above, try to open the Voice Memo app again and see if it’s now working.
Fix #5. Update Your Mac PC’s OS
You might have forgotten to update your Mac to the latest version that’s available. If you’re still using an older version, this could be why some apps aren’t working as you expect them to be including the Voice Memo app. You can check if an update is ready to be installed. If so, proceed with the installation process right away.
Fix #6. Try Another Alternative
You should also know that apart from the previously mentioned solutions, you can also turn to professional apps as alternatives when Voice Memo is not working. The iMyMac Screen Recorder is a great app to consider. It can capture one’s screen activities and help with webcam and audio recording. One can enjoy plenty of features while this is in use such as its advanced editing menus and annotation tools. Apart from being compatible with Mac PCs, this also works well on Windows PCs.
Get A Free Trial Now! Normal Mac M-Series Mac Get A Free Trial Now!
Part 3. How to Fix Voice Memo Not Working on iPhone?
Usually, lots of users are utilizing the Voice Memo app on their iPhones. Thus, we have this section dedicated to iPhone users who are worrying about the “Voice Memo not working” dilemma.
Fix #1. Ensure to Have Enough Storage Space
You have to make sure at first that your iPhone has enough space to accommodate the Voice Memo app. Take note that all recordings on this tool will be saved to your device’s internal storage. It is a must that you remove those unnecessary data on your device to free up some space. If you aren’t sure how to do it, you can follow the below.
- Open your “Settings” menu. Search for the “General” option.
- Look for the “iPhone Storage” menu and click it.
- Review the storage capacity. If already almost full, click the “Enable” option that is beside the “Offload Unused Apps”.
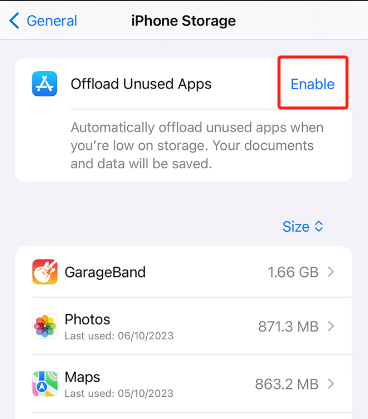
All applications that are not being used but on your iPhone will be removed. Selecting apps and deleting them manually can also be done as you prefer.
Fix #2. Exit the App and Open it Again
To solve the “Voice Memo not working” concern, try to force-stop the app and then open it again. Sometimes, some bugs are causing the app to not work as expected. Closing it could refresh it and perhaps get it back to its normal condition.
- Go to the list of the used apps on your iPhone (by swiping up).
- Look for Voice Memos and remove it.
- Wait for a few seconds and try to open it again.
Fix #3. Try Resetting to “Default Settings”
There are instances when you have changed some settings without knowing how it’ll impact the overall functioning of your device. One move might have caused the “Voice Memo not working” problem. Trying to reset to “default” settings could solve the case.
- Open “Settings” on your iPhone and go to “General” next.
- Search the “Transfer or Reset iPhone” menu.
- Press the “Reset” button.
- From the options listed, select “Reset All Settings”.
- You’d have to input your iPhone password to continue.
- For confirmation, press “Reset All Settings” again.
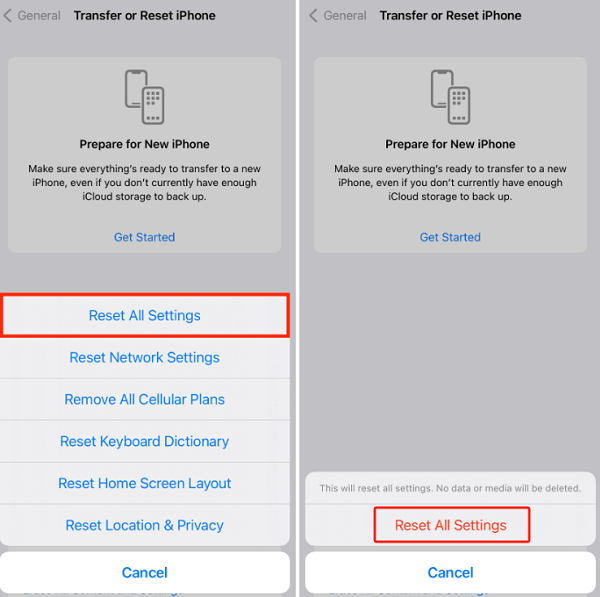
Fix #4. Update Your iPhone’s iOS Version
Updating the iOS version of your iPhone can also possibly help fix the “Voice Memo not working” issue. You can check and see if an update is ready to be installed.
- Select “General” from the “Settings” menu.
- At the top, press the “Software Update” option.
- See if there’s an available update. Click on it to proceed with downloading and then installation.
Upon updating, launch the app again to confirm if the problem has been fixed.
Fix #5. Try to Update the Voice Memos App
The Voice Memos app itself might be the culprit. It’s also worth trying to update it to the latest version available. This can be done by heading to the Apple Store and checking if the “Update” button is available on the Voice Memos app. If you saw it, press and continue.
Conclusion
When Voice Memo is not working on your Mac or iPhone, you have plenty of solutions to try and get it fixed. Some of the most effective and most commonly known as highlighted in this article. Additionally, if you are aiming to record audio, you can always try and rely on professional tools. The iMyMac Screen Recorder is a great option to consider.



